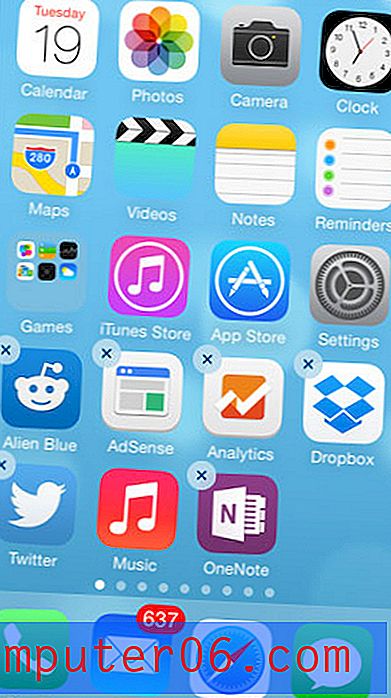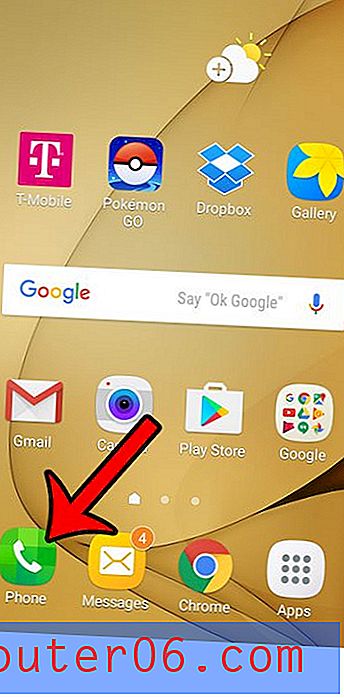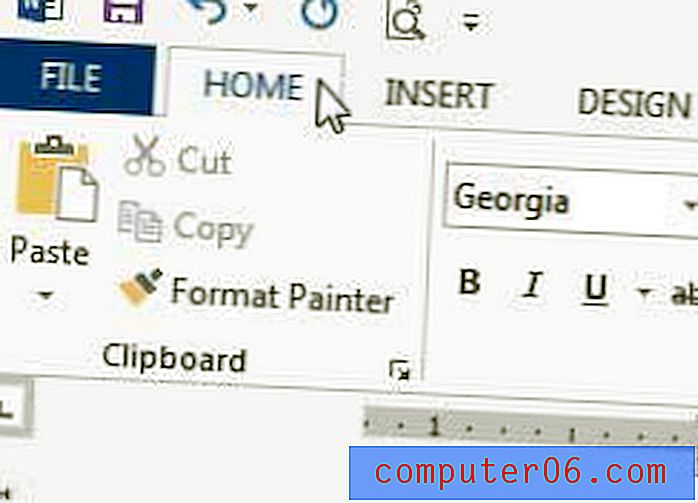Hvordan konvertere en Powerpoint til en PDF i Powerpoint 2010
Å lage og redigere filer i Powerpoint 2010 gir deg mange måter å tilpasse innholdet og utseendet til lysbildefremvisningene dine. Men når du er ferdig med å lage presentasjonen, leter du kanskje etter en enklere måte å distribuere den på. Presentasjoner som sendes i Powerpoint-filformatet kan enkelt redigeres (noe som kanskje ikke er ideelt hvis presentasjonen er ferdigstilt), og noen mennesker kan ikke se dem hvis de ikke har kompatibel programvare på datamaskinen.
Heldigvis har Powerpoint 2010 et alternativ som lar deg lagre filen din i PDF-filformat. De fleste datamaskiner vil ha et program installert på dem som er i stand til å åpne og se på PDF-filene, og mange av dem du jobber med kan til og med foretrekke å motta filer som PDF-filer. Opplæringen vår nedenfor viser deg trinnene du trenger å ta for å konvertere Powerpoint-filen til en PDF-fil.
Lagre en .ppt- eller .pptx-fil som en PDF i Powerpoint 2010
Trinnene i denne artikkelen vil ikke stole på noen ekstra utskriftsapplikasjoner eller tilleggsprogrammer for å lagre Powerpoint-filen som en PDF. Den vil bruke den innebygde funksjonaliteten som følger med hver installerte kopi av Powerpoint 2010.
Merk at disse trinnene vil opprette en ny kopi av Powerpoint-filen, bare i PDF-filformat. Dette betyr at du vil ha den originale filen i Powerpoint-filformat, pluss en ny fil i PDF-filformatet.
Trinn 1: Åpne Powerpoint-filen i Powerpoint 2010.
Trinn 2: Klikk på Fil- fanen øverst til venstre i vinduet.
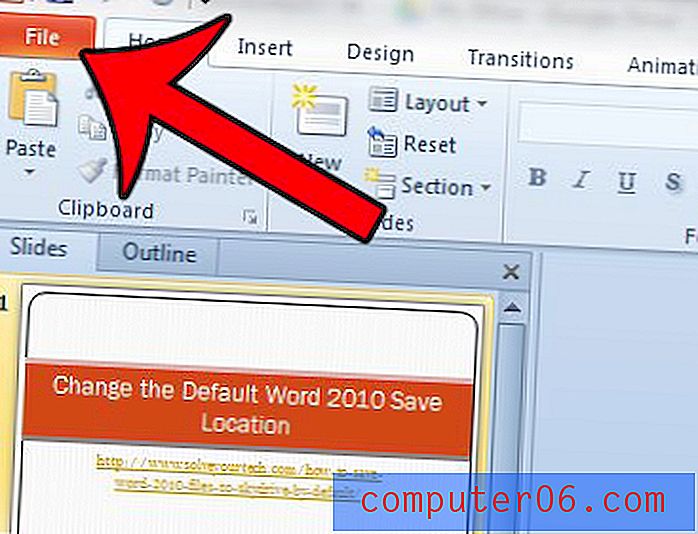
Trinn 3: Klikk på Lagre som i kolonnen til venstre i vinduet.
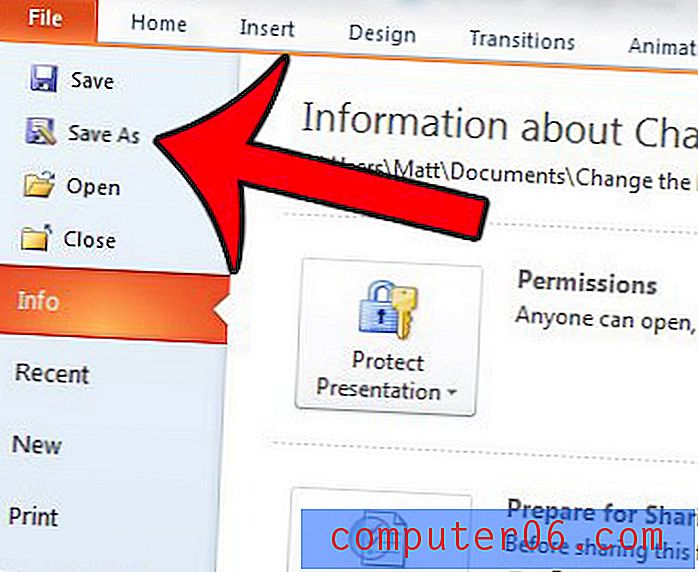
Trinn 4: Klikk inne i Filnavn- feltet, og skriv deretter inn et navn på PDF-filen du skal lage.
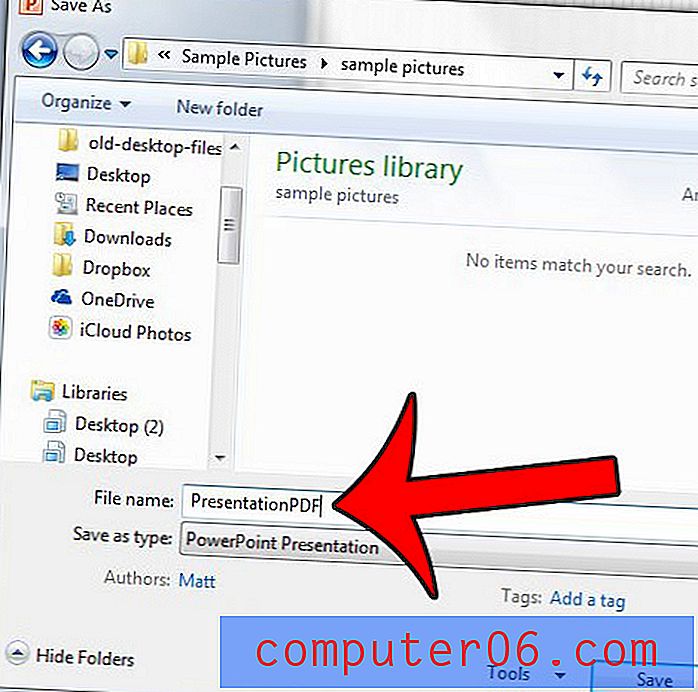
Trinn 5: Klikk på rullegardinmenyen til høyre for Lagre som type, og klikk deretter på PDF- alternativet fra listen.
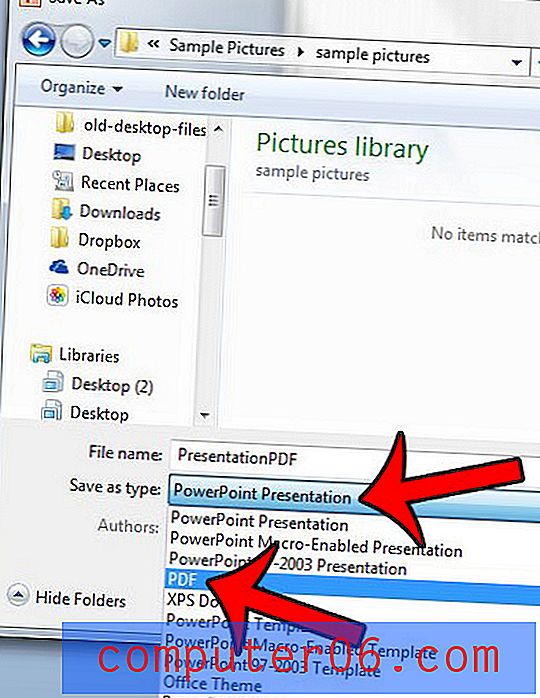
Trinn 6: Velg alternativet Standard eller Minimumstørrelse, avhengig av dine behov. Hvis du har en veldig stor Powerpoint-fil som du vil sende via e-post, kan det være lurt å velge alternativet Minimumsstørrelse . Hvis du ønsker å gjøre ytterligere tilpasninger, klikker du på Alternativ- knappen. Hvis ikke, kan du hoppe til trinn 8 .

Trinn 7 (valgfritt): Gjør eventuelle ytterligere endringer i PDF-filen du skal lage, og klikk deretter på OK- knappen.
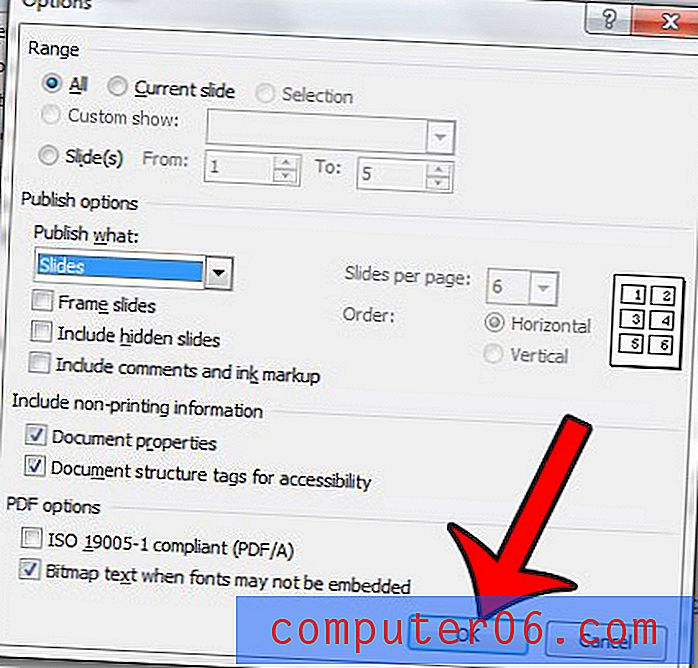
Trinn 8: Klikk på Lagre- knappen for å lage din PDF-fil.
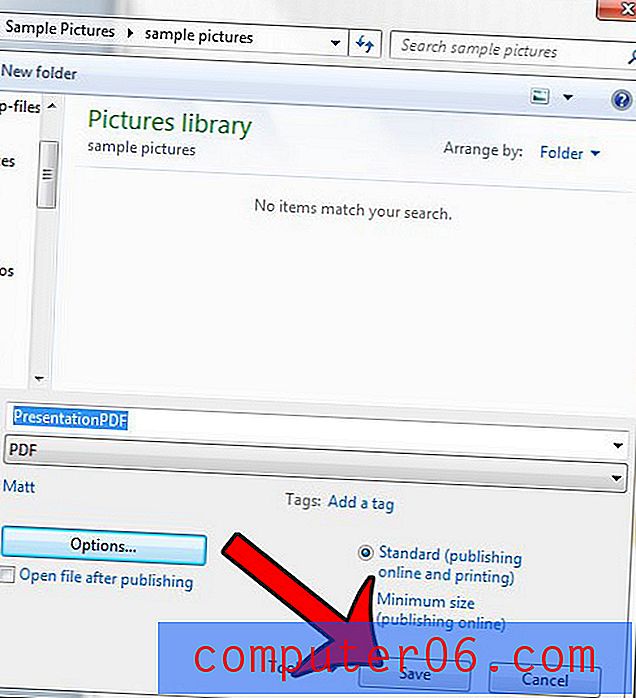
Har du flere Powerpoint-presentasjoner som du ønsker å kombinere i en fil? Denne artikkelen vil vise deg hvordan.