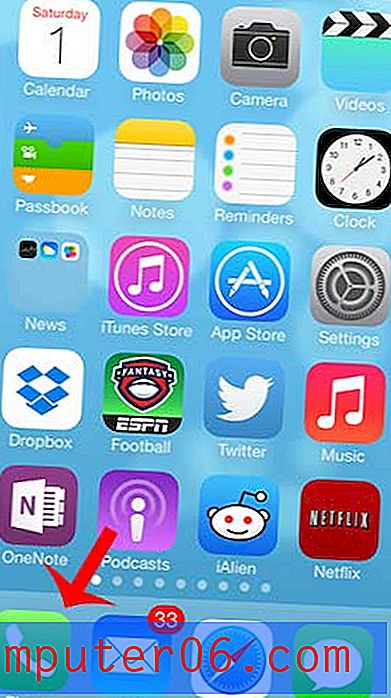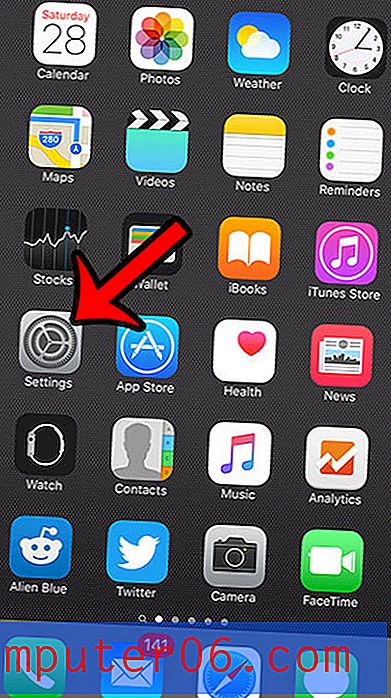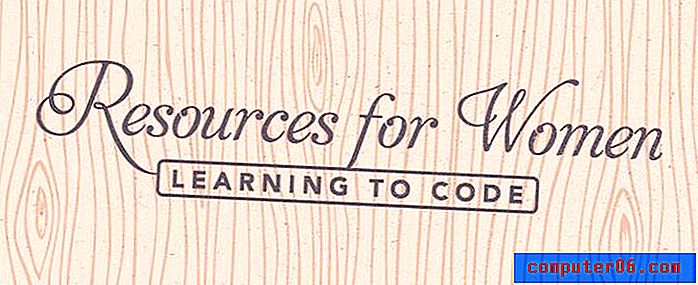Slik oppretter du en e-postmal i Outlook 2013
Det kan være kjedelig å skrive den samme informasjonen i e-postmeldinger om og om igjen, så du kan bestemme deg for å opprette en Outlook-e-postmal. Imidlertid er metoden for å gjøre det kanskje ikke umiddelbart klar.
Heldigvis er måten du oppretter en Outlook 2013-mal på lignende måte som du vil lagre en fil eller opprette en mal i andre Microsoft Office-programmer. Guiden vår nedenfor viser deg hvordan du konfigurerer meldingen du vil bruke som mal, lagrer den og viser deg hvordan du oppretter en ny melding basert på den malen.
Opprette en e-postmal i Outlook 2013
Trinnene nedenfor viser deg hvordan du lagrer en e-post som mal i Outlook 2013.
Trinn 1: Åpne Outlook 2013.
Trinn 2: Klikk på Hjem- fanen øverst i vinduet, og klikk deretter på knappen Ny e-post på venstre side av båndet.
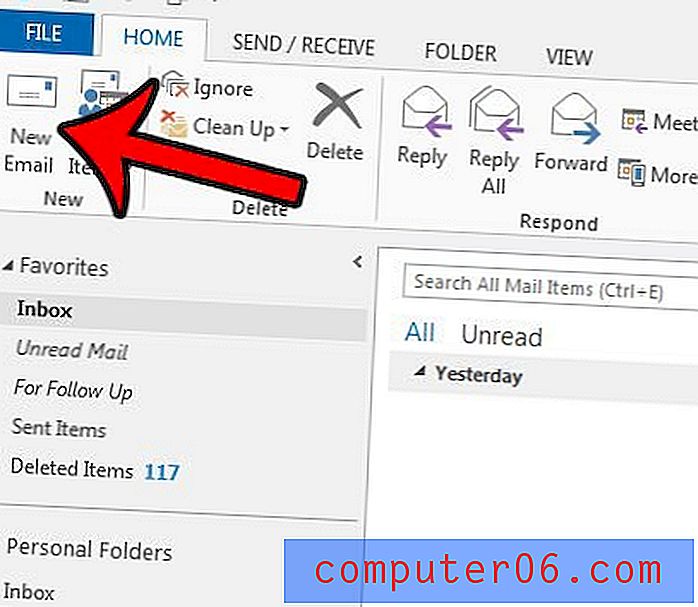
Trinn 3: Skriv inn all informasjonen du vil inkludere i malen. Dette kan inkludere mottakere, et emne og e-postinnhold. Når du er ferdig, klikker du på Fil- fanen øverst til venstre i vinduet. Klikk her hvis du vil legge til BCC-feltet.
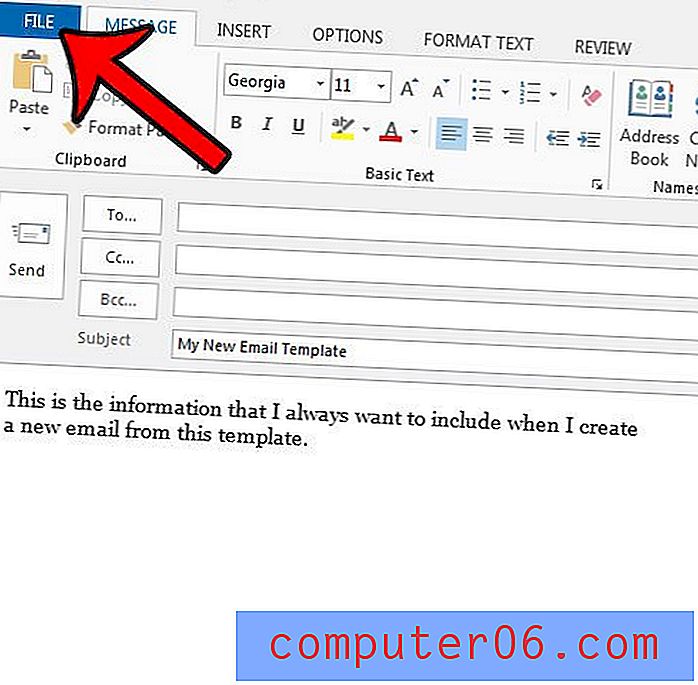
Trinn 4: Klikk Lagre som i venstre kolonne.
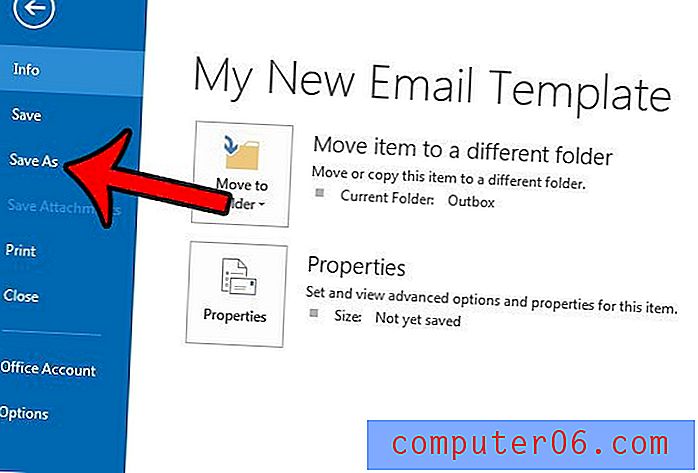
Trinn 5: Klikk på rullegardinmenyen Lagre som type, og klikk deretter alternativet Outlook Mal .
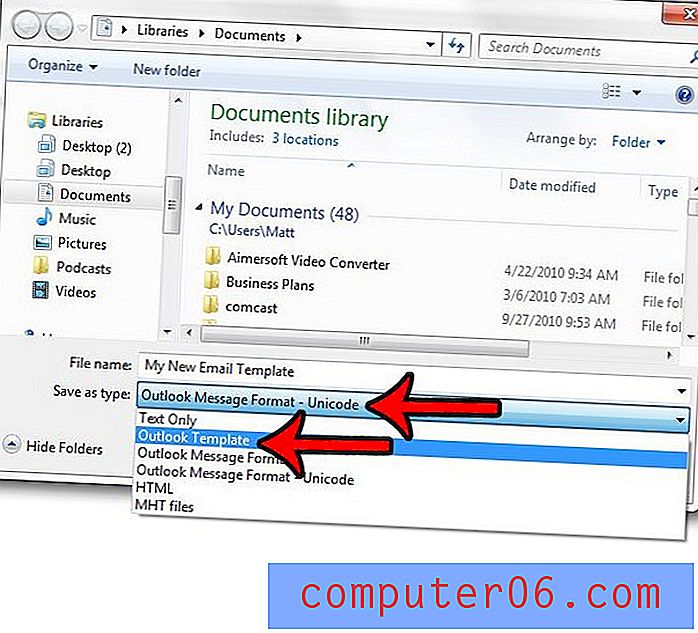
Trinn 6: Skriv inn et navn for malen i Filnavn- feltet, og klikk deretter Lagre- knappen.
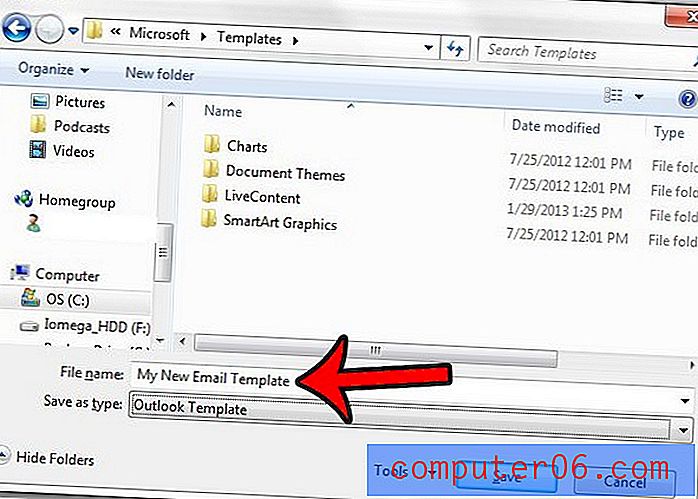
Du kan deretter opprette en ny e-post fra malen ved å klikke på Nye elementer, klikke på Flere elementer og deretter velge Velg skjema .
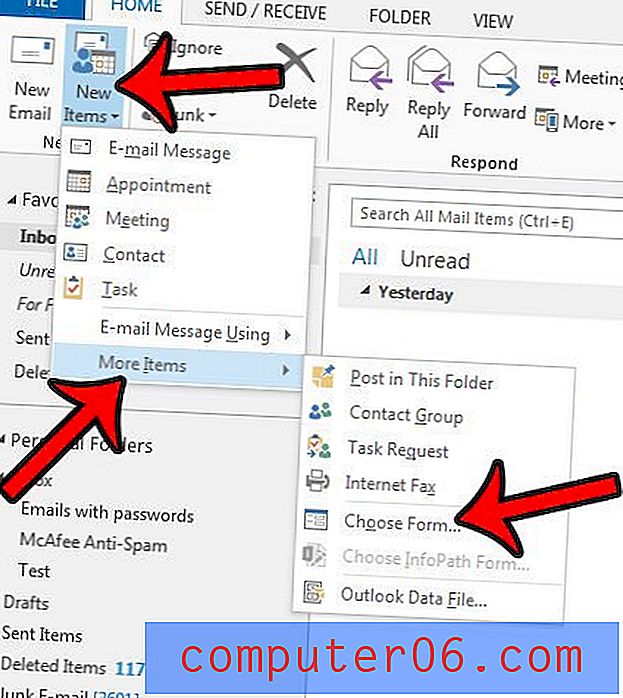
Klikk på rullegardinmenyen Se i øverst i vinduet, og klikk deretter alternativet Brukermaler i filsystem .
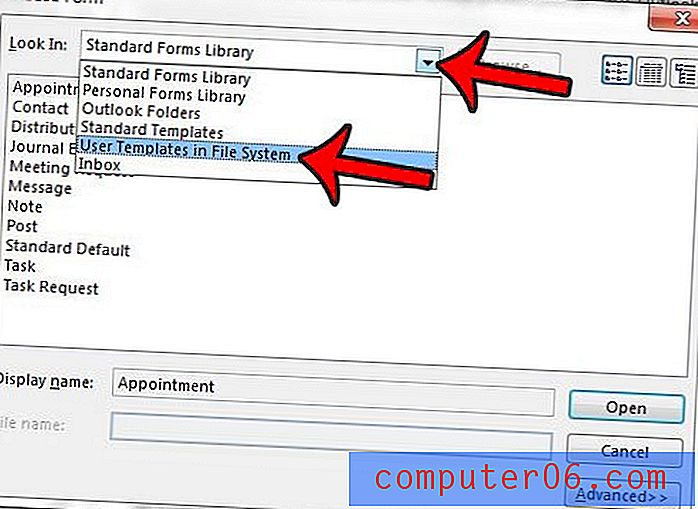
Du kan deretter dobbeltklikke på malen din fra listen for å åpne et nytt meldingsvindu med informasjonen du inkluderte da du lagret malen.
Kanskje en av de største klagene som folk har med nye Outlook 2013-postkontoer, er sjelden frekvensen det ser etter nye meldinger. Lær mer om å endre denne innstillingen og få Outlook 2013 til å hente nye meldinger oftere.