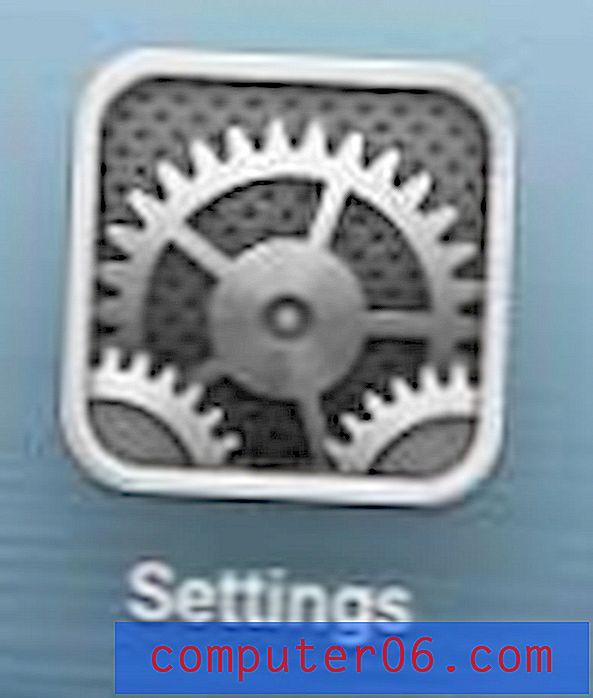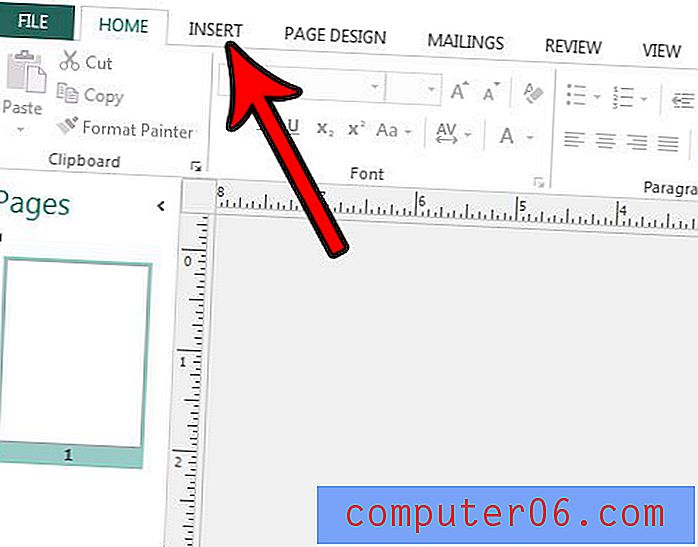Slik sletter du alle e-postmeldinger i en mappe i Outlook 2013
Har du mange e-postmeldinger i en mappe i Outlook-kontoen din, og vil du slette dem alle? Selv om du kanskje har funnet en måte å gjøre dette ved å velge e-post manuelt, er det faktisk et alternativ på en hurtigmeny som lar deg slette alle elementene i en Outlook-mappe.
Lær hvordan du gjør flere Outlook-kontakter om til en konsolidert liste.
Opplæringen vår nedenfor vil lede deg gjennom prosessen med å tømme alle e-postene fra en mappe i Outlook 2013. De slettede e-postene blir deretter flyttet til mappen Deleted Items der du vil kunne slette dem permanent, hvis du ønsker det.
Slik tømmer du en mappe i Outlook 2013
Trinnene i denne artikkelen ble utført i Microsoft Outlook 2013. Ved å fullføre disse trinnene, sletter du alle e-postene i en bestemt mappe og flytter dem til papirkurven. Du kan deretter utføre den samme handlingen for å tømme papirkurven. Merk at dette kan ta en stund hvis du sletter et høyt antall e-poster. Hvis du i tillegg bruker IMAP for e-postkontoen din, blir disse e-postmeldingene også slettet fra e-postserveren når du utfører denne handlingen.
Trinn 1: Åpne Outlook 2013.
Trinn 2: Finn mappen som inneholder e-postene du vil slette. Jeg sletter alle e-postene i WordPress-mappen på bildet nedenfor.
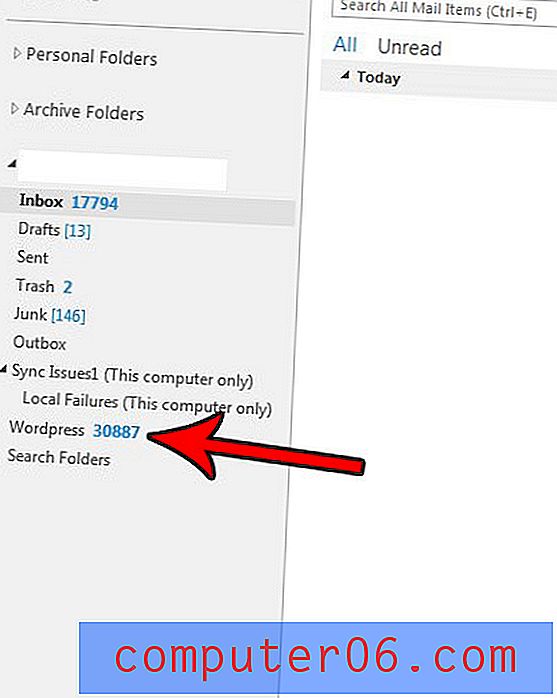
Trinn 3: Høyreklikk målmappen, og klikk deretter Slett alt- alternativet.
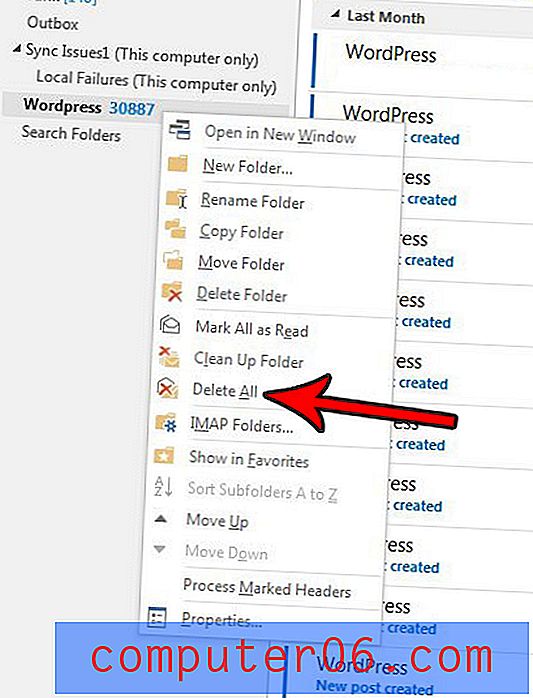
Trinn 4: Klikk på Ja- knappen i popup-vinduet for å bekrefte at du vil flytte alle disse e-postene til mappen Slettede elementer.

Som nevnt tidligere kan dette ta en stund hvis du har mye e-post. Det kan også ta en stund før varetellingen oppdateres med e-postverten din hvis du gjør dette på en IMAP-e-postkonto.
Vil du at Outlook automatisk skal tømme mappen med slettede elementer når du lukker programmet? Finn ut hvordan du kan gjøre dette hvis du foretrekker at de slettede varene blir fjernet permanent fra kontoen din når du lukker Outlook.