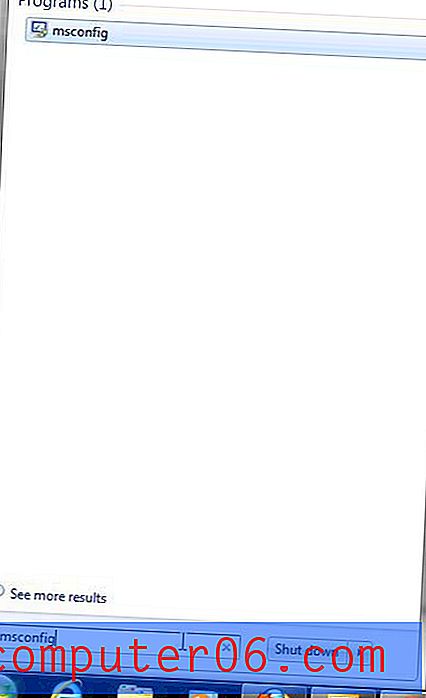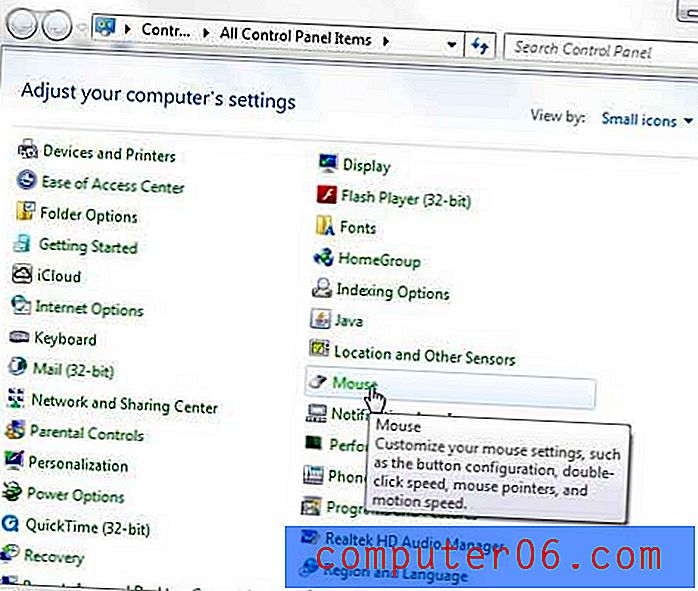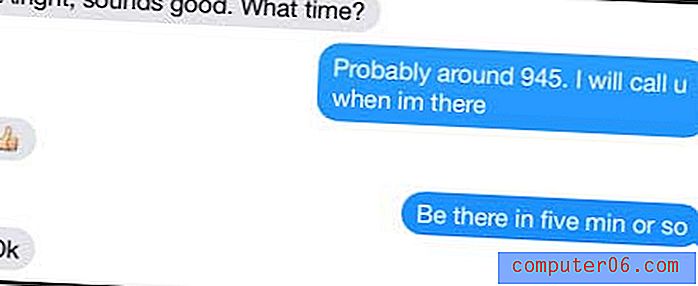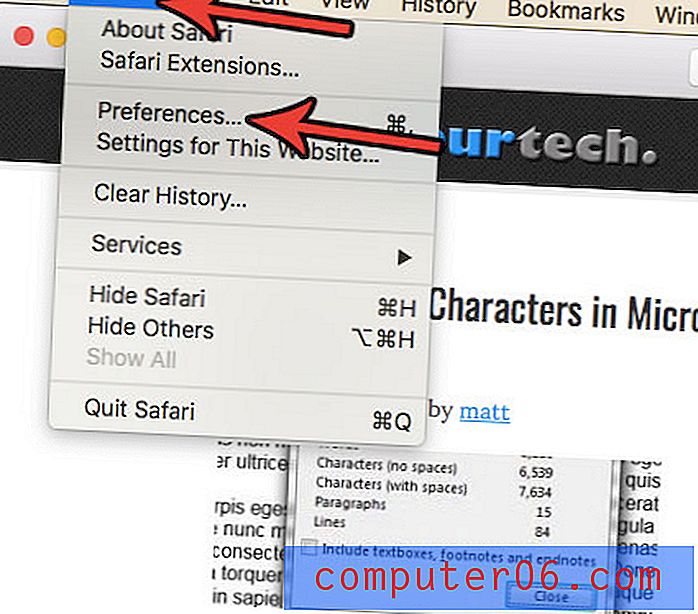Hvordan fyller du en celle med farge i Excel?
Sist oppdatert: 28. februar 2017
Å bruke formler som sammenlagte kan forbedre arbeidsopplevelsen din med Microsoft Excel, men formateringen av dataene dine kan være like viktig som formlene du bruker i den. Det er en fordel å lære hvordan du fyller en celle med farger i Excel når du trenger å skille visse typer data visuelt i et regneark som du ellers ikke kan skille fra hverandre. Cellefyllfargen gjør det enkelt å identifisere lignende typer data som kanskje ikke er fysisk plassert, bærer hverandre i arbeidsarket.
Excel-regneark kan bli veldig vanskelige å lese når de utvides til å inkludere flere rader og kolonner. Dette gjelder spesielt regneark som er større enn skjermen og krever at du ruller i en retning som fjerner kolonne- eller radoverskriftene fra visningen. En måte å bekjempe dette problemet med å lese Excel-data på skjermen, er å fylle en celle med farge. Hvis du vil lære hvordan du fyller en celle med farge i Excel, har du kanskje sett andre mennesker lage flerfargede regneark som består av et antall forskjellige fylte celler som kjører i hele lengden på en rad eller kolonne. Selv om dette i utgangspunktet kan virke som en øvelse som bare er ment å gjøre et regneark til å virke mer attraktivt, tjener det faktisk en viktig funksjon ved å la dokumentviseren vite hvilken rad et bestemt stykke data inneholder.
Slik fyller du ut farge i Excel
Microsoft Excel 2010 inneholder et spesifikt verktøy som du kan bruke til å fylle en valgt celle med en viss farge. Du kan til og med velge fargen du vil bruke til å fylle den cellen. Dette verktøyet åpnes ved å klikke på Hjem- fanen øverst i Excel-vinduet, og sirkles rundt på bildet nedenfor.
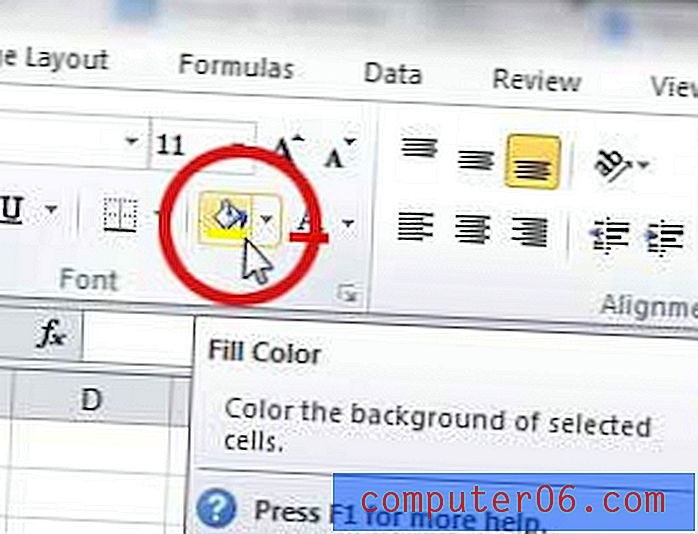
Når jeg for eksempel lager et stort regneark, liker jeg å bruke farger som er tydelig forskjellige, men som ikke er så distraherende at dokumentet blir vanskelig å lese. Hvis teksten i cellene dine er svart, vil du unngå å bruke mørkere fyllfarger. Å holde seg til farger som gul, lysegrønn, lys blå og oransje vil gjøre det veldig enkelt for noen å gjenkjenne de forskjellige cellene, men de vil ikke ha noen problemer med å lese dataene i dem. Dette er den viktigste delen, fordi dataene fortsatt er årsaken til at regnearket eksisterer i utgangspunktet.
For å legge til farge i bakgrunnen til cellen din, må du først klikke på cellen for å velge den. Klikk på rullegardinpilen til høyre for Fyll fargeikonet, og klikk deretter på fargen du vil bruke på den valgte cellen. Bakgrunnsfargen endres til fargen du valgte. Hvis du vil vite hvordan du endrer fyllfarge i Excel 2010, klikker du ganske enkelt på cellen med fyllfargen du vil endre, deretter klikker du på rullegardinpilen Fyll farge og velger en annen farge.
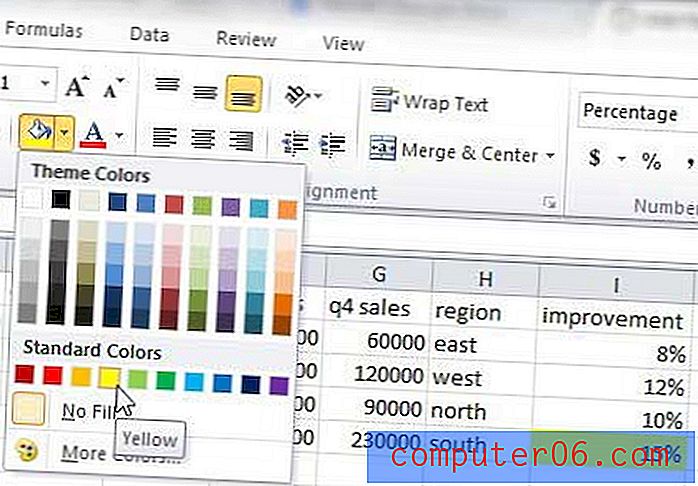
Hvis du ikke kan endre fyllfargen ved å bruke denne metoden, er det en annen formateringsregel som brukes på cellen din som du trenger å justere. Les denne artikkelen for å lære om hvordan du fjerner betinget formatering fra Excel.
Hvordan fylle en rad med farge i Excel eller Hvordan fylle en kolonne med farge i Excel
Prosessen for å bruke farge på en rad eller kolonne i Excel er nesten den samme som hvordan du bruker fyllfarge i Excel på en enkelt celle. Start med å klikke på rad- eller kolonnetiketten (enten en bokstav eller et tall) som du vil bruke fyllfargen på. Når du har klikket på, skal hele raden velges. Klikk på Fyll fargeikonet i båndet, og klikk deretter på fargen du vil bruke på den raden eller kolonnen. Hvis du i tillegg vil lære hvordan du endrer fyllfargen i en rad eller kolonne i Excel, velger du bare den fylte kolonnen eller raden og bruker Fyllfargeikonet for å velge en annen farge.

Ved å bruke disse metodene for å bruke fyllfarger på Excel-regnearket ditt, kan du gjøre det mye enklere å se hvilken rad eller kolonne en bestemt celle er inkludert i. Bildet nedenfor er et eksempel på et regneark som er fullstendig farget inn, noe som skal gi deg et inntrykk av hva du kan gjøre med dette verktøyet.

Å organisere data på denne måten er ikke spesielt nødvendig når du har å gjøre med en så liten mengde data, men for større regneark kan det gjøre lokalisering av bestemte typer informasjon mye enklere.
En ekstra fordel med å bruke fyllfarger i Excel er muligheten til å deretter sortere basert på disse fargene. Lær hvordan du sorterer etter fyllfarge i Excel 2010 og dra fordel av formateringen som du har brukt på cellene dine.