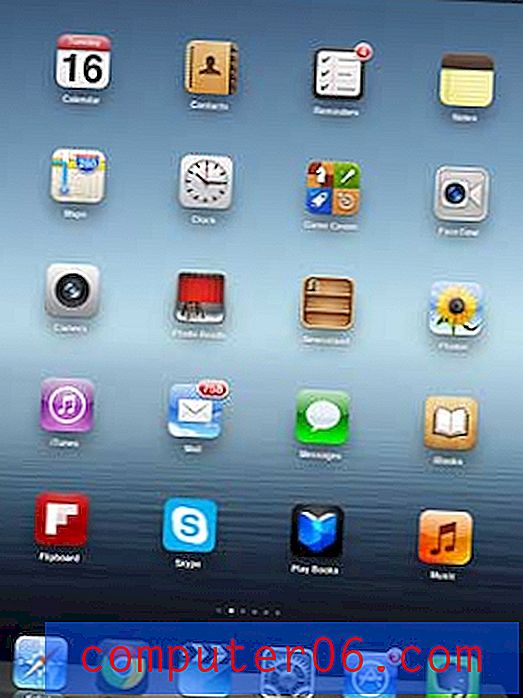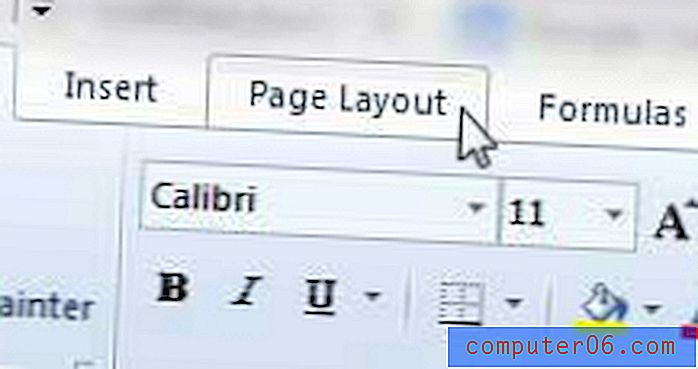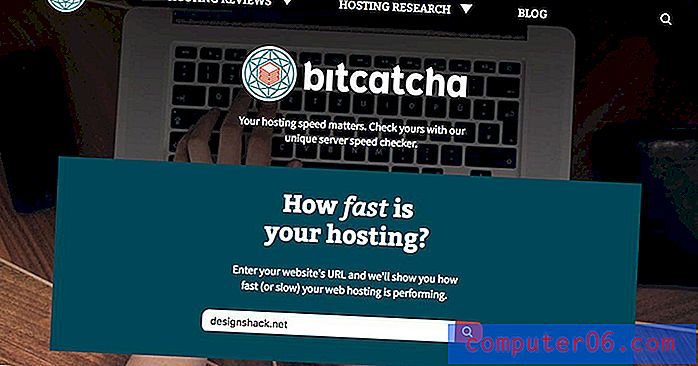Hvordan slår du av stavekontroll i Word 2010
Sist oppdatert: 15. mars 2017
Det er nyttig å vite å slå av stavekontroll i Word hvis du har problemer med å redigere eller jobbe med et dokument på grunn av den røde understrekingen i hele dokumentet. Enten det gjør det vanskelig å lese teksten i dokumentet, understreke ord som er stavet riktig, eller om du ganske enkelt ikke liker slik det ser ut, er det flere grunner til at du kanskje vil slå av Word 2010 stavekontroll.
Word 2010 har to separate verktøy som lar deg sjekke stavemåten i et dokument. Den første aktiveres manuelt fra vurderingsfanen, mens den andre skjer automatisk. I mange tilfeller er denne funksjonen gunstig og vil tillate deg å unngå stavefeil som kan føre til lavere karakter på papiret, eller potensiell flauhet når du deler et dokument med kolleger. Men du kan finne deg selv i situasjoner der stavekontrollen ikke er nødvendig, og du faktisk blir bedre tjent med å deaktivere stavekontroll i Word 2010.
Stopp stavekontroll og grammatikkontroll i Word 2010
Denne opplæringen vil også forklare hvordan du slår av grammatikkontrollen i Word 2010, men merk at stavekontrollen og grammatikkontrollen er adskilt fra hverandre. Du kan velge å deaktivere en hvilken som helst kombinasjon av stavekontroll og grammatikkontroll som passer dine egne behov. Disse endringene vil gjelde for alle fremtidige dokumenter som du redigerer i Word.
Trinn 1: Start Microsoft Word 2010.
Trinn 2: Klikk på Fil- fanen øverst til venstre i vinduet.
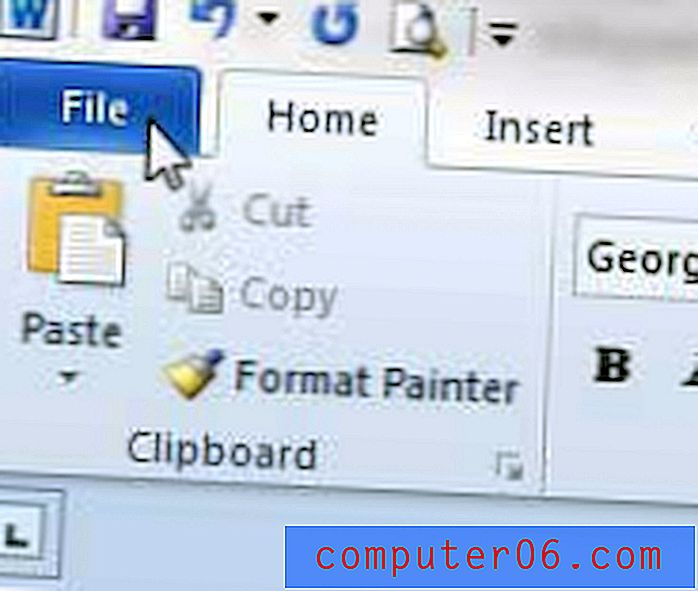
Trinn 3: Klikk Alternativer i kolonnen til venstre i vinduet.
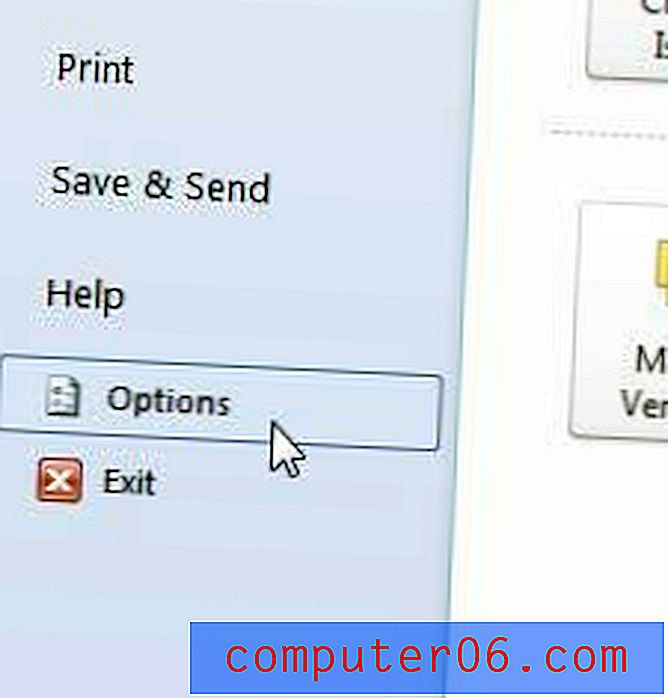
Trinn 4: Klikk på Korrekturalternativet i venstre kolonne i Word Options- vinduet.
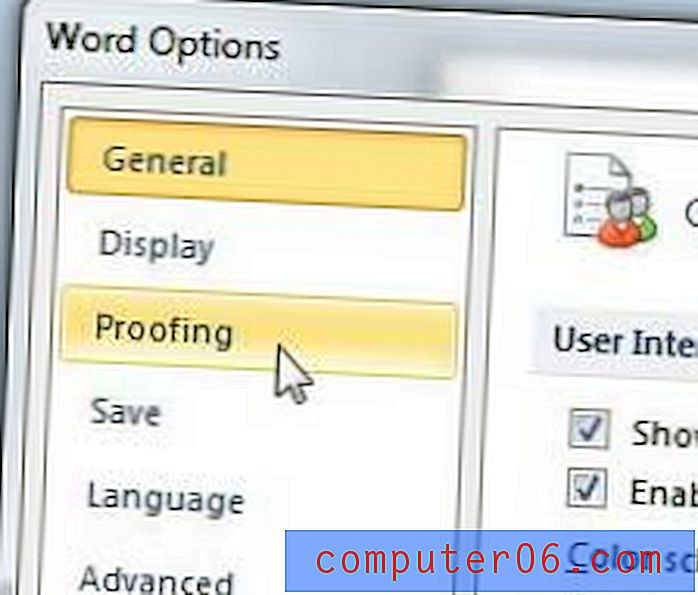
Trinn 5: Klikk på ruten til venstre for Kontroller stavemåte mens du skriver for å fjerne merket. Hvis du også vil slå av grammatikkontrollen, kan du klikke i ruten til venstre for Markere grammatikkfeil mens du skriver .
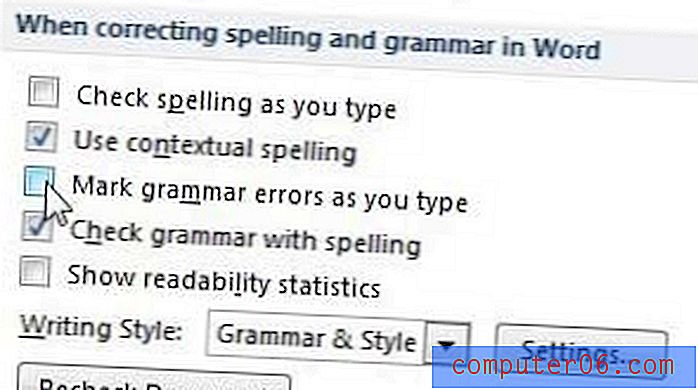
Trinn 6: Klikk på OK- knappen nederst i vinduet for å bruke endringene.
Hvis du ønsker å slå på stavekontrollen i Word 2010 fordi du vil at programmet automatisk skal identifisere stavefeil, kan du også utføre handlingene ovenfor, men sørg for å merke av i ruten til venstre for Kontroller stavemåte mens du skriver heller enn å fjerne den.
Hvis du bare vil deaktivere stave- eller grammatikkontrollen for det gjeldende dokumentet, kan du velge å merke av i boksene til venstre for Skjul stavefeil i dette dokumentet, og bare skjule grammatikkfeil i dette dokumentet . Disse alternativene ligger på samme meny som alternativene i trinn 5 ovenfor.
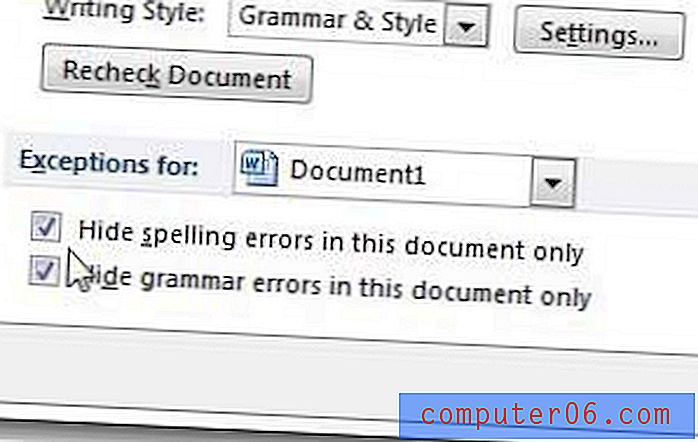
Merk at du fremdeles kan velge å kjøre en manuell stavekontroll og grammatikkontroll ved å klikke på stavemåte og grammatikknappen i vurderingsfanen .

Du kan kjøre en grammatisk sjekk i Word 2010 som vil se etter vanlige grammatiske feil. Les denne artikkelen for å lære hvordan.
Det er et nytt abonnementsalternativ for Office 2013 som kan være et bedre valg for folk som trenger å installere Office på flere datamaskiner. Les beskrivelsen av Office 365 på Amazon, samt anmeldelser fra eiere, for å se om det er et godt valg for deg.