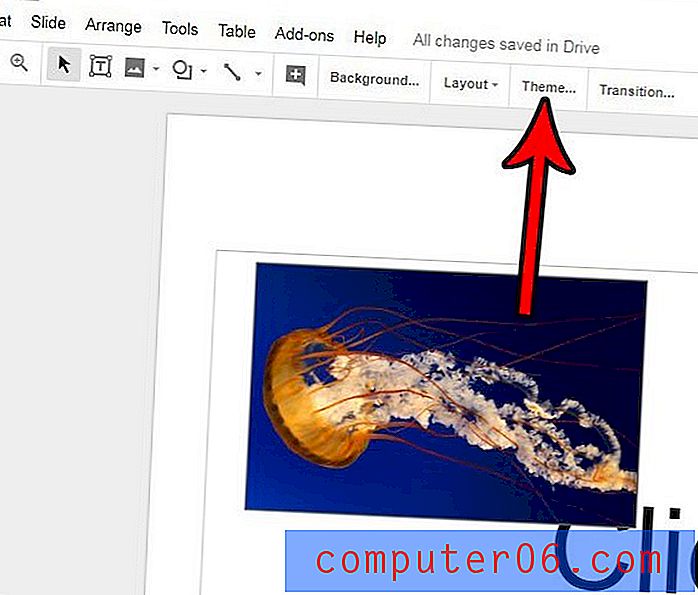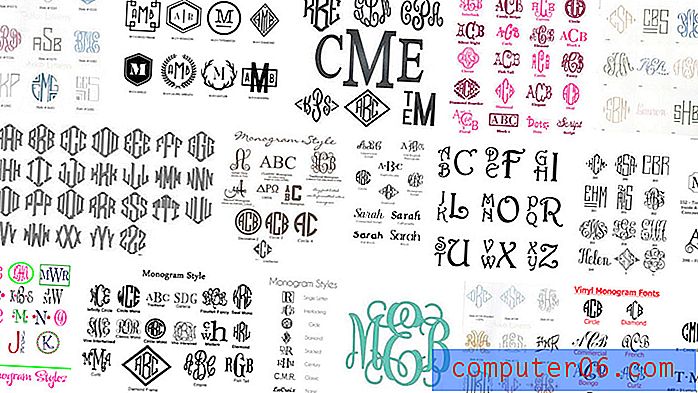Hvordan redigere et skjermbilde i Microsoft Paint
Når folk bruker datamaskiner med mer og mer frekvens og blir mer dyktige med dem, begynner de å lære nye oppgaver. Dette sammenfaller med et nivå av komfort og spenning når du begynner å realisere datamaskinens fulle funksjoner, så vel som det overraskende antall ting du kan gjøre på Windows 7-datamaskinen. Hvis du ikke var klar over det, inneholder Windows 7-datamaskinen et redigerings- og tegneprogram som heter Microsoft Paint . Du kan bruke dette til å tegne bilder fra bunnen av, eller du kan bruke det til å redigere eksisterende bilder. Dette er spesielt nyttig hvis du må vise noen et bilde av datamaskinen din, kalt et skjermdump, eller hvis du trenger å redigere et skjermbilde i Microsoft Paint . Dette er en flott måte å peke ut en bestemt del av skjermdumpen ved å enten tegne en pil eller tegne en sirkel.
Bruk Microsoft Paint til å gjøre endringer i et bilde
Skjermbilder er nyttige verktøy du har til disposisjon fordi du noen ganger bare ikke kan beskrive noe nøyaktig til noen. Det er også nyttig når du har noe som vises på skjermen som noen andre ikke vil kunne gjenskape, og du vil dele det med dem. Mange sliter med skjermdumpfunksjonaliteten fordi det ikke er noen bekreftelse på at skjermdumpen har skjedd når du tar den. Men i denne opplæringen lærer du ikke bare hvordan du tar og lagrer et skjermbilde, men også hvordan du redigerer et skjermbilde i Microsoft Paint.
Konfigurer skjermen slik at elementene du vil fange er synlige. Skjermdumpfunksjonen vil bare ta et bilde av det du ser på skjermen akkurat nå. Hvis du har et minimert vindu eller et vindu som er bak et annet vindu, blir det ikke inkludert i skjermdumpen.
Trykk på PrintScr- knappen øverst til høyre på tastaturet. Ingenting vil skje, men skjermdumpen er lagret på datamaskinens utklippstavle.
Klikk på Start- knappen nederst til venstre på skjermen, skriv "Paint" i søkefeltet, og trykk deretter Enter på tastaturet.

Trykk Ctrl + V på tastaturet for å lime inn skjermdumpen du kopierte tidligere.
Klikk på Beskjær- knappen øverst i vinduet, og bruk deretter markøren til å tegne en firkant rundt den delen av bildet du vil beholde. Klikk på Beskjær- knappen igjen for å beskjære bildet. Merk at du ikke trenger å beskjære bildet hvis du ikke vil.
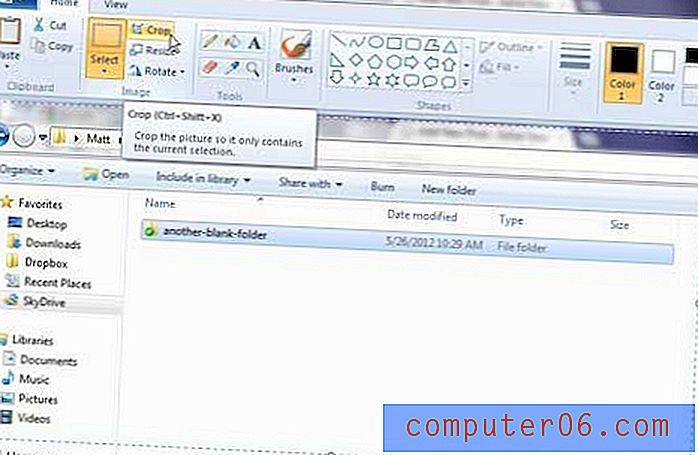
Hvis du vil endre størrelsen på bildet, klikker du på Endre størrelse- knappen øverst i vinduet, endrer verdiene i de horisontale og vertikale feltene, og klikker deretter på OK- knappen.
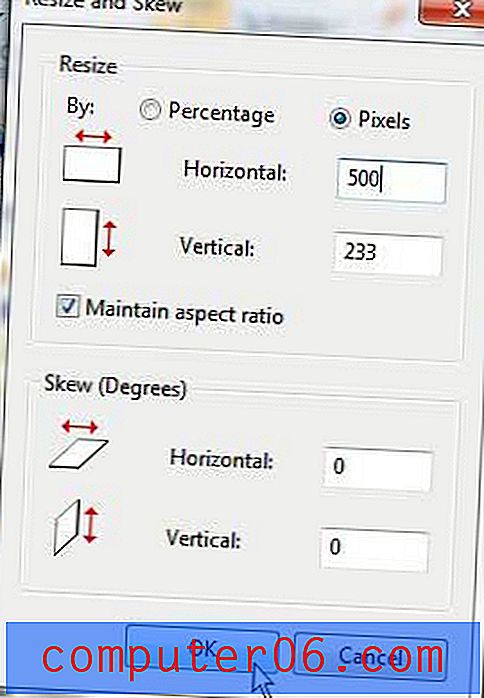
Bruk børsterverktøyet for å tegne frihåndsformer på bildet ditt. Du kan endre farge og størrelse på penselen ved å klikke på en annen farge i Farger- delen på menyen og klikke på rullegardinmenyen under henholdsvis Børster- knappen.

Du kan også bruke Shapes- verktøyet til å tegne mer presise former på bildet ditt, for eksempel sirkler eller piler.
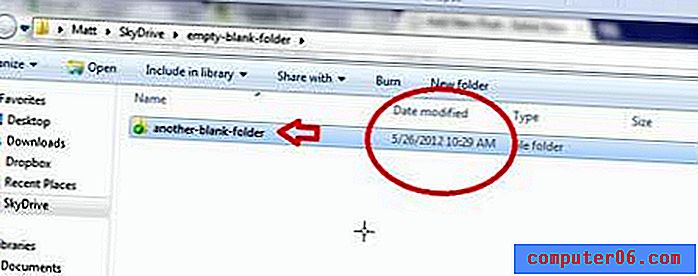
Selv om programmet ikke har mange avanserte redigeringsfunksjoner, er det ideelt egnet for situasjoner som dette, hvor du bare gjør noen grunnleggende endringer i skjermbilder som du har tatt fra datamaskinen. Hvis du finner ut at du trenger flere alternativer for å redigere bildene dine, kan du alltid oppgradere til mer avanserte verktøy som Photoshop eller GIMP.