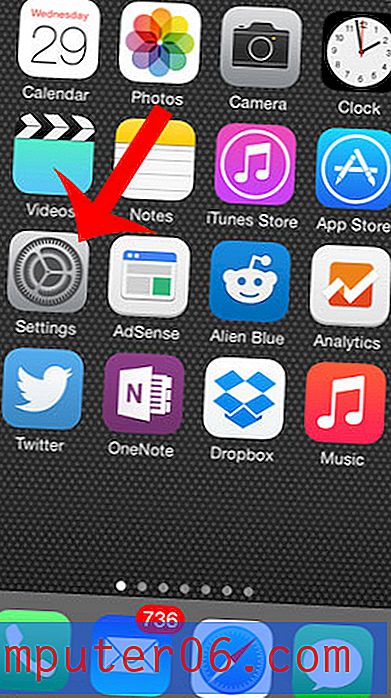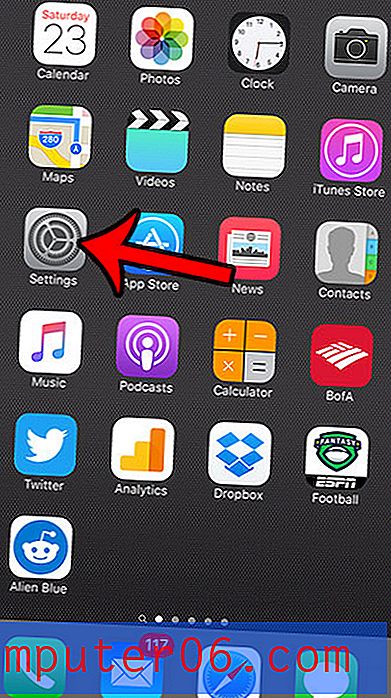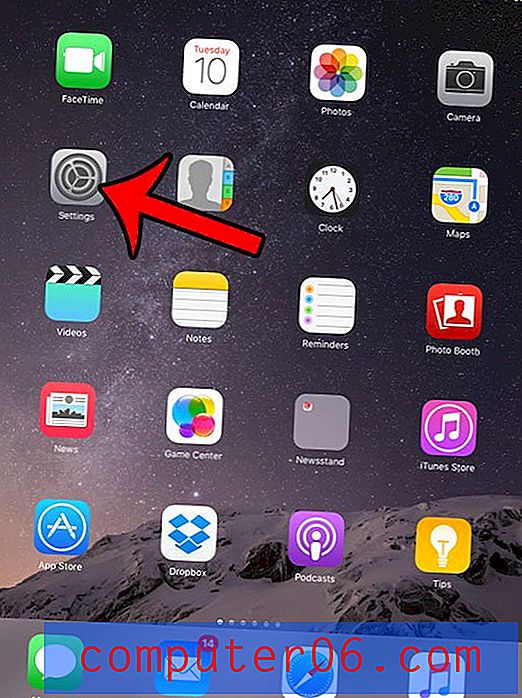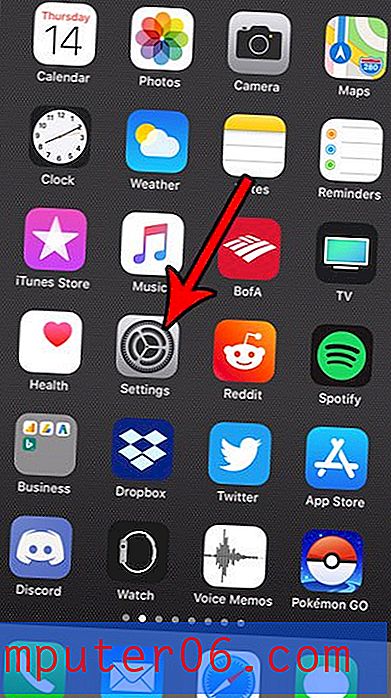Hvordan finne et lagret WiFi-passord på Mac
"Hei, kan jeg ha Wifi-passordet ditt?"
“Ja, det er… umm…”
Høres kjent ut?
Vel, hvis du er som meg og ofte inviterer vennene dine over, vet du at det aller første de vil spørre ikke er hvor badet er, men for Wifi-passordet. Noen ganger har du bare så mange passord å huske at det rett og slett ikke er mer plass i tankene dine til Wifi-passordet. Vanligvis kan passordet bli funnet på Wifi-ruteren din, men det krever ofte å grave i det støvete skjulte hjørnet for å finne enheten.
Vel, gjett hva? I dag skal jeg vise deg to måter å finne Wifi-passordet på Mac-en uten å krype under skrivebordet ditt for å lete etter ruteren.
Merk: denne guiden er for Mac-brukere. Hvis du er på en PC, kan du se hvordan du kan se lagret Wi-Fi-passord på Windows 10. Noen skjermbilder nedenfor er uskarpe med tanke på personvernet.
Metode 1: Nøkkelringstilgang på Mac
Keychain Access er en macOS-app som lagrer alle passordene dine, slik at du ikke trenger å huske dem. Hvis du kjenner administratorpassordet til Macen din, kan du se Wifi-passordet ditt, som automatisk lagres i nøkkelring.
Trinn 1: Start nøkkelring.
Åpne Keychain-appen først. Du kan starte den gjennom Spotlight Search .

Trinn 2: Gå til passord.
Klikk på System, og klikk deretter Passord under Kategorier.
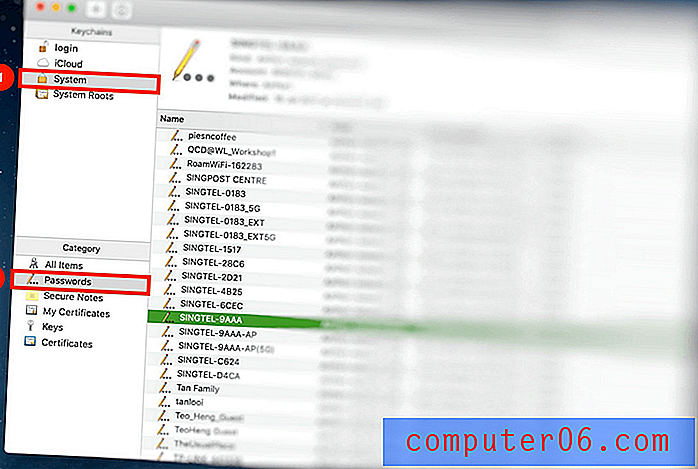
Finn navnet på nettverket du vil ha tilgang til, og åpne det.
Trinn 3: Klikk på Vis passord.
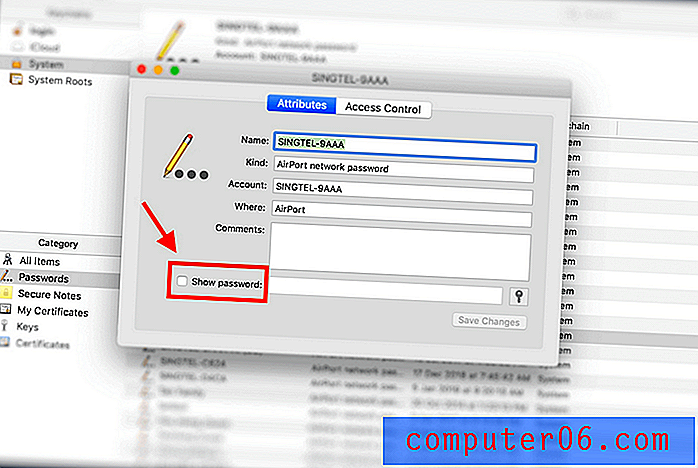
Trinn 4: Autentiser.
Du blir bedt om godkjenning. Bare fyll ut brukernavn og passord.
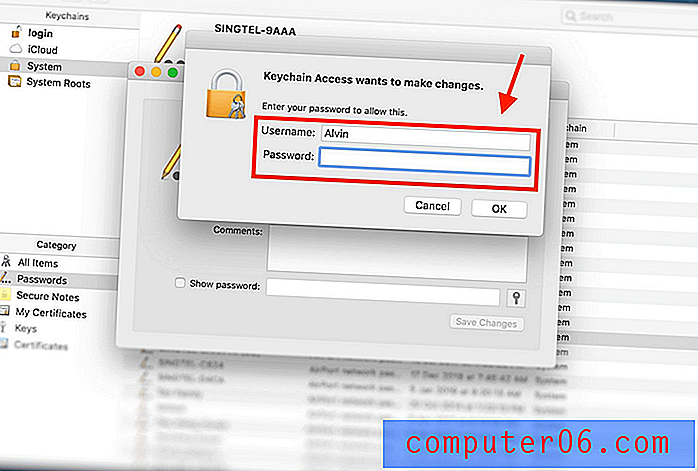
Hvis du ikke er sikker på hva brukernavnet ditt er, kan du finne det ved å klikke på Apple-ikonet øverst til venstre på skjermen.
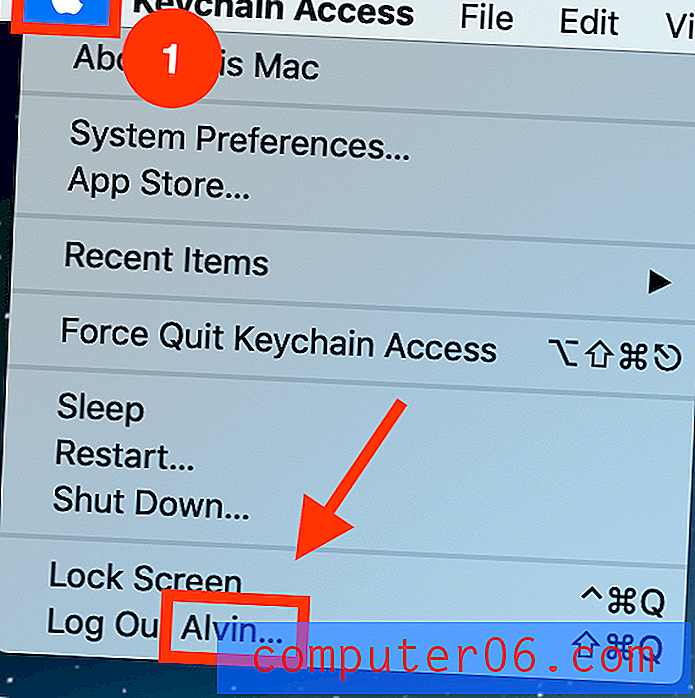
Trinn 5: Vis og vis passord.
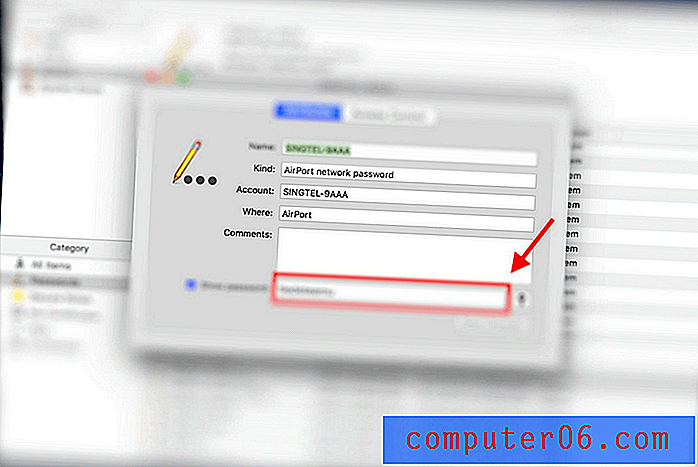
Passordet ditt kan vises i boksen ved siden av "Vis passord" -knappen.
Metode 2: Terminal på Mac
Terminal er en innebygd app på din Mac som lar deg kontrollere Mac-en din ved å bruke ledetekster. Denne metoden er for deg som foretrekker en direkte løsning og vet det nøyaktige navnet på det aktuelle Wifi-nettverket.
Trinn 1: Start terminal.
Start først Terminal ved hjelp av Spotlight Search .
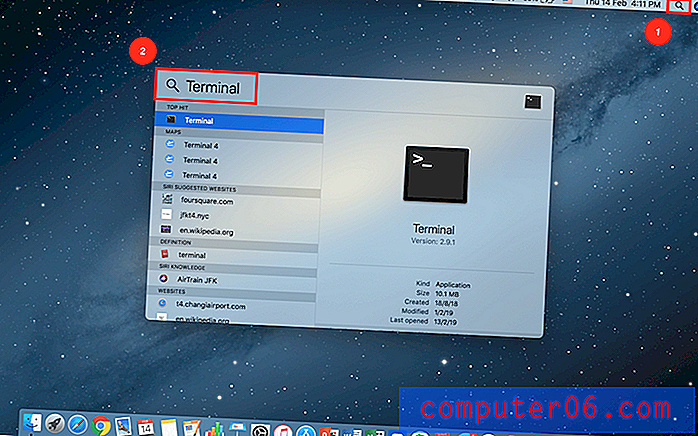
Trinn 2: Skriv kommando.
Tast inn følgende kommando:
sikkerhet finn-generisk-passord -ga WIFI-NAVN | grep “passord:”
Bytt ut WIFI NAME-delen med det nøyaktige navnet på nettverket du vil ha passordet til.
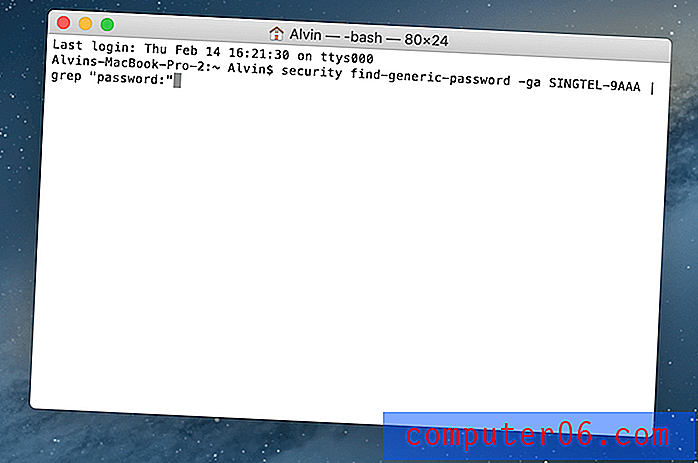
Trinn 3: Autentiser.
Når du har angitt kommandoen riktig, blir du bedt om å taste inn brukernavnet og passordet.
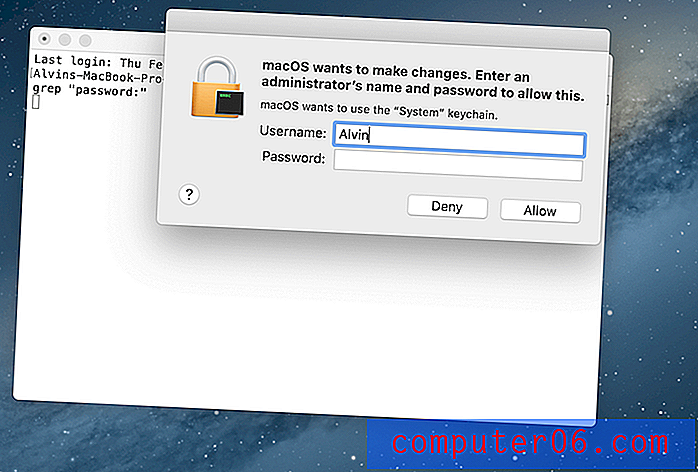
Som nevnt før, hvis du ikke er sikker på hva brukernavnet ditt er, bare klikk på Apple-ikonet øverst til venstre på skjermen.
Trinn 4: Passord vises.
Etter at du har autentisert, vil passordet ditt vises rett under kommandoen du tidligere har skrevet inn.
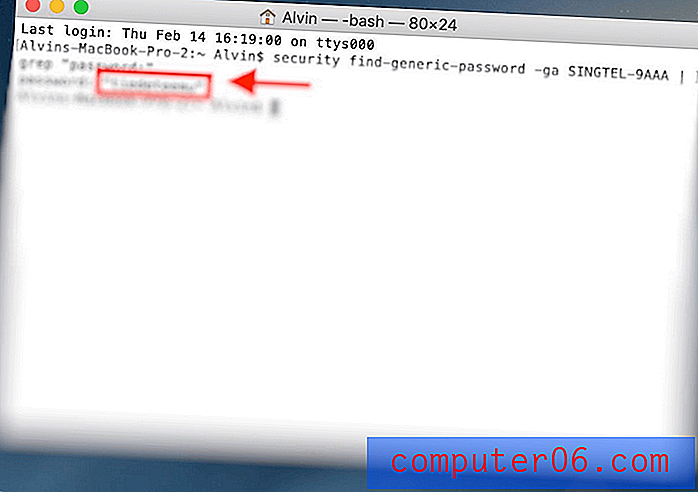
Nå trenger du ikke lenger å ta den lange turen til ruteren.
Tips: Bruk en passordbehandling
Hvis du finner ut at du glemmer Wifi-passordet hele tiden, og til og med de to metodene ovenfor er en problemfri, er her en anbefaling:
Bruk en tredjeparts Mac passordbehandling!
Apper fra tredjeparts passordbehandling husker passordene dine for deg slik at du ikke trenger å gjøre det. Det er som nøkkelring, men noen passordapplikasjoner tilbyr flere funksjoner du ikke finner i nøkkelring. En slik app er 1Password (anmeldelse).
Med 1Password trenger du bokstavelig talt bare ett hovedpassord. Alle andre passord lagres i det.
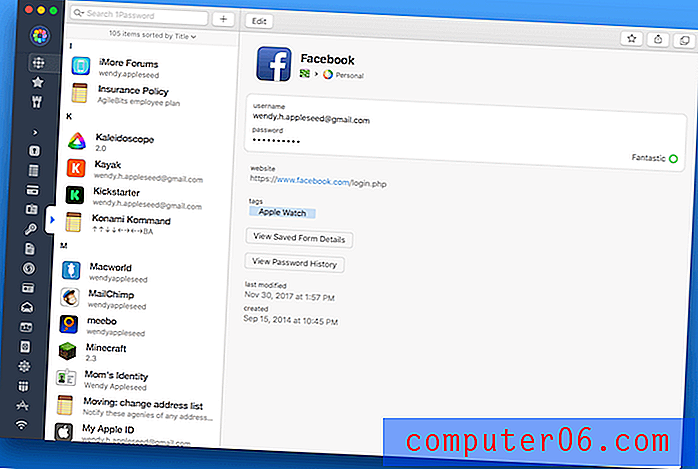
1Password har flere funksjoner som er veldig nyttige, inkludert Sidepanel, 1Password mini, Vault og mer. Beskrivelser for hver av disse funksjonene vises på bildene nedenfor.
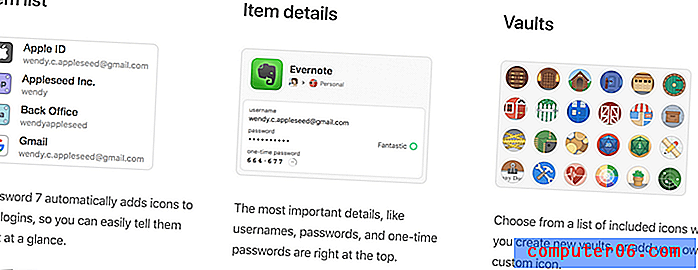
Det er alt! Jeg håper du har funnet denne artikkelen nyttig.
Nå trenger du ikke lenger å krype til det støvete hjørnet der Internett-ruteren er lokalisert hver gang vennene dine kommer. Bare finn passordet manuelt på Mac-datamaskinen eller outsource det og få tredjepartsprogramvare til å gjøre det for deg.