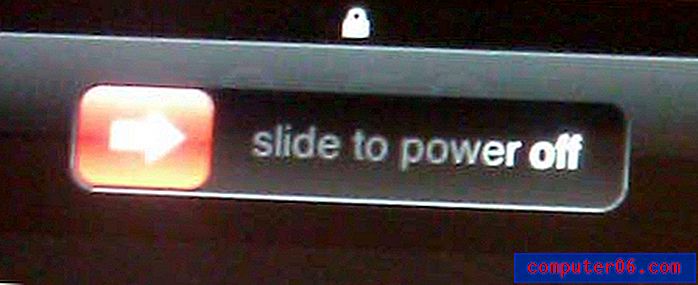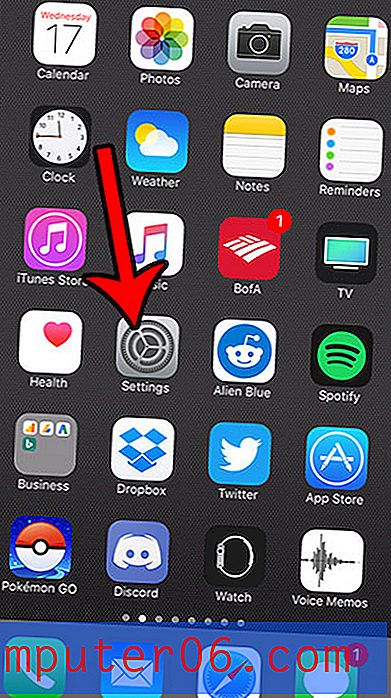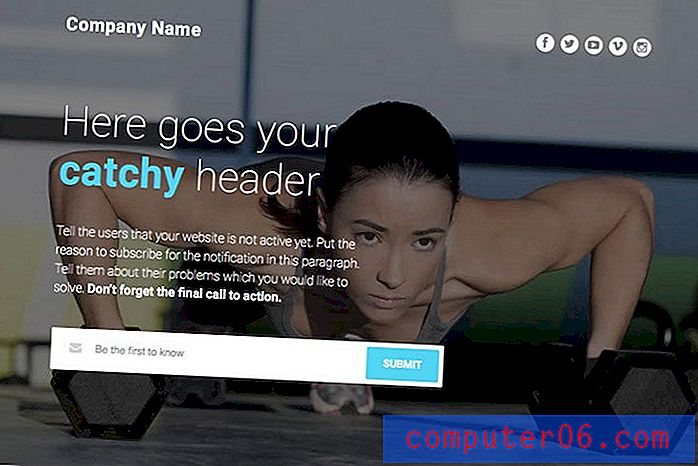Slik sender du en e-post fra Powerpoint 2013
Når du samarbeider om en Powerpoint-presentasjon med noen, er en vanlig måte å dele arbeidet på at forskjellige individer skal jobbe på forskjellige lysbilder. Periodisk gjennom prosjektets gang, må du imidlertid dele fremdriften på individuelle lysbilder. I stedet for å sende den komplette presentasjonen, leter du kanskje etter en måte å sende ett lysbilde på.
En enkel måte å oppnå dette på er å lagre det lysbildet som et bilde, slik at du kan knytte det til en e-post, omtrent som med et vanlig bilde- eller dokumentfil. Så fortsett å lese nedenfor for å finne ut hvordan du lagrer et enkelt Powerpoint-lysbilde som et bilde, som du deretter kan inkludere som vedlegg i e-postprogrammet.
Lagre et lysbilde som et bilde i Powerpoint 2013
Denne veiledningen viser deg hvordan du lagrer et enkelt lysbilde fra Powerpoint-presentasjonen som et JPEG-bilde. Dette er en rask og enkel måte å dele et Powerpoint-lysbilde med noen via e-post, da det ikke engang krever at de har Powerpoint på datamaskinen for å se det. Sluttresultatet vil være et JPEG-bilde, som du må inkludere som vedlegg til en e-post som du sender fra e-postprogrammet.
Hvis du trenger å beholde Powerpoint-formateringen slik at lysbildet kan redigeres av e-postmottakeren, må du opprette en ny Powerpoint-presentasjon og dra nytte av alternativet Gjenbruk lysbilde . Den nye presentasjonen, som bare består av det enkelt lysbildet du vil dele, kan deretter sendes til mottakeren. Du kan lese mer om det her på Microsofts støtteside.
Trinn 1: Åpne Powerpoint-presentasjonen som inneholder lysbildet du vil sende.
Trinn 2: Velg lysbildet du vil sende e-post fra kolonnen på venstre side av vinduet.
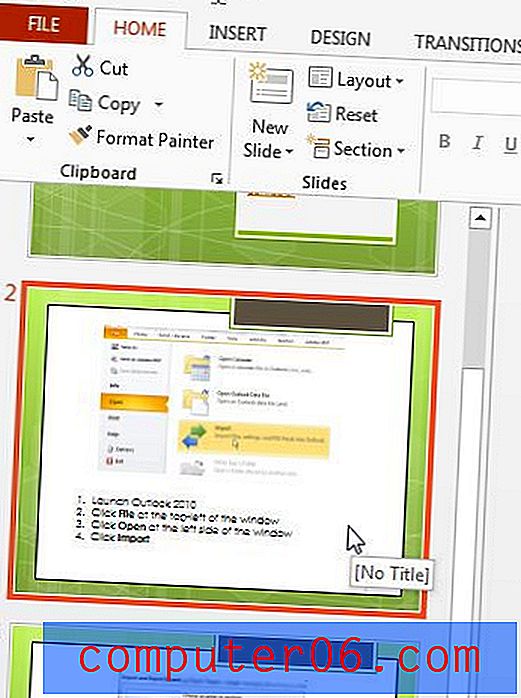
Trinn 3: Klikk på Fil- fanen øverst til venstre i vinduet.
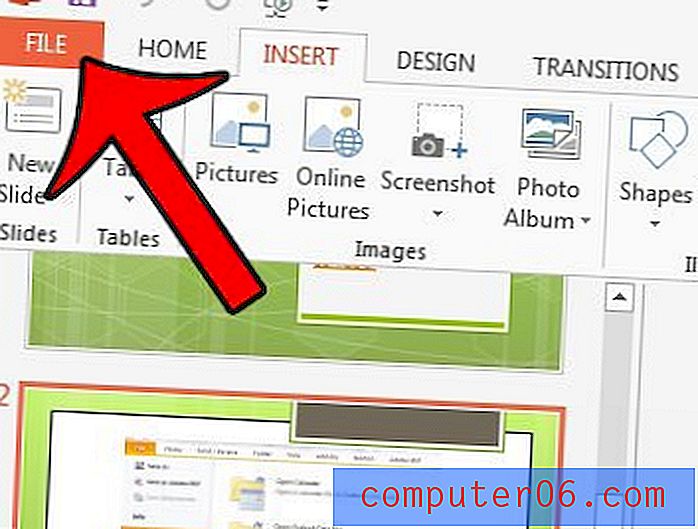
Trinn 4: Klikk Lagre som fra kolonnen på venstre side av vinduet.
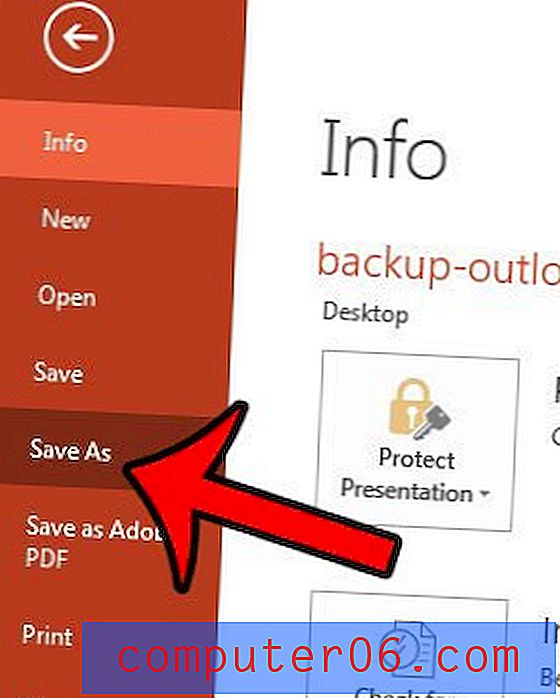
Trinn 5: Velg stedet der du vil lagre lysbildet.
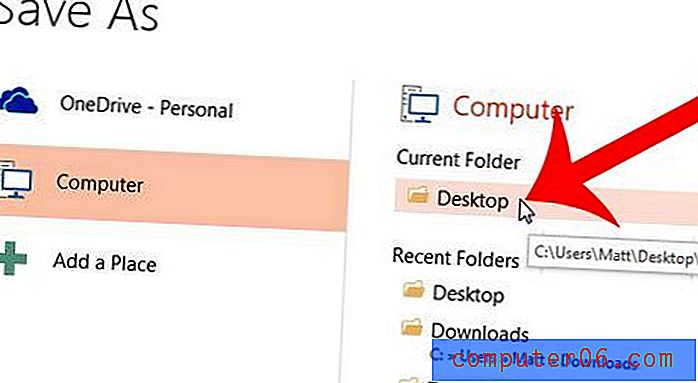
Trinn 6: Klikk på rullegardinmenyen til høyre for Lagre som type, og velg deretter alternativet JPEG File Interchange Format . Du kan også endre navnet på lysbildet på dette tidspunktet. Klikk på Lagre- knappen når du er ferdig.
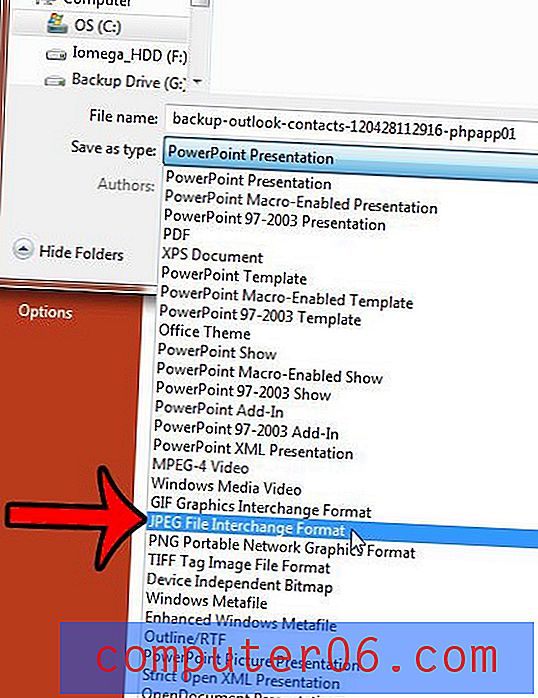
Trinn 7: Klikk på Just This One- knappen i midten av popup-vinduet.

Du kan deretter navigere til stedet der du lagret bildet for å se det. Da åpner du bare e-postprogrammet ditt, oppretter en ny melding og knytter bildet til e-posten.
Vil en video legge mye til presentasjonen din? Lær hvordan du legger inn YouTube-videoer i Powerpoint 2013-filer.