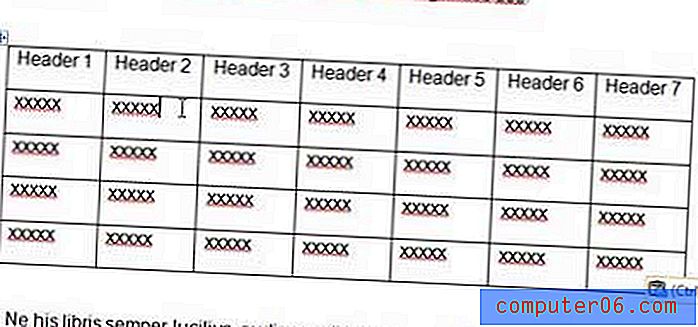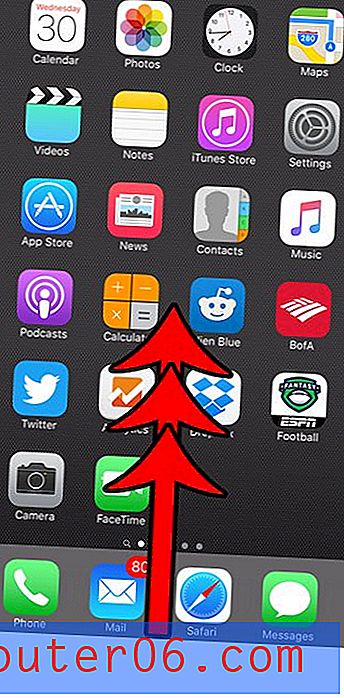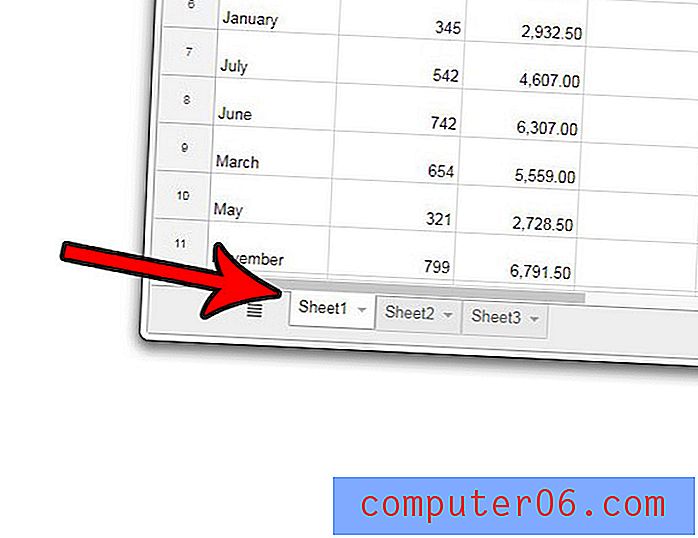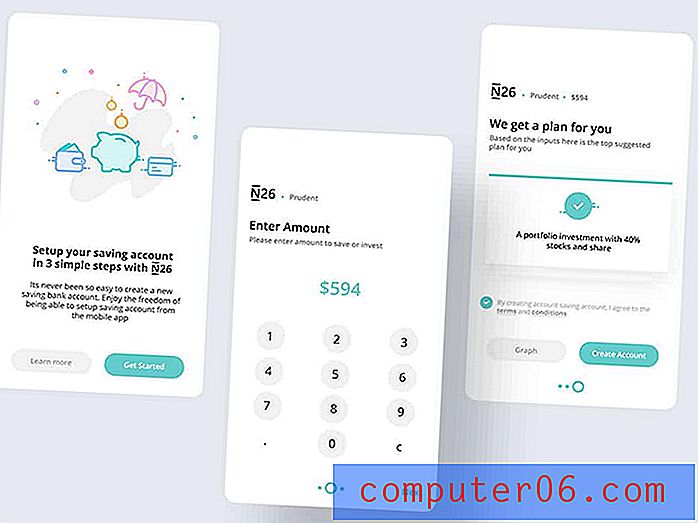Hvordan gjøre bakgrunnen din hvit i Photoshop CS5
Hvis du tar mange bilder av produkter eller elementer og legger dem ut på Facebook, Pinterest på din egen webside, vet du hvor vanskelig det kan være å få disse bildene til et punkt der du føler at de er av god nok kvalitet til å gå på en webside. Du har sannsynligvis eksperimentert med å bruke forskjellige typer bakgrunner og belysning for å gjøre det så enkelt som mulig, men selv om du bruker en lysboks, kan det være vanskelig å endre bakgrunnen din til en ren hvit farge uten å få resten av bildet til å se ut som om det har blitt dramatisk lysere. Så ideelt sett ønsker du en løsning som vil resultere i et pent bilde, med et minimalt arbeid. En enkel måte å oppnå dette på er å plassere gjenstanden på et hvitt papirark, i et hvitt fototelt eller lyskasse, eller foran et hvitt ark. Dessverre vil dette resultere i en gråaktig bakgrunnsfarge, som kan være mindre enn tiltalende. Men med bruk av nivåverktøyet i Photoshop CS5 er det mulig å gjøre bakgrunnen hvit mens du bevarer fargeintegriteten til resten av bildet.
Innstilling av hvitt nivå i Photoshop CS5
Jeg har hatt de beste resultatene ved å bruke denne metoden med objekter som står i kontrast til den hvite bakgrunnen. Hvis du fotograferer noe krystall, hvitt, grått eller sølv, kan det hende at dette ikke fungerer like bra. Du kan ofte få bedre resultater med de lysere objektene på en grå eller svart bakgrunn, og deretter justere lysstyrken og kontrasten manuelt. Siden du får mindre skygger med bakgrunnsfargene, er det vanligvis mindre opprydningsarbeid involvert.
Så her er bildet som jeg skal begynne med. Det er bare et enkelt par Bluetooth-hodetelefoner. Jeg tok bildet med den automatiske innstillingen på et punkt og skyter kamera i en lysboks.

Trinn 1: Åpne bildet i Photoshop CS5.
Trinn 2: Klikk på Bilde øverst i vinduet, deretter Justeringer og deretter Nivåer . Merk at du også bare kan trykke på Ctrl + L på tastaturet for å åpne dette verktøyet også.
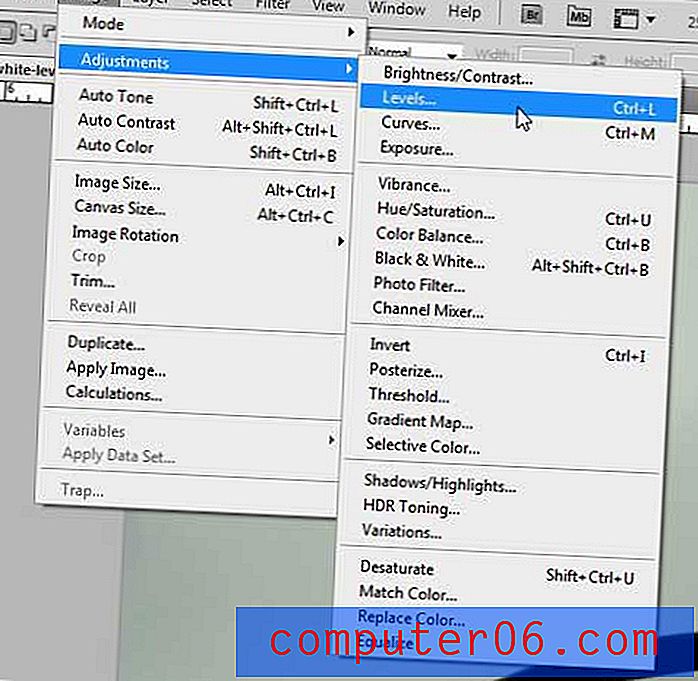
Trinn 3: Klikk på prøven i bildet for å stille inn hvitpunktsknappen på siden av vinduet.
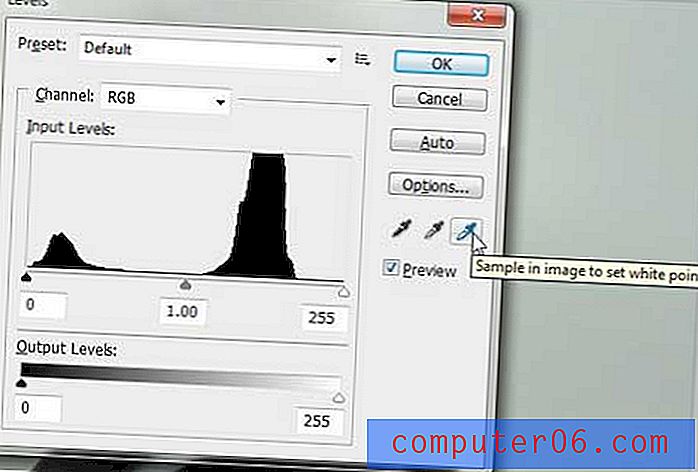
Trinn 4: Klikk på det punktet i bildet du vil angi som det hvite punktet. Jeg liker vanligvis å bruke et av de mørkere skyggeområdene, men du må eksperimentere med forskjellige steder i bildet til du får de beste resultatene. Hvis du ikke liker stedet du har valgt, kan du alltid trykke på Ctrl + Z på tastaturet for å angre endringen.

Trinn 5: Når du er fornøyd med hvordan det justerte bildet ser ut, klikker du på OK- knappen i nivåvinduet for å bruke endringen. Eksempelbildet mitt avviklet slik ut.

Igjen, dette er ikke den mest profesjonelle eller best resulterende måten å gjøre dette på, men du vil ende opp med ganske gode resultater i mange situasjoner, og det vil bare ta noen sekunder per bilde.
Hvis du lette etter en måte å endre bakgrunnsfargen på bilder i Photoshop CS5, kan du lese denne artikkelen for mer informasjon om hvordan du utfører oppgaven.