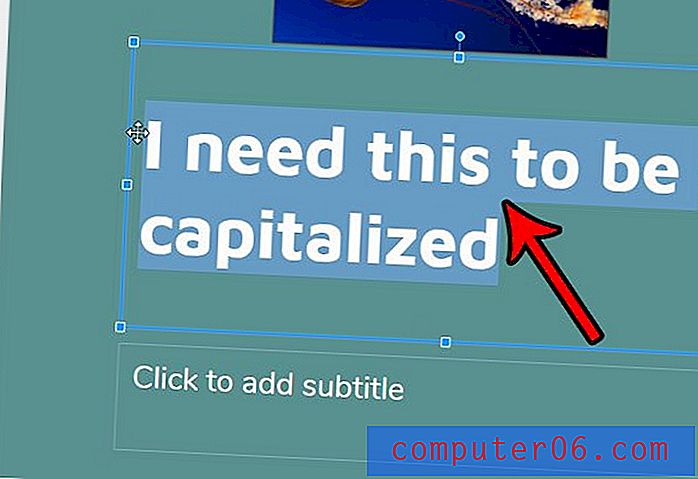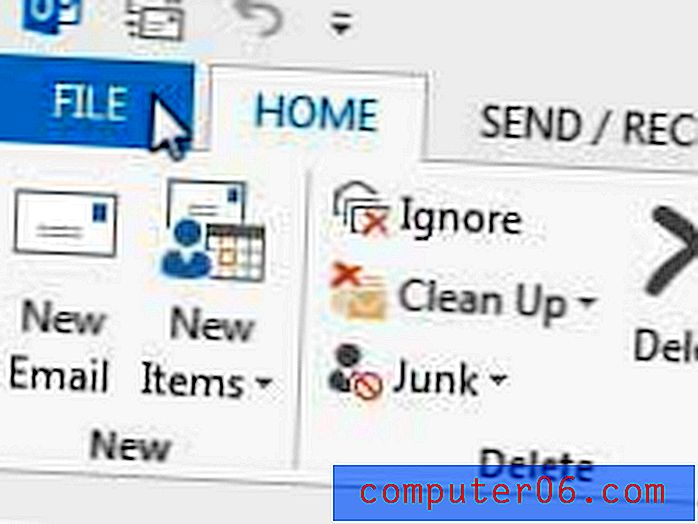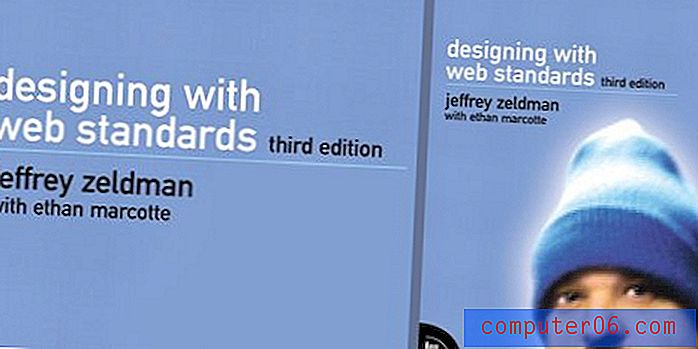Slik bygger du inn en YouTube-video i PowerPoint
Du kan lage en mer engasjerende presentasjon ved å sette inn en YouTube-video i PowerPoint-lysbildene. I dag skal vi lede deg gjennom hele prosessen med hvordan du legger inn en YouTube-video i PowerPoint.
Selv om denne oppgaven pleide å være ganske tungvint og klumpete med eldre versjoner av standardprogramvaren, gjør Microsoft Office 365 og PowerPoint 2019 innebygging av videoer mye mer håndterbar.
Slik gjør du det trinn for trinn for en flott presentasjon som inkluderer video. Nå vil den eneste harde delen være å velge hvilket videoklipp du vil bruke!
Utforsk PowerPoint-maler
Velg ut en video

Hvis du vil legge inn en YouTube-video i PowerPoint, er det best å ha videoen hendig før du kommer i gang. Trekk den videoen opp i nettleservinduet slik at nettadressen og videoinformasjonen er lett tilgjengelig.
Merk at hvis du planlegger å spille av videoen under en presentasjon, trenger du en internettforbindelse for å streame videoen fra YouTube til PowerPoint. Å legge til en kobling og legge inn en YouTube-video i et lysbilde krever en tilkobling for å kunne spille av.
Hvis du er i tvil om den tilgjengelige internettforbindelsen under presentasjonen, kan du vurdere å bruke en alternativ måte å legge inn en video på, for eksempel å bruke en videofil som er lagret direkte på datamaskinen din eller i stedet bruke et statisk bilde.
Åpne PowerPoint og velg et lysbilde
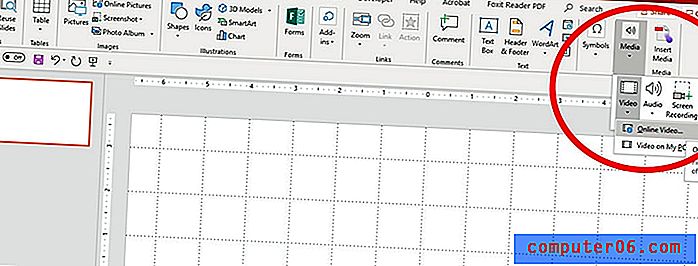
Når du vet hvilken video du planlegger å bruke, åpner du PowerPoint-presentasjonen du vil sette inn videoen i. Sørg for å velge lysbildet du vil bruke også.
Gå tilbake til YouTube-videoen i nettleseren din og kopier URLen.
Kom tilbake til PowerPoint og naviger til Sett inn-kategorien> Media> Video> Online Video.
Et nytt vindu åpnes. Lim inn URLen i boksen og klikk på Sett inn.
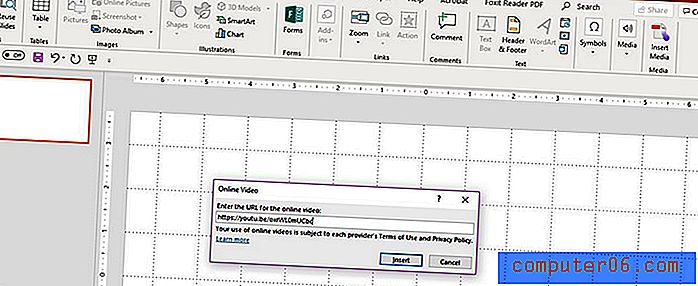
Etter et par sekunder vil videoen vises i midten av lysbildet. Tiden det tar for denne "nedlastingen" varierer avhengig av størrelsen på videoen.
Plasser videoen på lysbildet
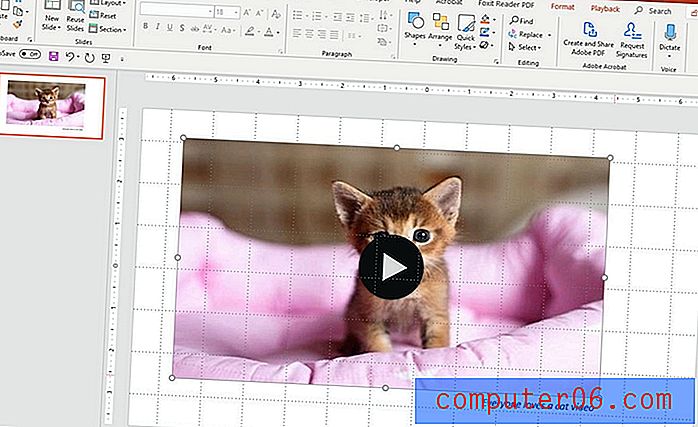
Plasser YouTube-videoen på PowerPoint-lysbildet ved å dra og slippe den til stedet du ønsker. Du kan også endre størrelsen ved å bruke håndtakene på hjørnene av videorammen.
Legg til andre elementer i lysbildet også her, for eksempel en tekstbeskrivelse for videoen.
Spill av videoen
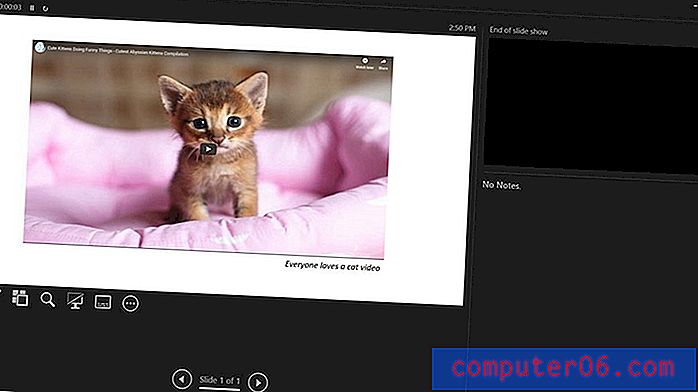
Spill av videoen for å sikre at den fungerer. Klikk på det store avspillingsikonet i midten av videoen for å teste det.
Videoen skal spille fra begynnelsen, akkurat som på YouTube. Lyd avspilles hvis du har høyttalere; Ellers ser du videoen, men hører ikke lyden.
Du kan spille av videoen i normal visning eller i lysbildefremvisning-modus.
Når du bruker lysbildefremvisning-modus, spiller YouTube-videoer som standard i klikksekvens. Dette betyr at når du først kommer til lysbildet der videoen ligger, vil neste klikk for å avansere spille av videoen. Dette fungerer ved å trykke på mellomromstasten eller når du bruker et klikker for å flytte lysbildene. Du trenger ikke å klikke direkte på spillknappen.
Husk at du må ha en forbindelse til internett for å spille av en YouTube-video under en PowerPoint-presentasjon. Hvis videoen din ikke fungerer, sjekk forbindelsen din.
Ikke glem å ta en titt på vår fulle guide til PowerPoint-maler, eller samlingen vår av de beste PowerPoint-maler for ditt neste prosjekt!