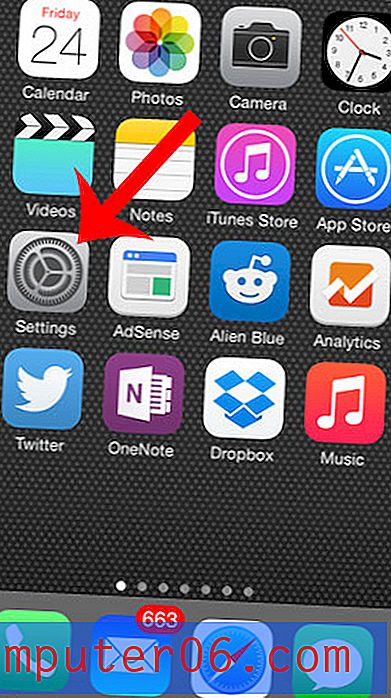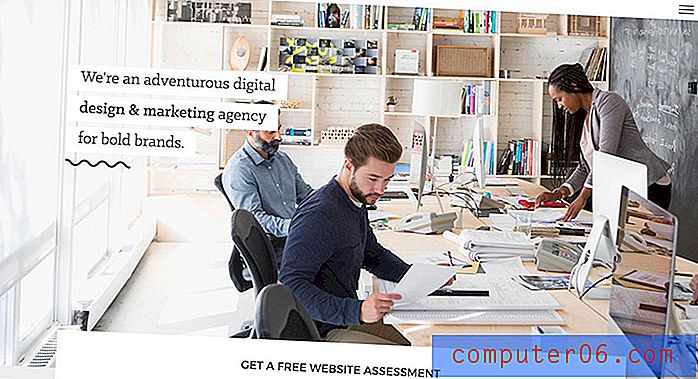Slik avslutter du lysbildefremvisning i Powerpoint 2010
Master Slide i Powerpoint 2010 ligner på en mal, ettersom den lagrer informasjon om layoutelementer og temaer som deles av hvert lysbilde i presentasjonen. Hver presentasjon har sitt eget master-lysbilde, selv om du ikke har opprettet en aktiv. Dette er den mest effektive måten å gjøre universelle endringer på alle lysbildene i presentasjonen, ettersom alle endringer som gjøres på master-lysbildet, blir brukt på alle andre lysbilder i lysbildefremvisningen. Når du jobber med master-lysbildet, vil du imidlertid bytte til noe som heter Slide Master View. Selv om denne visningen er nyttig for redigering av hovedbildet, er det kanskje ikke umiddelbart tydelig hvordan du går tilbake til normal visning og fortsetter å jobbe med informasjonen som er spesifikk for hvert enkelt lysbilde. Heldigvis kan du avslutte lysbildefremvisningen i Powerpoint 2010 for å gå tilbake til normal Powerpoint-visning.
Komme ut av lysbildefremvisningen i Powerpoint 2010
Det er veldig frustrerende når du jobber i et Microsoft Office-program, og du befinner deg i et syn som du ikke ser ut til å komme ut av. Dette problemet gjelder ting som utkastvisning i Word 2010 og overskriftsvisning i Excel 2010, som endrer skjermbildet nok til å være litt til hinder for å fortsette å jobbe med dokumentet ditt slik du normalt ville gjort. Du vet at du sitter fast i Slide Master View når du ser en Slide Master- fane øverst i vinduet, ved siden av File- kategorien.
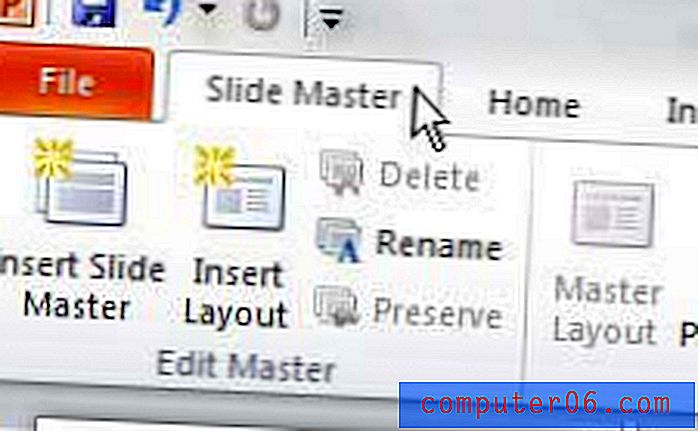
Som begge disse alternativene, har imidlertid Powerpoint 2010-brukere som sitter fast i lysbildefremvisningen en løsning på å forlate visningen og gå tilbake til normal Powerpoint-visning.
Trinn 1: Åpne Powerpoint 2010-presentasjonen der du sitter fast i Slide Master View.
Trinn 2: Klikk på kategorien Vis øverst i vinduet.
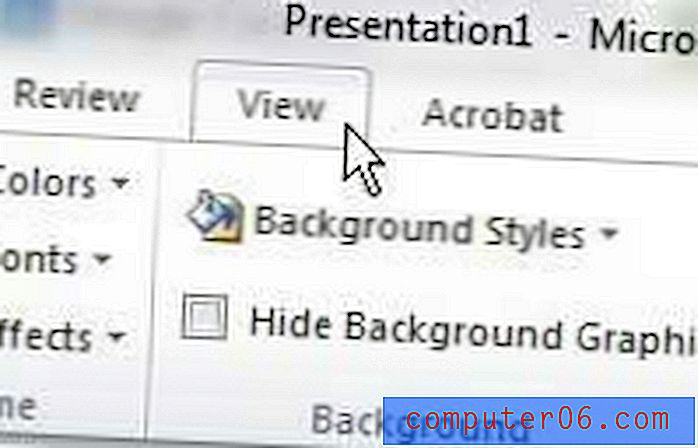
Trinn 3: Klikk på Normal- knappen i delen Presentasjonsvisninger i båndet øverst i vinduet.
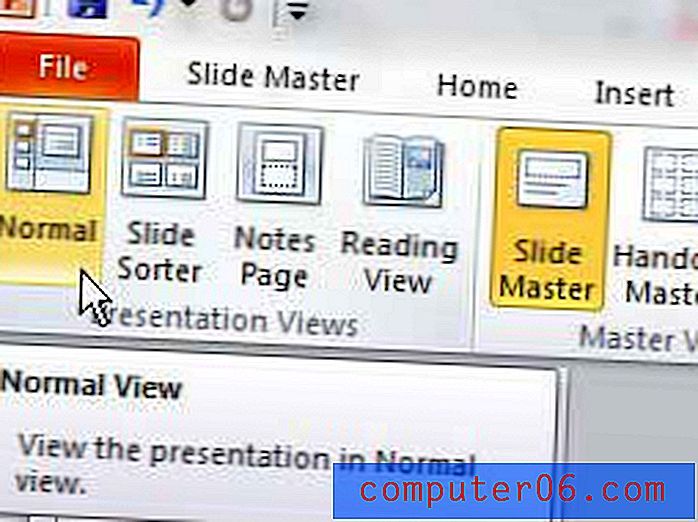
Skjermen skal nå være tilbake ved standard Powerpoint 2010-visning, slik at du kan se listen over lysbilder i presentasjonen på venstre side av vinduet.