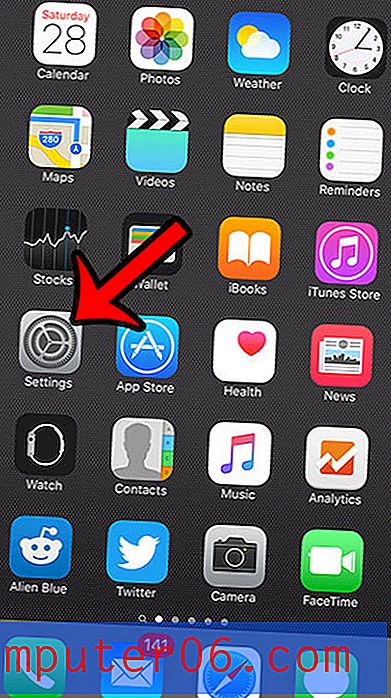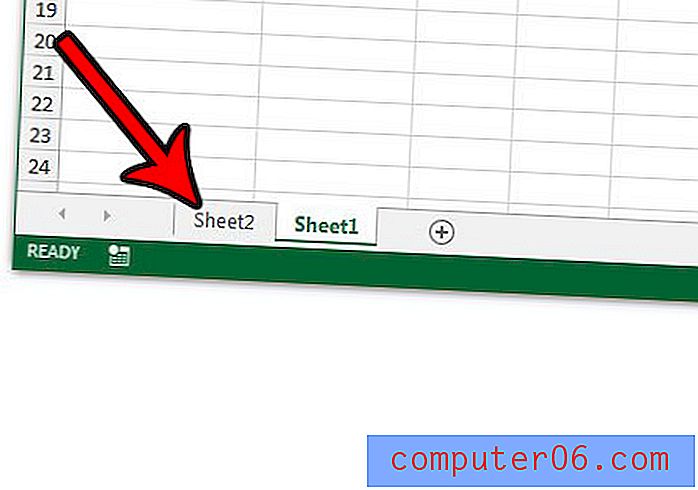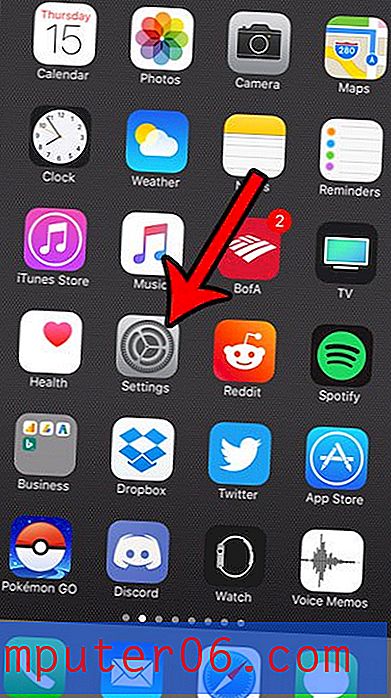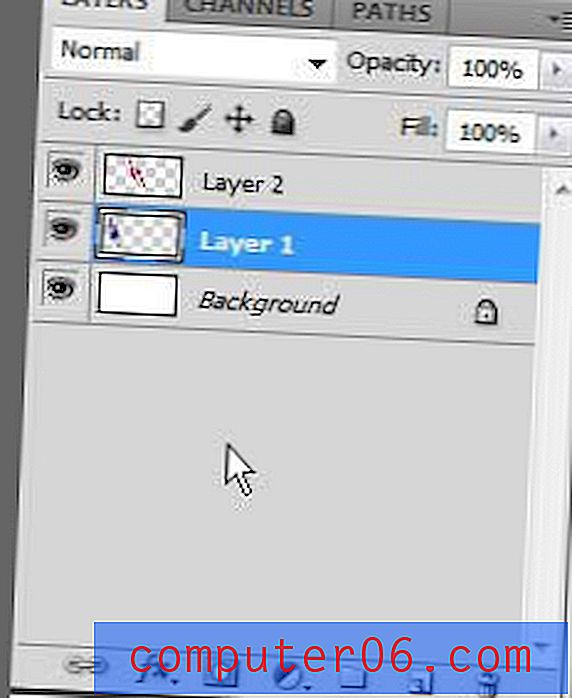Hvordan fikse det når Mac-systemet har tom for programminnet
Ingen liker en feilmelding. De fleste av dem er forvirrende, alle avbryter deg, og det ser alltid ut til å ende i frustrasjon. Heldigvis kan noen av dem løses ganske enkelt - som om "systemet har gått tom for programminnet" -feilen. Vi viser deg noen måter å få Mac-en igjen på beina hvis du har opplevd denne feilen.
Forstå feilmeldingen
Hva betyr det når datamaskinen din forteller deg at du er tom for minne? Det betyr ikke plass på harddisken - denne feilen snakker om RAM eller tilfeldig minne.
RAM brukes til å lagre tingene du jobber med, og lagre ofte brukte filer slik at datamaskinen din kan jobbe raskere. De fleste moderne Mac-datamaskiner har 8 GB RAM, noe som vanligvis er rikelig. Hvis du er på en eldre Mac med mindre enn det, kan du være mer utsatt for denne feilen. Du kan sjekke RAM ved å klikke på Apple-logoen> Om denne Macen .

Når du får denne feilmeldingen, vil du sannsynligvis se et vindu som dette:
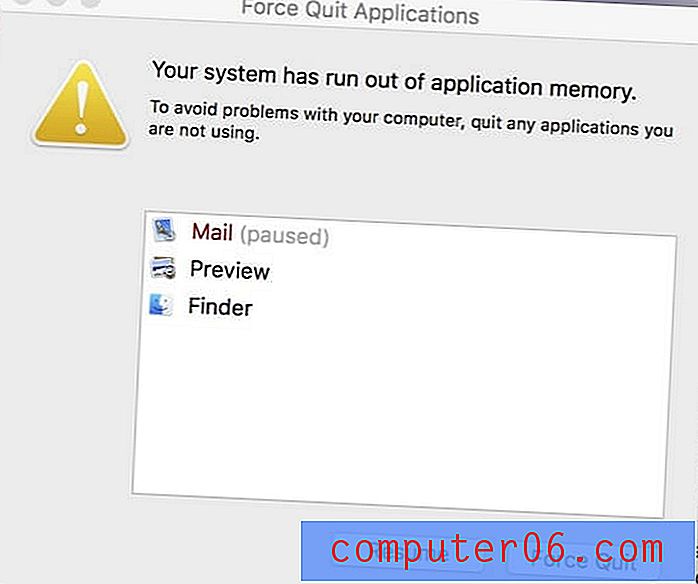
Dette vinduet ber deg om å avslutte applikasjoner slik at de slutter å bruke RAM som er nødvendig for at datamaskinen din skal fungere. Totalt sett er dette veldig unormal oppførsel og betyr ofte at en applikasjon opplever en feil som forårsaker "minne lekkasjer".
Heldigvis er det flere måter å fikse det på.
1. Tving avbryt og start på nytt
Når du får en "uten minne" -feil, er det første du bør gjøre å avslutte applikasjonene som er i bruk. Vanligvis vil en app bli oppført som "midlertidig stoppet" og uthevet i rødt, så du bør starte med disse.
For å gjøre dette, klikker du bare på en app som er oppført i feilmeldingen og trykker deretter på Force Quit . Når du er ferdig, start datamaskinen på nytt ved å gå til Apple Logo> Start på nytt ....
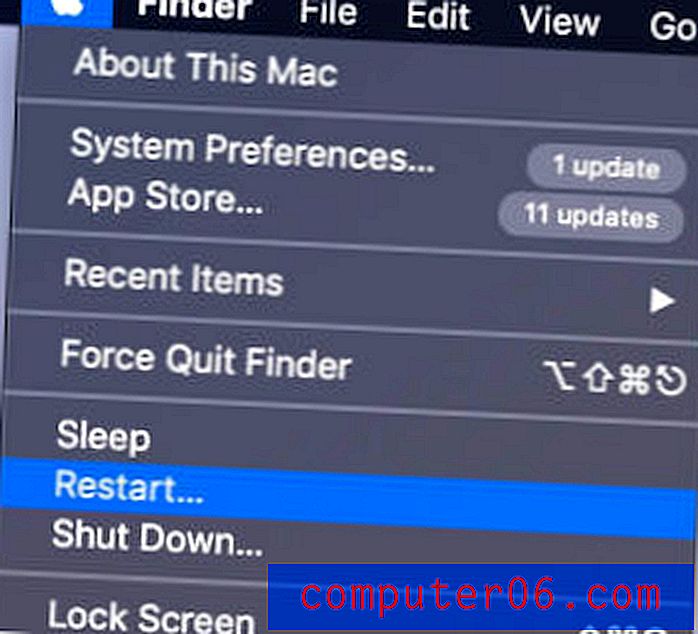
2. Sjekk Activity Monitor
Hvis problemet er tilbakevendende, er det på tide å sjekke Activity Monitor-appen (dette er som Task Manager for Windows-brukere). Aktivitetsleder viser deg alle vinduene som er åpne og bakgrunnsprosesser som skjer, og hvor mye hver skattlegger datamaskinen din.
For å åpne appen, kan du gå til Finder> Programmer> Verktøy> Activity Monitor, eller du kan bare søke Activity Monitor i Spotlight og åpne den raskere.
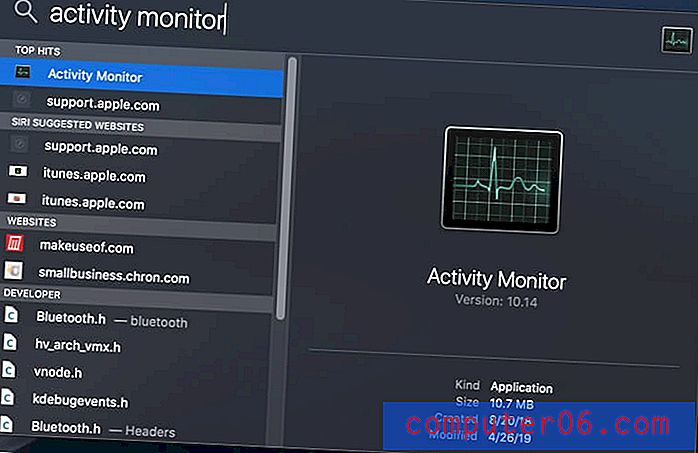
Når den er åpen, klikker du på fanen Minne øverst.
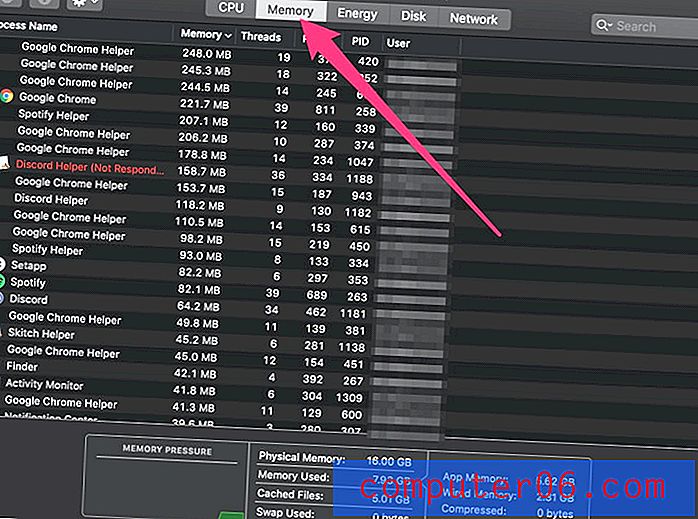
Nederst på skjermen ser du en boks som heter “minnetrykk”. Hvis dette er høyt, vil datamaskinen være nærmere en "uten minne" -feil, men hvis den er lav og grønn (som vist), har du det bra.
Alle applikasjoner som er uthevet i rødt fryses eller svarer ikke. Du kan tvinge til å avslutte dem ved å merke applikasjonen, og deretter klikke på X øverst til venstre.
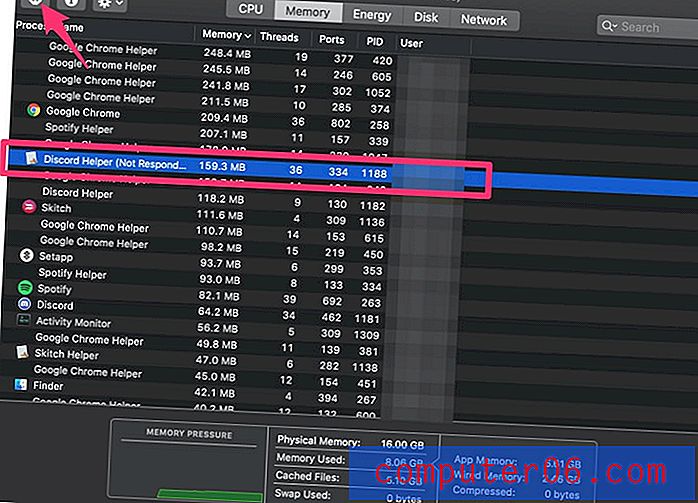
Hvis å slutte med disse programmene ikke hjelper med å lindre presset, kan du se hvilke applikasjoner som bruker mest minne for å identifisere problemet. Listen sorteres automatisk etter mest brukt minne, så undersøk navnene øverst for å se om du kan merke et bestemt program som forårsaker dine problemer. Det kan være lurt å installere eller slette den appen fra Mac-en på nytt.
3. Rydd opp Mac-maskinen
En annen måte å sikre at du forhindrer fremtidige minnefeil, er å holde Mac-en ren og ren. Det er to hovedmåter å gjøre dette på: å fjerne apper / tjenester for automatisk lansering ved oppstart og holde hoveddisken mindre enn 80% full. Du kan bruke CleanMyMac (gjennomgang) for å gjøre begge deler for effektivitet, eller gå for manuelle oppryddinger (som vist nedenfor).
Programmer som startes ved oppstart, kan være en virkelig problemfri. Noen ganger er det nyttig - for eksempel har jeg et bakgrunnsverktøy som jeg alltid vil ha, så det er gunstig. Men andre programmer lanserer kanskje ikke så nyttige - for eksempel trenger jeg ikke bruke Powerpoint hver gang jeg åpner Mac-en.
Hvis du vil slå av disse programmene, går du til Apple Logo> Systemvalg . Velg deretter brukere og grupper .
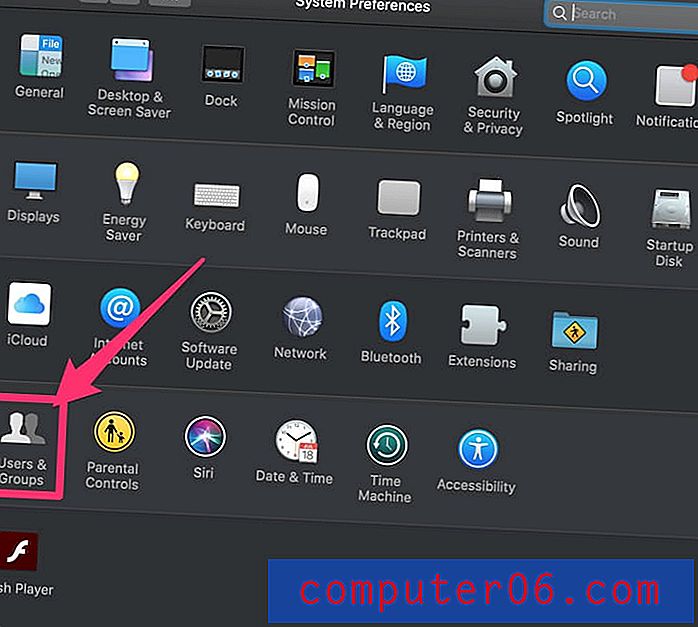
Klikk så på fanen Innloggingselementer øverst i vinduet.
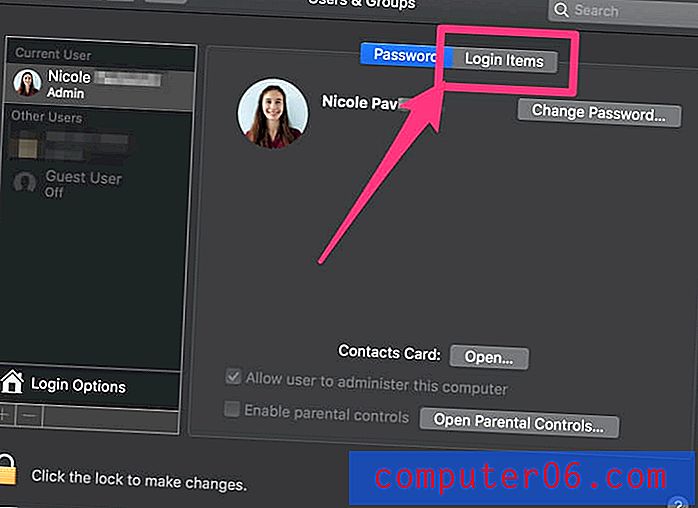
For å fjerne et program fra startlisten, klikk på det for å velge, og trykk deretter på minus-knappen. Den vil ikke lenger starte så snart du logger deg på Mac-en. 
Hvis påloggingsartiklene dine ser bra ut, er det neste du kan gjøre å rydde opp på harddisken. Det anbefales at du bare bruker omtrent 80% av stasjonen, og holder de andre 20% gratis. Dette betyr at hvis du har en 500 GB-stasjon, bør du bare fylle opp 400 GB. Dette er viktigere hvis du bruker en Mac med en standard spinnende harddisk og ikke de nyere SSD-ene. Du kan lese mer om dette her, men bare vet at å bruke mer lagring enn anbefalt vil føre til fall i hastigheten som kan forårsake feilen din.
For å sjekke hvor mye plass du bruker, gå til Apple Logo> Om denne Macen . Klikk deretter på Lagring-fanen. Du vil se en oversikt over alle filene dine.
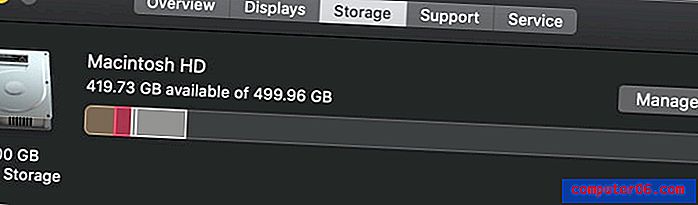
Hvis ting ser bra ut, kan du laste ned filer til skylagring og eksterne stasjoner hvis du vet at du vil beholde dem. Hvis det er søppel som tar plass på datamaskinen din, kan du bruke et program som CleanMyMac i stedet. CleanMyMac vil automatisk søke etter filer som kan fjernes, lar deg gjennomgå det før du fortsetter, og deretter gjør alt det harde arbeidet for deg.

Programvaren er gratis for Setapp-abonnenter eller kan kjøpes separat.
4. Se etter virus
Virus kan forårsake alle former for sprø oppførsel fra datamaskinen din, og selv om de er mindre vanlige på Mac, er de ikke umulige. Her er noen måter å identifisere et virus på:
- Du får popups utenfor nettleseren, eller mer enn normalt mens du surfer.
- Mac-en din er plutselig treg og trøtt til tross for at den ikke har gjort store endringer i det siste.
- Du ser en ny applikasjon på datamaskinen din som du ikke husker at du installerte.
- Du prøver å slette et program, men du kan ikke, eller hver gang du gjør det dukker opp igjen.
Hvis du mistenker at du har et virus, kan du installere et program som Malwarebytes for Mac for å skanne disken og fjerne den for deg. Du kan få det gratis, og det vil rense datamaskinen din for deg. CleanMyMac har en lignende skanningsfunksjon for skadelig programvare hvis du allerede eier programvaren.
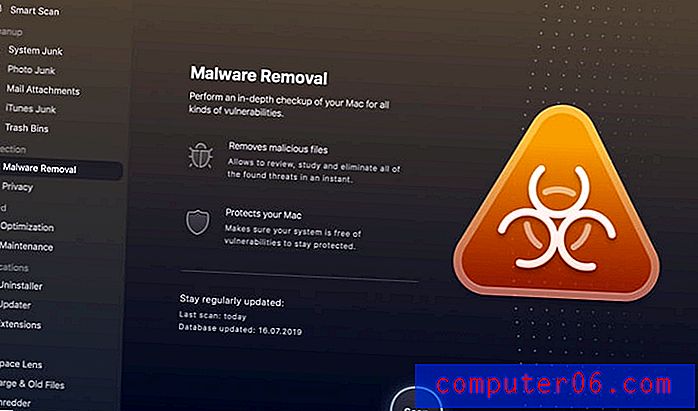
Konklusjon
Selv om en feilmelding kan høres skremmende ut først, ikke bekymre deg! Mac-maskiner er bygget for å være pålitelige i lang tid, og det tar mye å slå en ut. Du kan enkelt fikse en "system har gått tom for programminnet" -feil ved å bruke en av metodene beskrevet ovenfor og skal være god som ny på kort tid.