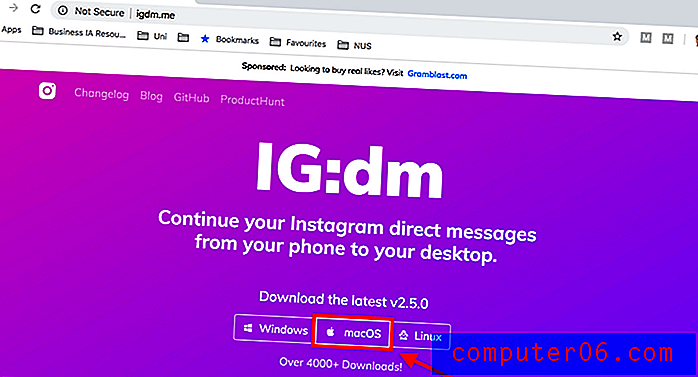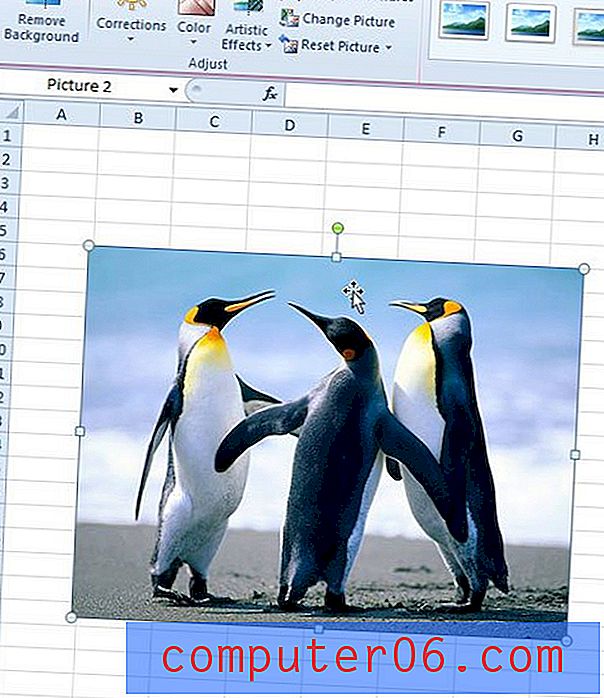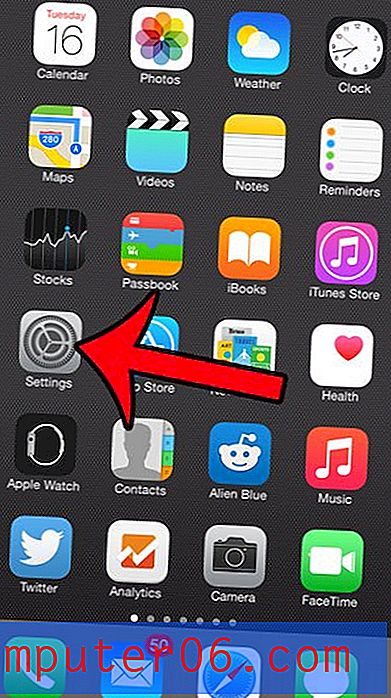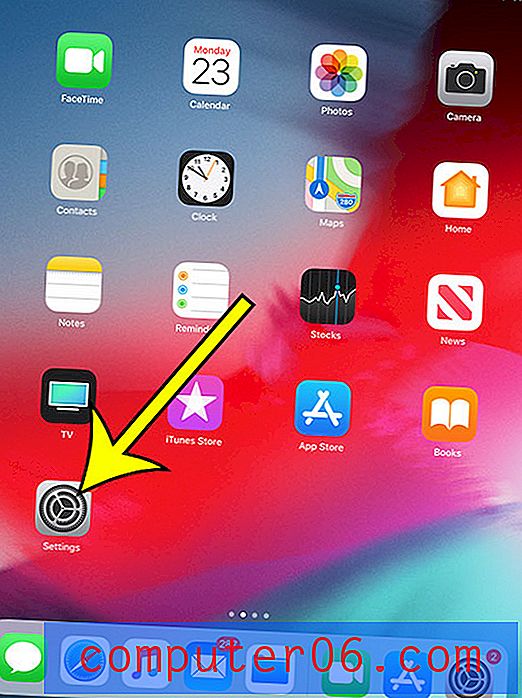Hvordan gruppere e-post etter samtale i Outlook 2013
Det er mange forskjellige måter å sortere og vise e-postmeldinger i Microsoft Outlook 2013, og det er ikke noe "beste" alternativ som er ideelt for alle. En av måtene å sortere meldinger er etter samtale, som vil gruppere alle e-postmeldingene i en bestemt samtale, slik at du enkelt kan vise dem alle med et minimalt søk. Hvis du vil gruppere e-post etter samtale i andre programmer og ønsker å konfigurere Outlook 2013 med den oppførselen, kan du følge trinnene nedenfor.
Vis meldinger etter samtale i Outlook 2013
Når du velger å gruppere e-poster etter samtale i Outlook 2013, vil den vise en pil til venstre for en melding, som er indikasjonen på at det er andre meldinger som er en del av den samtalen. Du kan klikke på pilen for å vise meldingene under toppmeldingen. Ikke glem at du også kan bruke søkefeltet øverst i meldingslisten hvis du leter etter en e-post og ikke finner den.
Trinn 1: Start Microsoft Outlook 2013.
Trinn 2: Klikk på kategorien Vis øverst i vinduet.
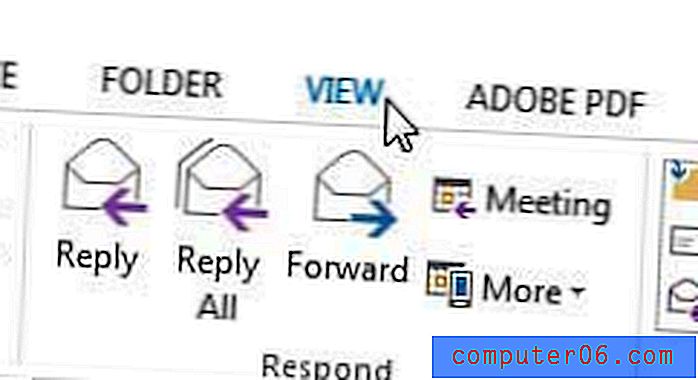
Trinn 3: Merk av i ruten til venstre for Vis som samtaler i meldingsdelen av båndet øverst i vinduet.
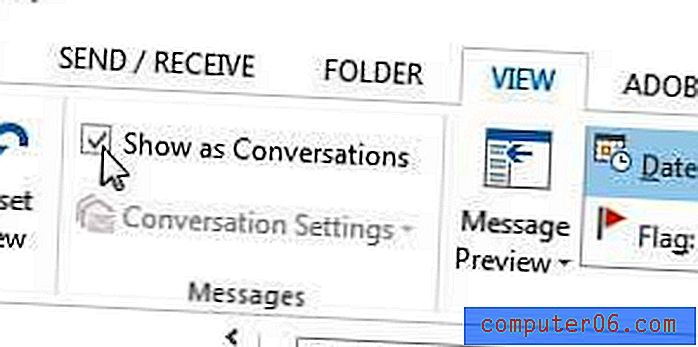
Trinn 4: Klikk på Denne mappe- knappen hvis du bare vil sortere meldingene i gjeldende mappe etter samtale, eller klikk på Alle postbokser- knappen for å sortere alle postkassene dine på denne måten.
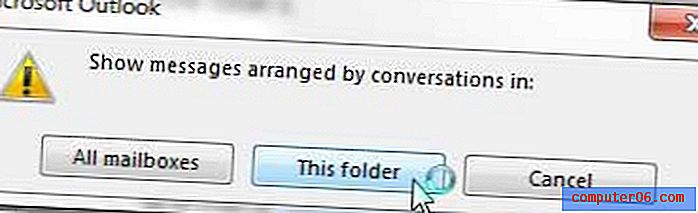
Det kan ta noen minutter å sortere alle e-postene etter samtale, avhengig av datamaskinens hastighet og postkassens størrelse.
Lær hvordan du kan øke send- og mottaksfrekvensen i Outlook 2013 hvis du føler at Outlook ikke sjekker og laster ned nye meldinger ofte nok.