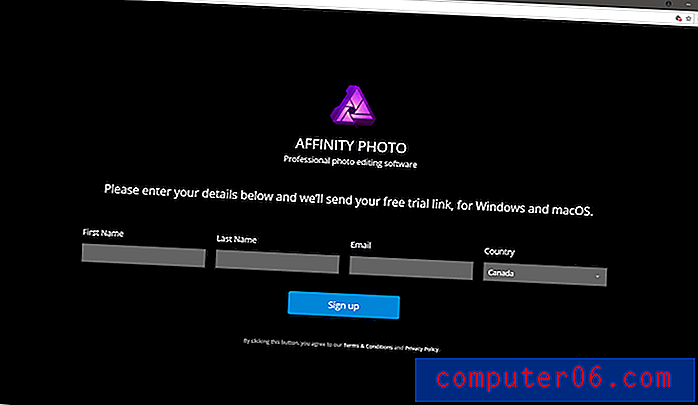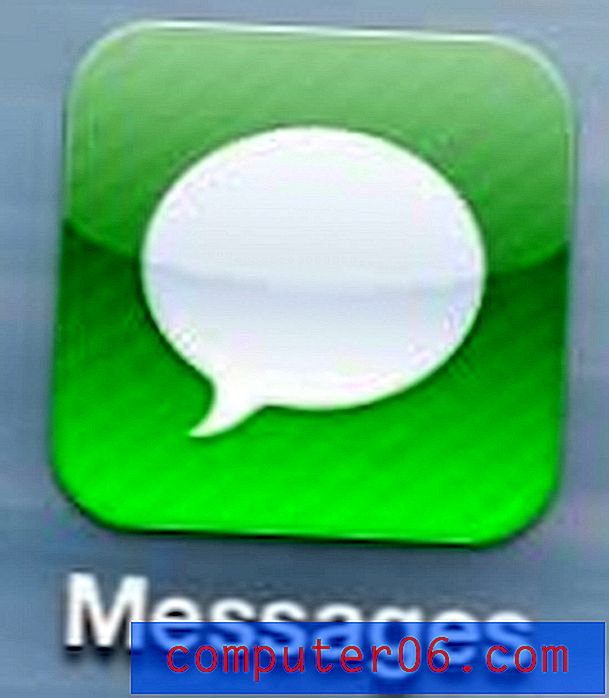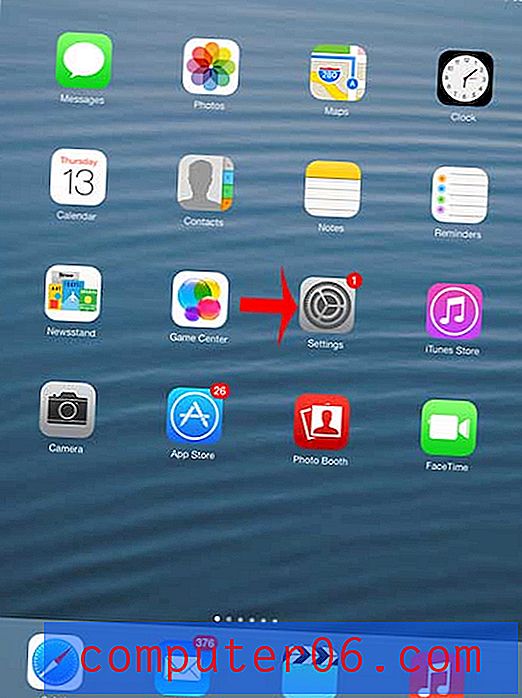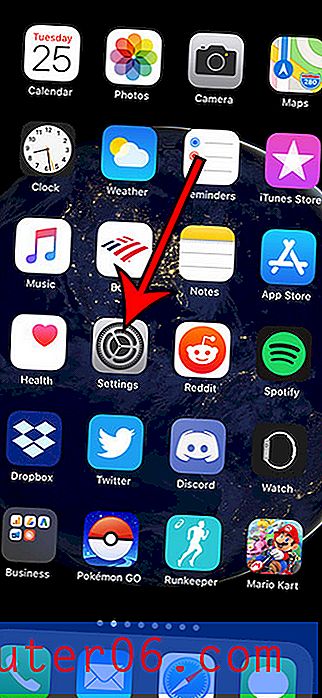Hvordan skjule kommentarer når du skriver ut i Word 2013
Kommentarer er veldig nyttige når du samarbeider om et dokument på jobb eller skole. Uten kommentarer kan det være vanskelig å legge merke til endringer, og det kan føre til feil eller forvirring.
Men når du trenger å skrive ut et dokument som er kraftig redigert, trenger du kanskje ikke å ta med kommentarene som var en del av redigeringsprosessen. Guiden vår nedenfor viser deg utskriftsinnstillingen du kan justere slik at kommentarer ikke skrives ut sammen med dokumentet ditt i Word 2013.
Skjul kommentarer når du skriver ut i Word 2013
Trinnene nedenfor viser hvordan du skjuler kommentarer som finnes i et dokument når du skriver ut det dokumentet. Dette vil ikke påvirke visningen av kommentarene når du ser på dokumentet i Word. Legg merke til at dette også vil hindre at annen merking skrives ut.
Slik skjuler du kommentarer når du skriver ut i Word 2013 -
- Åpne dokumentet i Word 2013.
- Klikk på Fil- fanen øverst til venstre i vinduet.
- Klikk på Skriv ut i venstre kolonne.
- Klikk på Skriv ut alle sider under Innstillinger .
- Velg alternativet Skriv ut merke for å fjerne merket.
Disse trinnene er også vist nedenfor med bilder -
Trinn 1: Åpne dokumentet i Word 2013.
Trinn 2: Klikk på Fil- fanen øverst til venstre i vinduet.
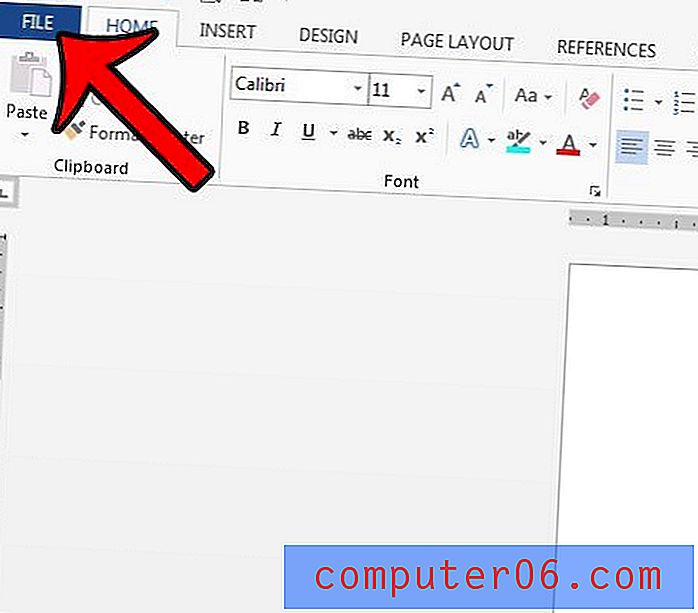
Trinn 3: Klikk på alternativet Skriv ut i kolonnen til venstre i vinduet.
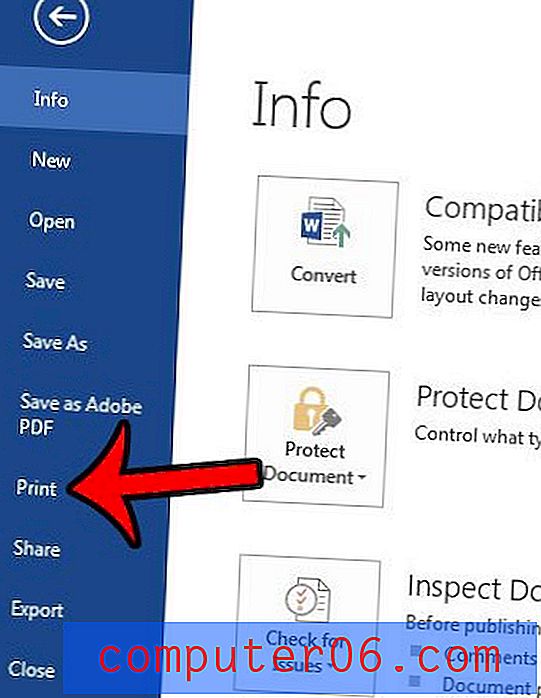
Trinn 4: Klikk på Skriv ut alle sider- knappen under Innstillinger i midtkolonnen.
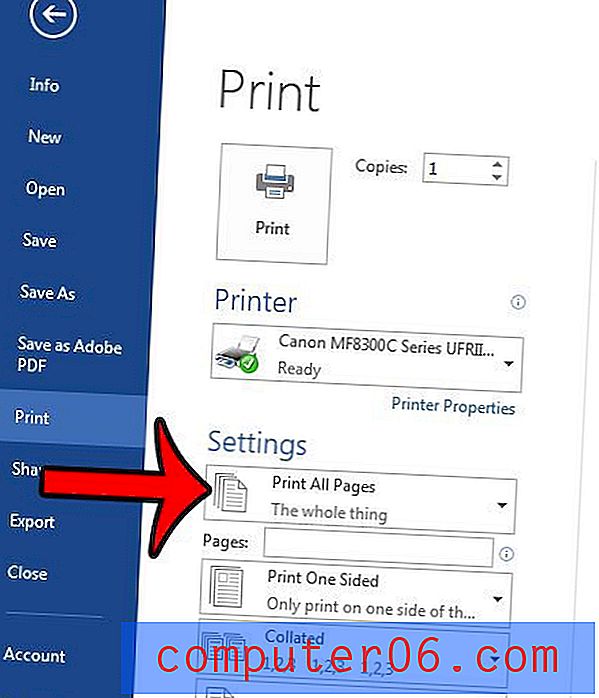
Trinn 5: Klikk på alternativet Skriv ut merking nederst på menyen for å fjerne avmerkingen. Dokumentet ditt i forhåndsvisningsruten skal oppdateres for å vise hvordan dokumentet vil se ut uten den trykte markeringen.
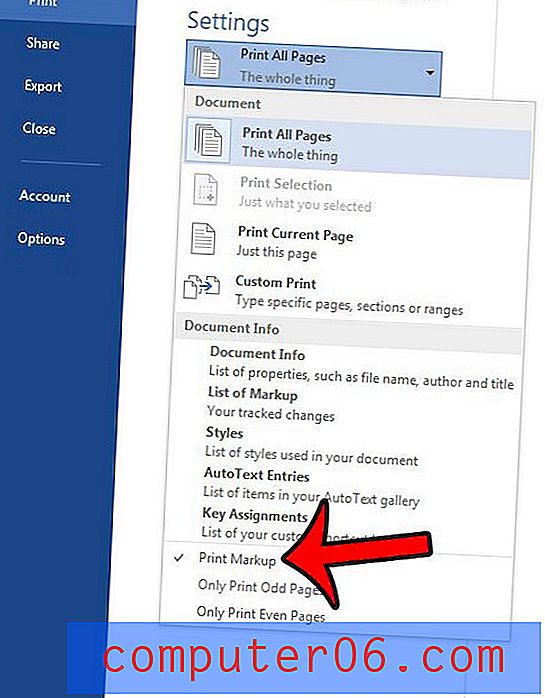
Er det et bilde i dokumentet du trenger å beskjære, men du vil ikke åpne det og endre det i Microsoft Paint? Lær hvordan du beskjærer et bilde i Word 2013 ved hjelp av de innebygde redigeringsverktøyene som er en del av programmet.