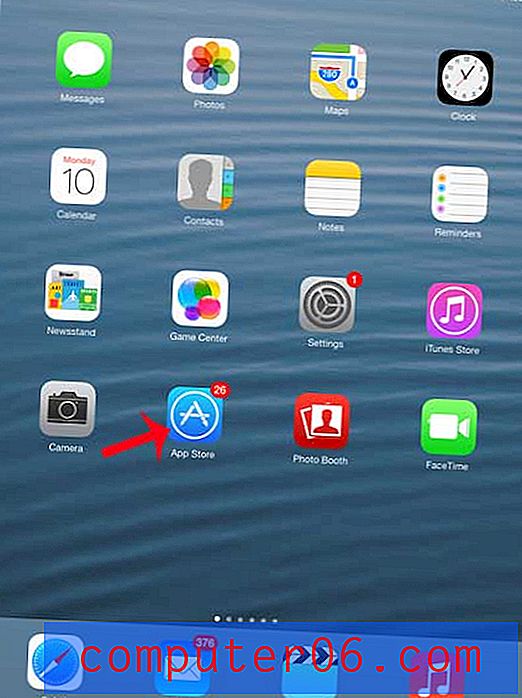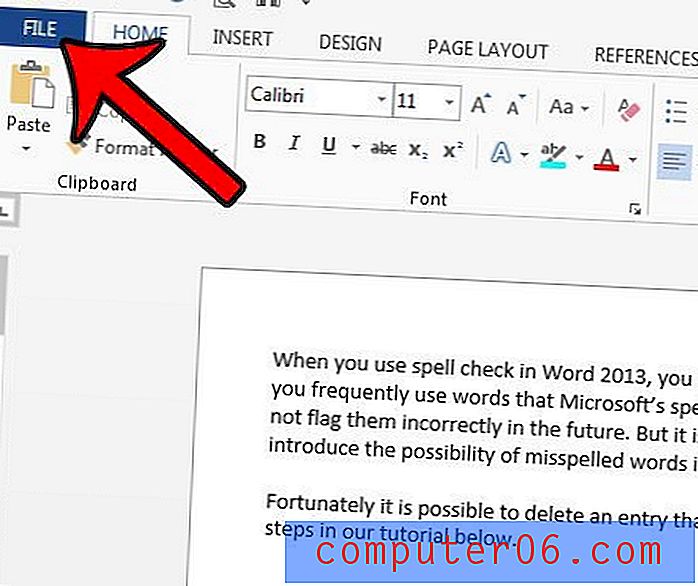Slik installerer du et Google Font i Windows 7
Goolge Fonts er en samling skrifter som ofte brukes av webutviklere for å utvide utseendet på teksten utover de mest grunnleggende og vanlige skrifttypene. Men disse skriftene er ikke begrenset til nettsteder; du kan også laste dem ned fra Google Fonts-biblioteket og installere dem på datamaskinen din i Windows 7.
Prosessen for å laste ned og installere en Google Font er veldig lik prosessen for å laste ned skrifter fra andre nettsteder som distribuerer gratis skrifter. Så fortsett å lese nedenfor for å se hvordan du kan bruke en av disse skriftene på datamaskinen din.
Laste ned og installere fra Google Font i Windows 7
Trinnene i denne opplæringen vil vise deg hvordan du laster ned og installerer en font du finner på Google Fonts nettsted. Denne skriften vil bli installert på datamaskinen din, og tilgjengelig gjennom programmer med tilgang til datamaskinens Windows-fonterbibliotek.
- Naviger til Google Fonts-siden i nettleseren din (https://www.google.com/fonts).
- Bruk søkefeltet eller filtrene til venstre i vinduet for å finne skriften du vil laste ned og installere.
- Klikk på den blå Legg til samling- knappen ved siden av skriften.
- Klikk på Last ned- knappen øverst til høyre på siden etter at du er ferdig med å legge til alle ønskede skrifter i samlingen.
- Klikk på zip-fillenken for å laste ned en zip-fil som inneholder skriftene dine.
- Åpne den nedlastede .zip-filen.
- Klikk på Utpak alle filer øverst i vinduet.
- Klikk på Extract- knappen nederst i vinduet for å trekke ut filene.
- Høyreklikk på fontfilen, og klikk deretter på Installer- knappen.
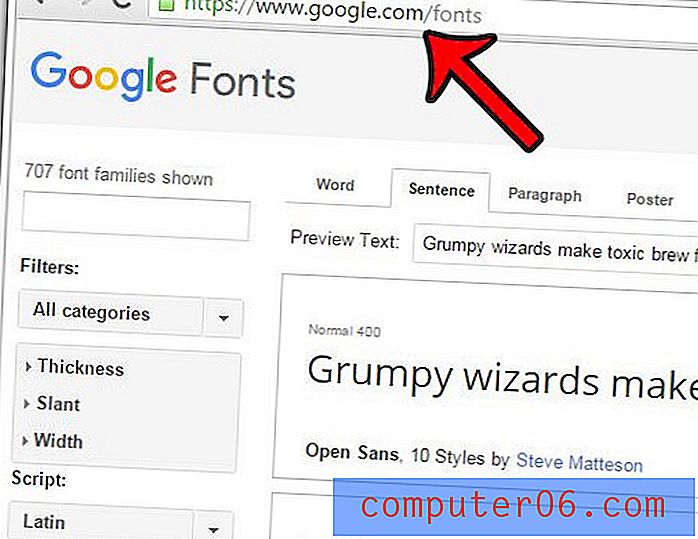
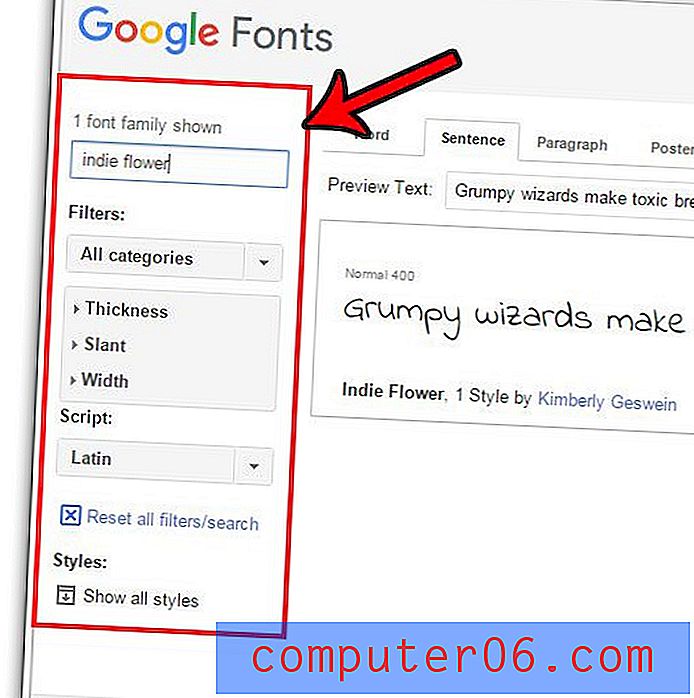
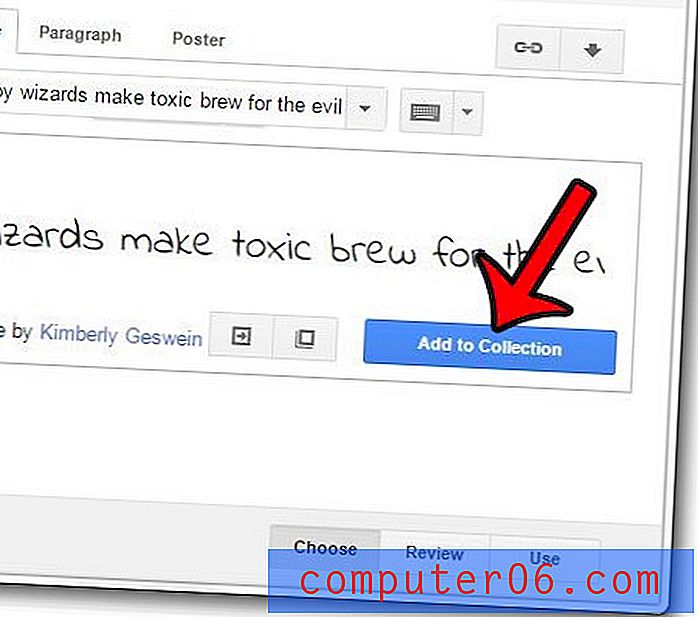
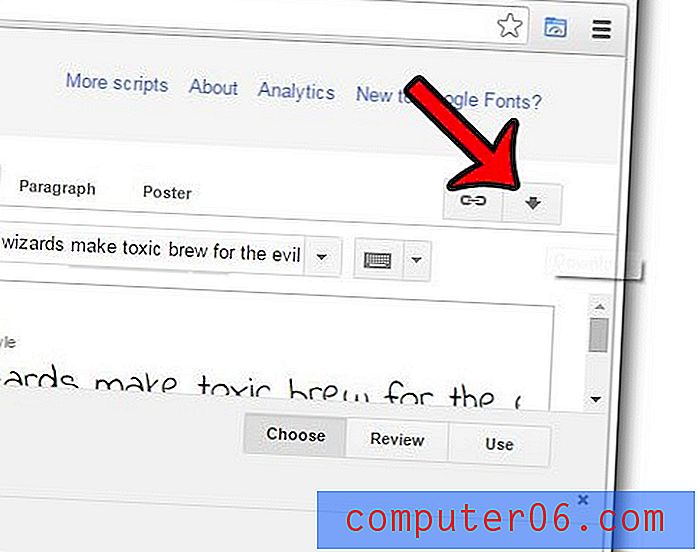
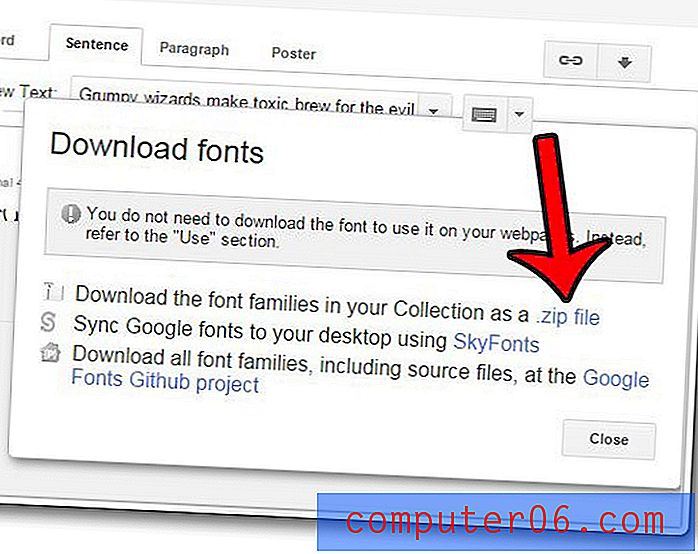

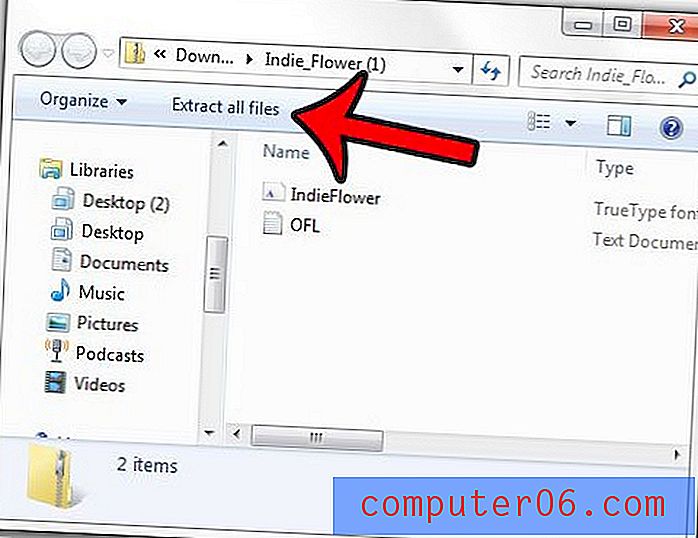
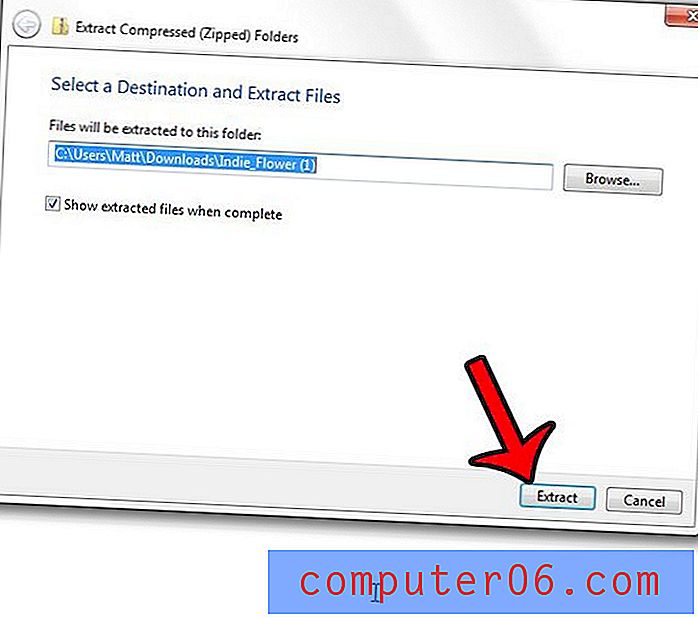
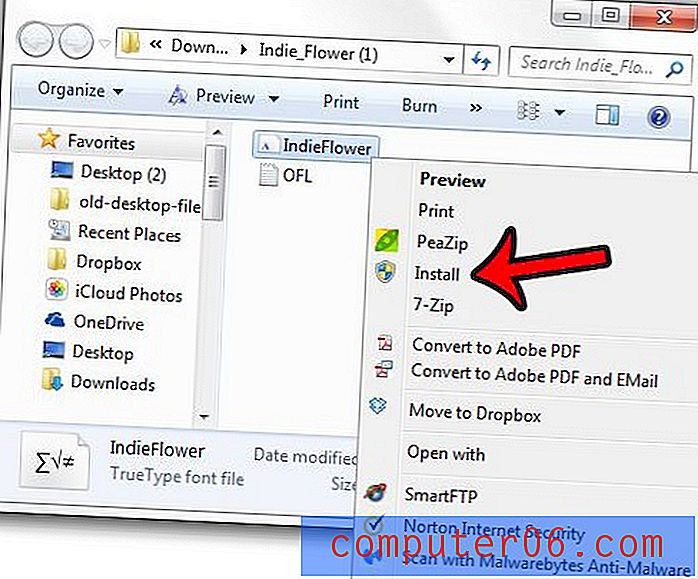
Når du åpner et program som bruker Windows-skriftene, for eksempel Microsoft Word eller Paint, vil de installerte skriftene være tilgjengelige for deg.
Har du skrifter installert i Windows 7 som du ikke bruker lenger, eller som er problematiske? Lær hvordan du sletter skrifter fra datamaskinen din slik at de ikke lenger er tilgjengelige via det installerte programmet.