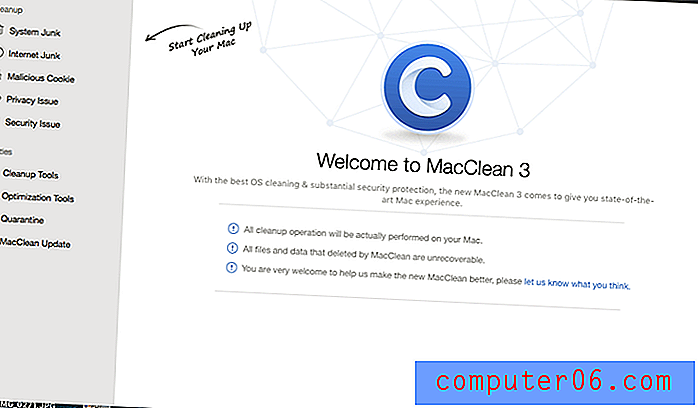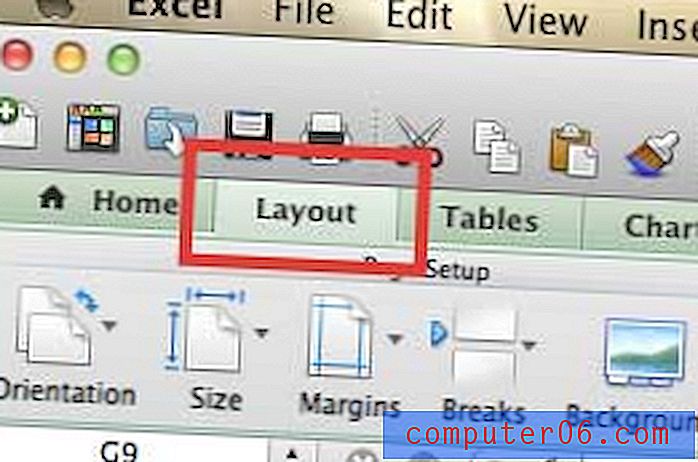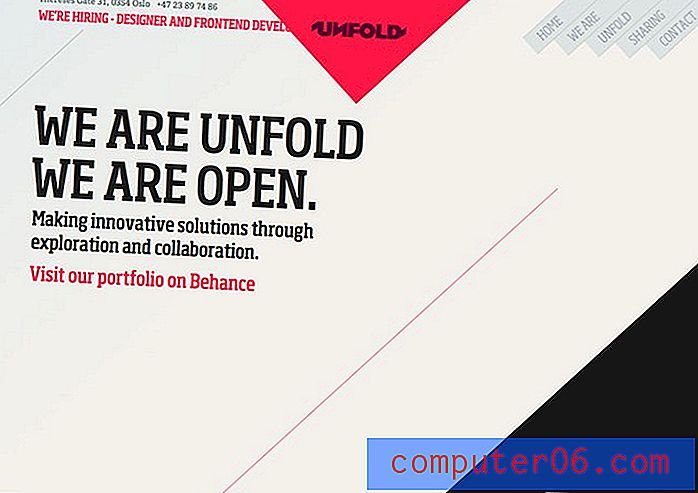Hvordan skjule flere rader i Excel 2013
Informative regneark inneholder ofte en stor mengde data du kan bruke til å svare på relaterte spørsmål. Men ikke alle situasjoner vil kreve alle dataene i det regnearket, så det kan hende du må fjerne noen unødvendige rader.
Men å slette rader fra regnearket kan ikke være tiltalende hvis du trenger den informasjonen senere, så du kan trenge et annet alternativ. Heldigvis kan du skjule rader i et Excel-regneark, selv om du trenger å skjule flere separate rader.
Hvis du vil se radene dine etter å ha gjemt dem i trinnene nedenfor, følg disse trinnene for raskt å skjule alle de skjulte radene i regnearket.
Nedenfor er hvordan du kan skjule flere rader samtidig i et Excel 2013-regneark -
- Åpne regnearket i Excel 2013.
- Hold Ctrl- tasten nede på tastaturet, og klikk deretter på hvert radnummer du vil skjule.
- Høyreklikk på et av de valgte radnumrene, og klikk deretter Skjul- alternativet.
Disse trinnene blir også gjentatt nedenfor med bilder -
Trinn 1: Åpne regnearket.
Trinn 2: Hold Ctrl- tasten på tastaturet, og klikk deretter på hvert radnummer du vil skjule. Radnumre vises på venstre side av regnearket, som identifisert på bildet nedenfor.
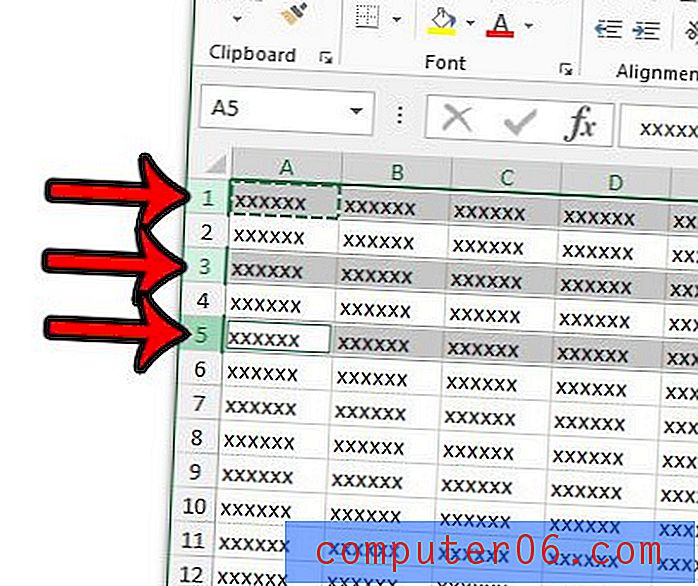
Trinn 3: Høyreklikk på et av de valgte radnumrene, og klikk deretter Skjul- alternativet.
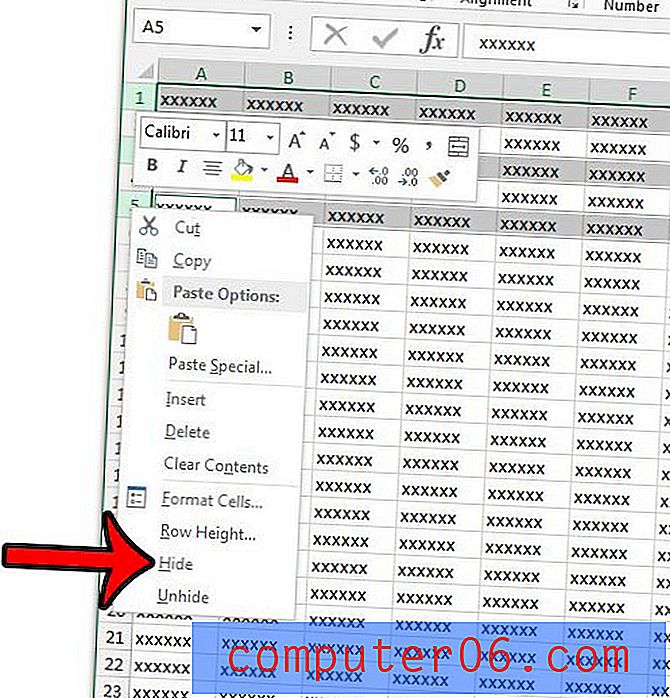
Hvis du ønsker å skjule en gruppe sammenhengende rader, kan du gjøre det ved å klikke på øverste radnummer i gruppen, holde Skift- tasten og deretter klikke på den nederste raden i gruppen. Du kan deretter høyreklikke på et av de valgte radnumrene og velge Skjul- alternativet også.
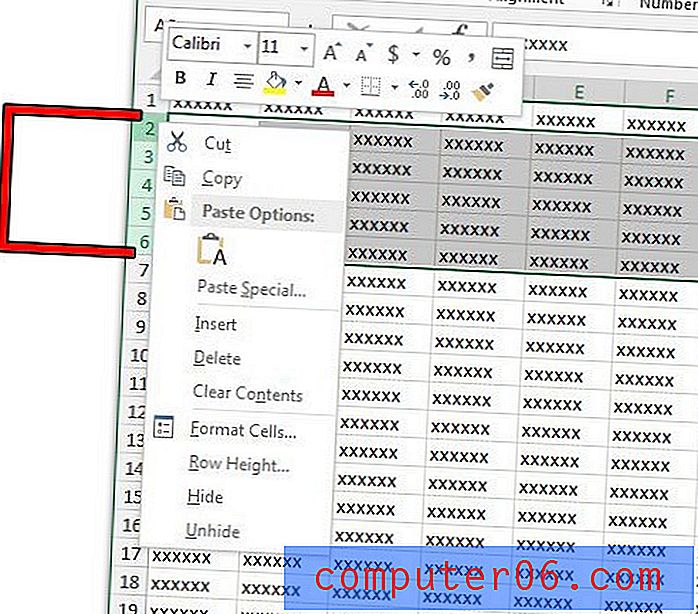
Du kan også skjule et valg ved å klikke på Format- knappen i delen Celler i Hjem- båndet, klikke på Skjul og vis skjul og deretter på Skjul rader- alternativet.
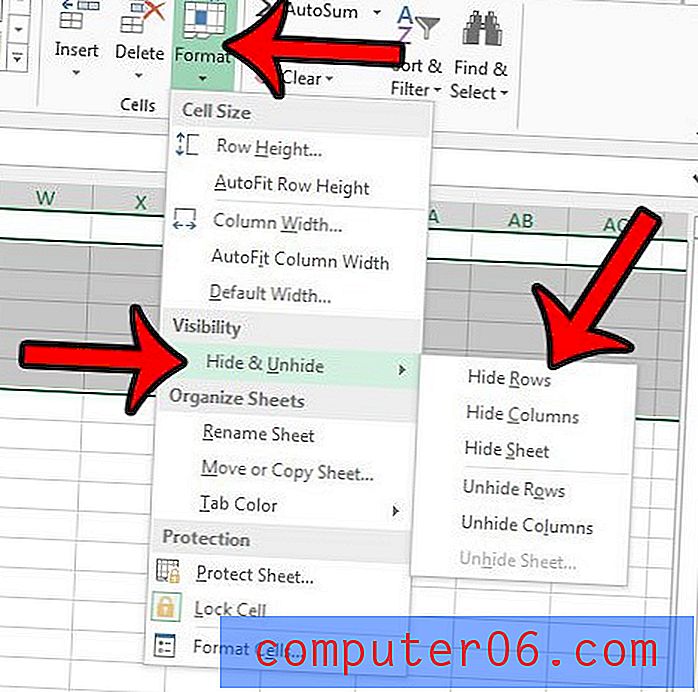
Vet du at du også kan velge å skrive ut bare et utvalg rader fra regnearket ditt? Dette kan være en flott måte å redusere mengden blekk og papir du bruker, samtidig som du fremhever den viktigste informasjonen i regnearket.