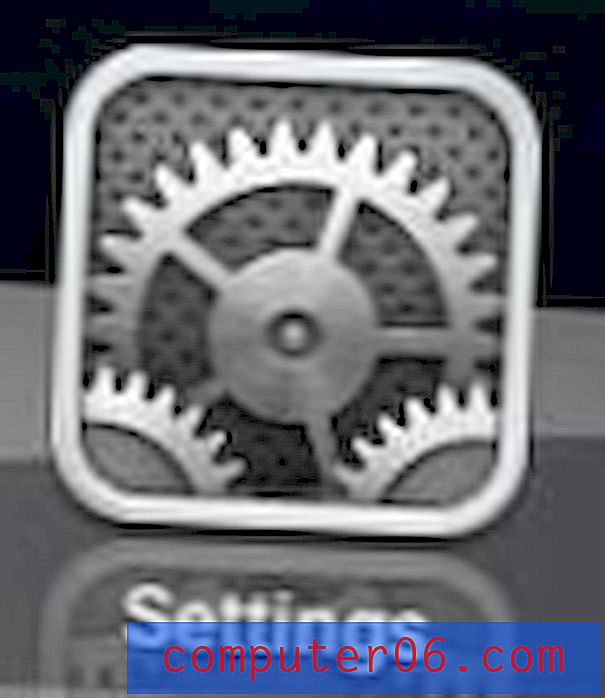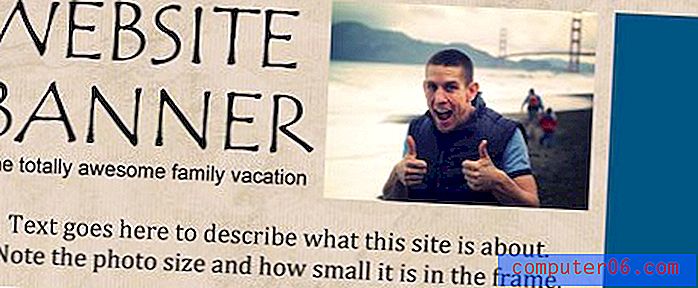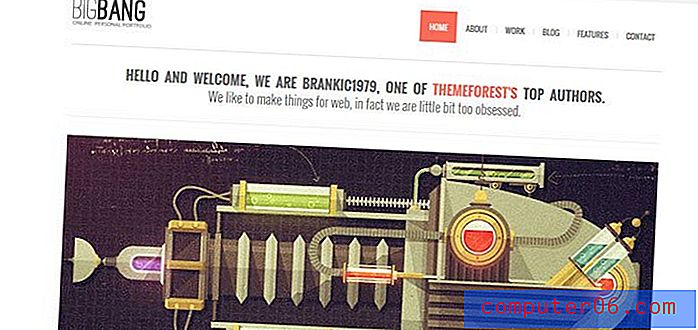Hvordan konvertere Powerpoint til MP4 i Powerpoint 2013
Vi har tidligere skrevet om å legge til YouTube-videoer i Powerpoint, som lar deg legge til et videoelement til presentasjonen din. Men du kan støte på en situasjon der du lager en presentasjon i Powerpoint som må være i MPEG-4 (MP4) videoformat.
Mens den opprinnelige tanken din kan være at du vil trenge ekstra programvare for å oppnå denne filkonverteringen, kan du faktisk utføre den direkte i Powerpoint 2013. Opplæringen vår nedenfor vil vise deg hvordan du konverterer Powerpoint-presentasjonen til en MP4-fil ved å bruke bare Powerpoint 2013.
Rask sammendrag - Hvordan lagre en Powerpoint-fil som en MP4-video
- Åpne Powerpoint-filen i Powerpoint 2013.
- Klikk på Fil- fanen.
- Velg Eksporter- alternativet i venstre kolonne.
- Klikk alternativet Opprett en video .
- Velg innstillingene for videoen, og klikk deretter knappen Opprett video .
- Bekreft at MPEG-4 Video- alternativet er valgt, og klikk deretter Lagre- knappen.
For en utvidet forklaring av disse trinnene, så vel som bilder, fortsett med delen nedenfor.
Utvidet - Hvordan konvertere et Powerpoint-lysbildefremvisning til en MP4-video i Powerpoint 2013
Trinnene i denne guiden viser deg hvordan du oppretter en MP4-video fra Powerpoint-presentasjonen din ved å bruke bare Microsoft Powerpoint 2013. Resultatet av denne prosessen vil være en videofil av presentasjonen din som kan ha innspillinger og fortellinger hvis du ønsker det.
Trinn 1: Åpne presentasjonen i Powerpoint 2013 som du vil konvertere til en MP4-fil.
Trinn 2: Klikk på Fil- fanen øverst til venstre i vinduet.
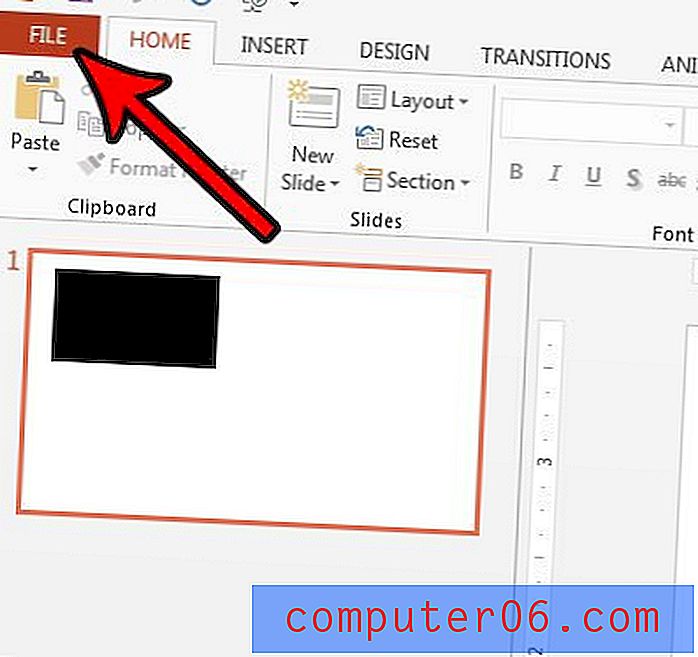
Trinn 3: Klikk på Eksporter- knappen i venstre kolonne i vinduet.
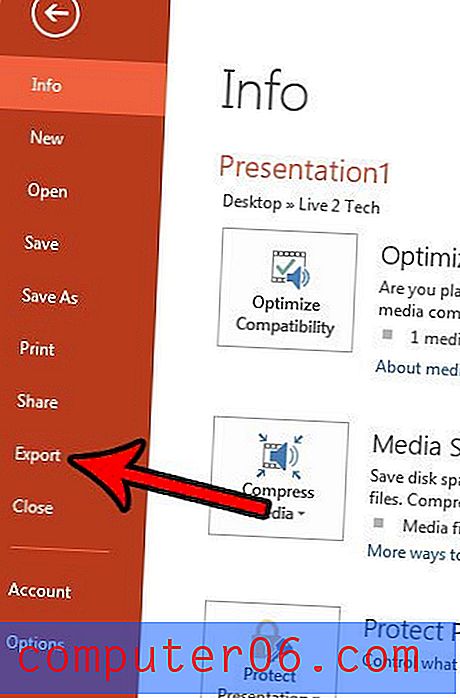
Trinn 4: Velg alternativet Opprett en video i den midtre kolonnen i vinduet.
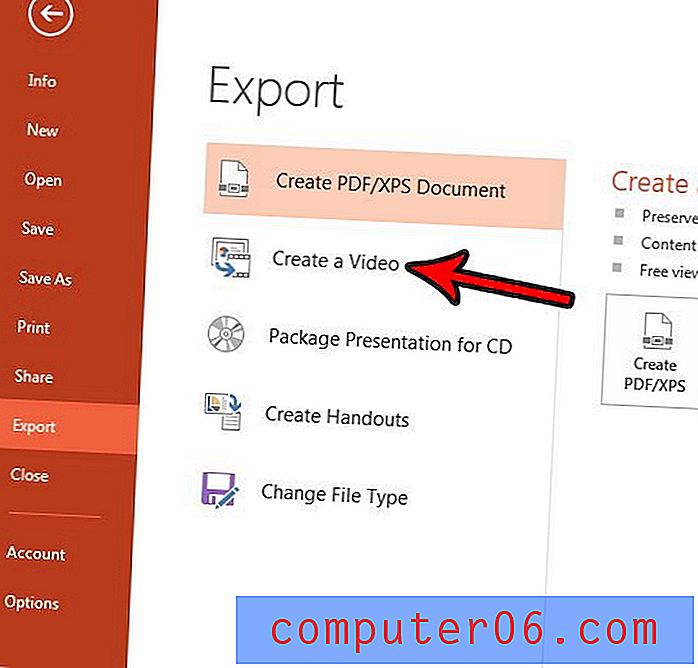
Trinn 5: Velg rullegardinmenyen Presentasjonskvalitet og velg kvaliteten på den eksporterte MP4-filen.
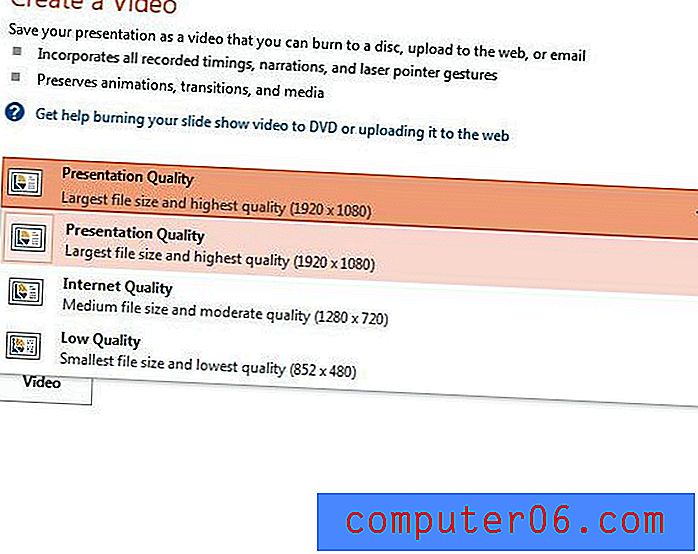
Du kan velge mellom følgende kvalitetsalternativer:
- Presentasjonskvalitet - 1920 x 1080 piksler. Dette er den høyeste kvalitetsvideoen du kan lage fra presentasjonen, og den er egnet hvis du skal presentere på en stor skjerm. Dette skaper også den høyeste filstørrelsen.
- Internett-kvalitet - 1280 x 720 piksler. Dette er alternativet for medium kvalitet, og det er egnet for å laste opp videoen til noe som YouTube, eller hvis du vil ha den beste balansen mellom videokvalitet og filstørrelse. Selv om dette fremdeles anses som høy definisjon, er det et skritt ned fra alternativet Presentasjonskvalitet.
- Lav kvalitet - 852 x 480 piksler. Dette er den laveste kvalitet videofilen du kan lage. Det vil resultere i den minste filstørrelsen, noe som betyr at den vil være den enkleste filen å dele, men den lave kvaliteten er mest egnet hvis publikum skal se på dette på en liten enhet, eller hvis videooppløsningen ikke er det er viktig.
Trinn 6: Klikk på innspilte tidtakinger og fortellinger- knappen for å velge hvordan du vil håndtere eksisterende presentasjonstiminger og fortellinger. Merk at du også kan velge å lage disse tingene fra denne rullegardinmenyen.
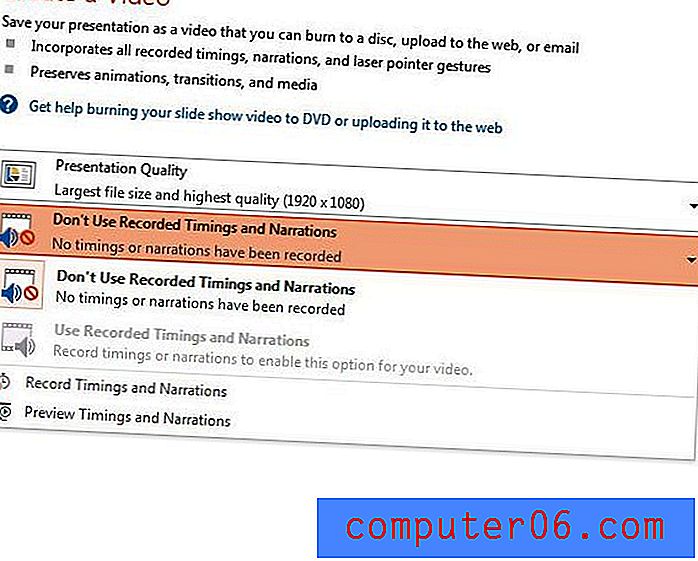
Trinn 7: Juster verdien i sekundene brukt på hvert lysbildefelt, og klikk deretter Opprett video- knappen.
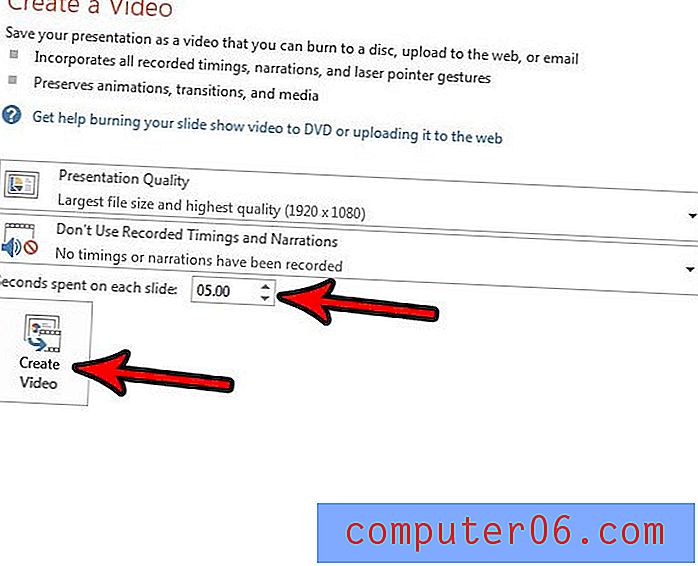
Trinn 8: Bla gjennom til stedet på datamaskinen din der du vil at den konverterte MP4-filen skal lagres, gi filen et navn, klikk på Lagre som type- rullegardinmenyen, velg alternativet MPEG-4, og klikk deretter Lagre- knappen.

Det kan ta flere minutter før konverteringen er fullført, avhengig av datamaskinen og presentasjonens størrelse.
Trenger du presentasjonsbildene dine for å være i et annet aspektrasjon enn det som brukes i dag? Les vår guide om størrelse på lysbildene for juridisk papir og se hvordan du kan justere dimensjonene til lysbildene.