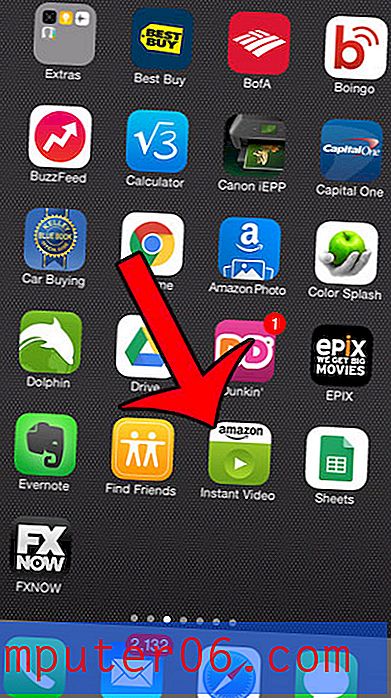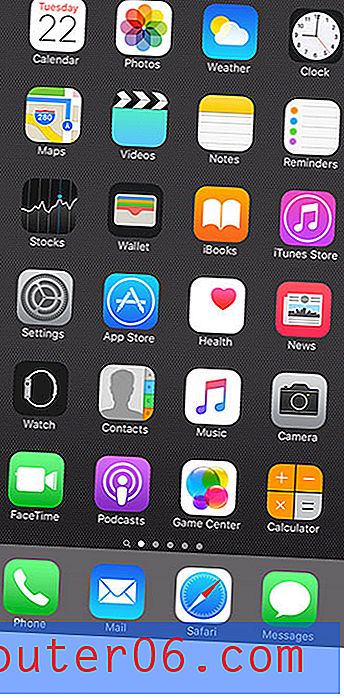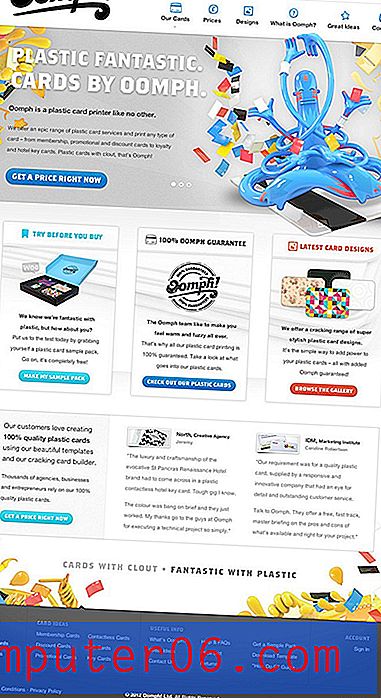Hvordan kombinerer jeg flere kolonner i en kolonne i Excel 2010
Microsoft Excel 2010-regneark er en flott måte å skille relatert data på, slik at du kan sortere og redigere noe informasjon uten å påvirke annen informasjon. Men du kan komme i en situasjon der data du opprinnelig hadde delt opp i forskjellige kolonner, er mer nyttige for deg når de kombineres til en kolonne. Du kan ha forsøkt å løse dette problemet ved å kopiere og lime inn data mellom individuelle celler individuelt, men det kan være veldig kjedelig. Heldigvis kan du kombinere flere kolonner i en kolonne i Excel 2010 ved å bruke en spesifikk formel. Du kan til og med velge å skille dataene med et ord eller et tegn.
Hvordan kombinere kolonner i Excel 2010
Merk at dette er litt annerledes enn flettefunksjonen som du kanskje har brukt i andre situasjoner. Denne metoden vil ikke faktisk endre strukturen til cellene, den påvirker enkelt dataene som finnes i cellene du velger å kombinere. Hvis du ikke har brukt Merge- funksjonen før, kan du sjekke ut denne artikkelen for å se om det er et bedre valg for din situasjon.
Trinn 1: Åpne Excel 2010-filen som inneholder kolonnene med data du vil kombinere.
Trinn 2: Identifiser kolonnene med data som du vil kombinere. For eksempel vil jeg kombinere kolonnene A og B på bildet nedenfor.

Trinn 3: Klikk inne i en tom kolonne der du vil at de kombinerte dataene skal vises.
Trinn 4: Skriv = CONCATENATE (XX, YY) i den første cellen der du vil vise kombinert kolonnedata. I eksemplet nedenfor kombinerer jeg data fra cellene A2 og B2.
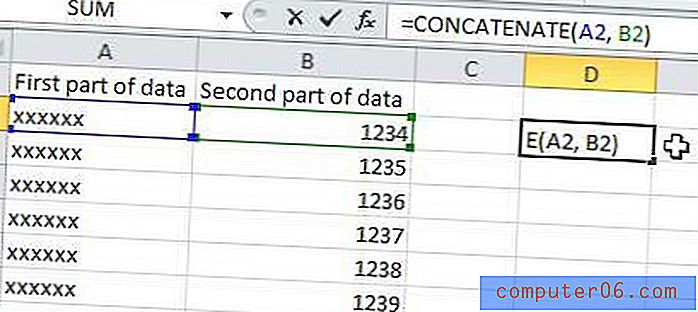
Trinn 5: Klikk på cellen du nettopp opprettet, og trykk deretter Ctrl + C for å kopiere den.
Trinn 6: Velg resten av kolonnen under cellen du nettopp opprettet, og trykk deretter Ctrl + V for å lime inn de kopierte dataene i disse cellene.
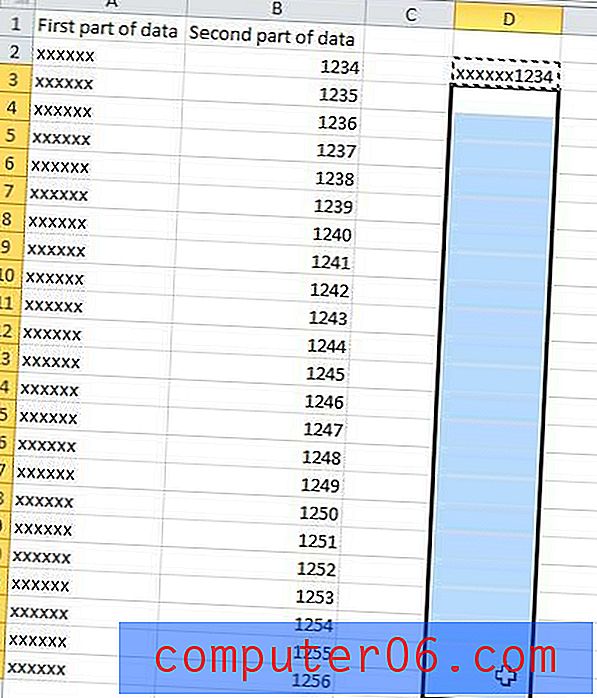
Hvis du vil sette inn noe mellom de kombinerte celledataene, for eksempel en "-", kan du endre formelen slik at den ser slik ut -
= CONCATENATE (XX, “-“, YY)
Denne formelen har faktisk mange forskjellige bruksområder, så eksperiment med den for å se hva den kan gjøre for å dra nytte av din bruk av Excel.
Ønsker du å oppgradere til Microsoft Windows 8? Klikk på denne lenken for å lære mer om Windows 8 og se etter laveste pris og beste alternativ for å fullføre oppgraderingen når den blir tilgjengelig.