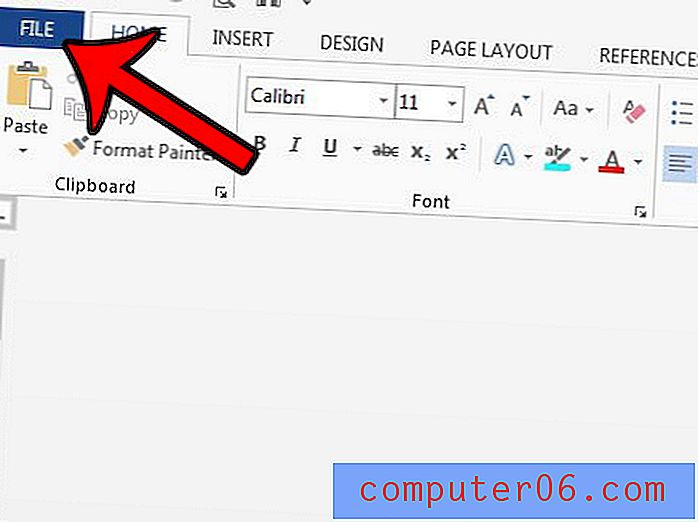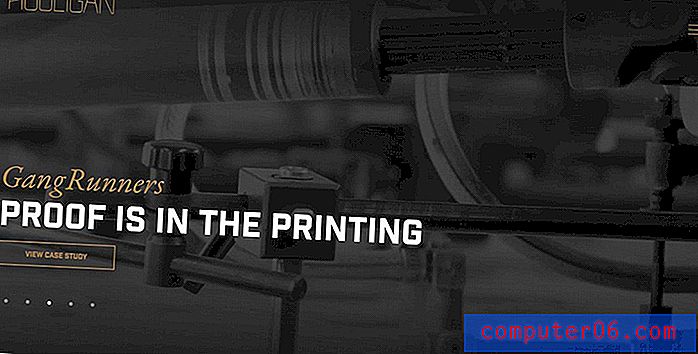Slik importerer du kontakter til Gmail med en CSV-fil
Lagring av alle kontaktene dine i Gmail-kontoen din er nyttig når du får en ny smarttelefon og raskt vil ha tilgang til kontaktene dine på den enheten. Det gjør det også mye enklere å finne e-postadresser og telefonnumre i Gmail når du trenger dem.
Men prosessen med å legge til nye kontakter en etter en kan være slitsom gjennom en nettleser eller på telefonen din, slik at du kanskje leter etter en måte å legge til mange kontakter samtidig ved å importere dem til Gmail-kontoen din i bulk via en fil laste opp. Heldigvis er dette noe du kan gjøre, så fortsett å lese veiledningen nedenfor og finn ut hvordan du importerer kontakter til Gmail via en CSV-fil.
Slik legger du til kontakter i Gmail med en CSV-fil
Trinnene i denne artikkelen ble utført ved hjelp av Microsoft Excel. Den generelle prosessen med å importere kontakter til Gmail gjennom en CSV-fil vil få deg til å laste ned CSV-malen fra Gmail-kontoen din, åpne filen i Excel slik at du kan legge til data, og deretter lagre filen og laste den tilbake til Gmail.
Et par viktige ting å merke seg om import av kontakter til Gmail med en CSV-fil:
- Mens vi bruker Excel i eksemplet nedenfor, kan du også bruke alle andre applikasjoner som kan åpne og redigere CSV-filer, for eksempel Google Sheets.
- Denne prosessen kommer til å eksportere alle dine eksisterende kontakter fra Gmail, så kan du legge til nye kontakter på listen.
- Dette kommer til å resultere i dupliserte kontakter i Gmail-kontoen din, men du vil ha muligheten til å finne og slå sammen duplikater etter at du har importert filen tilbake til kontoen din. Alternativt kan du slette alle kontaktene fra den eksporterte filen og bare importere nye kontakter. Bare sørg for å la kolonneoverskriftene i rad 1 være intakte.
- Du trenger ikke å fylle ut all informasjonen for nye kontakter du legger til. For eksempel fyller jeg bare inn en navnefil, e-postadresse og telefonnummer i eksemplet nedenfor.
Trinn 1: Gå til Google-kontaktene dine på https://contacts.google.com. Hvis du ikke allerede er logget på Gmail-kontoen du vil laste opp kontakter til via CSV, blir du bedt om å logge på.
Trinn 2: Klikk på More- alternativet i kolonnen på venstre side av vinduet.

Trinn 3: Velg Eksporter- alternativet.
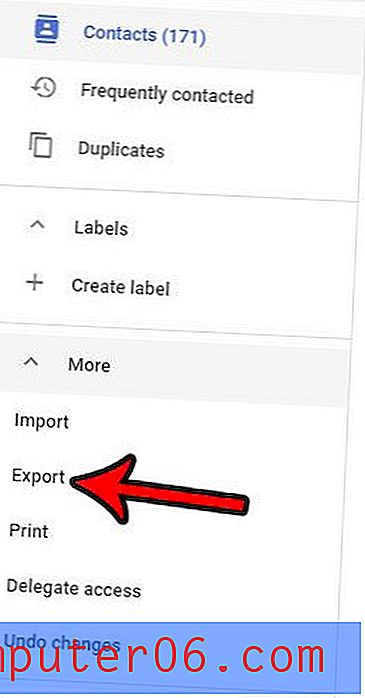
Trinn 4: Bekreft at kontaktene dine og Google CSV-alternativene er valgt, og klikk deretter på Eksporter- knappen for å laste ned filen.
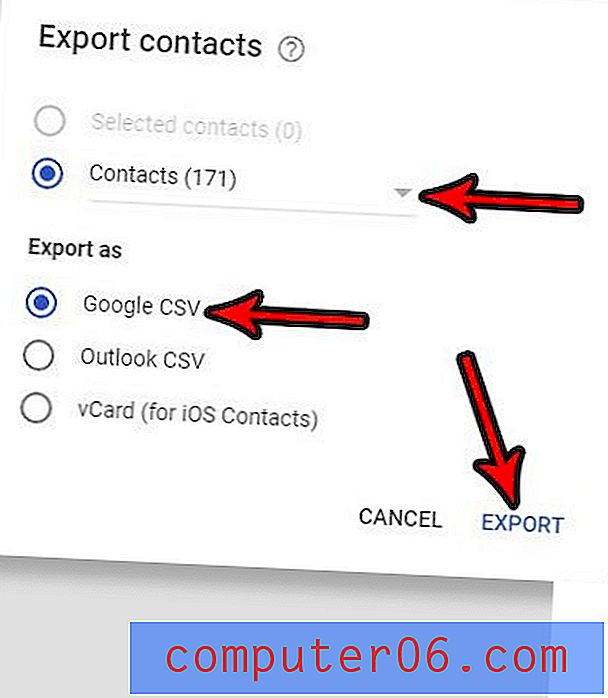
Trinn 5: Åpne den eksporterte filen i Excel, eller det regnearksprogrammet du ønsker. Du kan for eksempel også velge å åpne og redigere denne filen i Google Sheets.
Trinn 6: Bla til bunnen av listen over eksisterende kontakter, og begynn å legge til nye kontakter enten ved å skrive dem manuelt eller ved å kopiere og lime inn verdier fra et annet eksisterende ark. Merk at det kan være et veldig høyt antall kolonner i dette regnearket, og at viktige felt som "E-postverdi 1" og "Telefon 1 - Verdi" kan kreve at du blar ganske langt. Disse feltene var for eksempel kolonnene henholdsvis AE og AG i min eksporterte CSV-fil. Jeg har gjemt noen kolonner på bildet nedenfor, slik at du kan se hva de viktige er merket som og hvor de ligger.
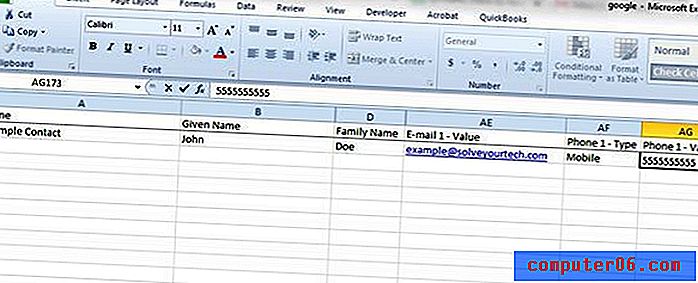
Trinn 7: Klikk på Fil- fanen øverst til venstre i vinduet.
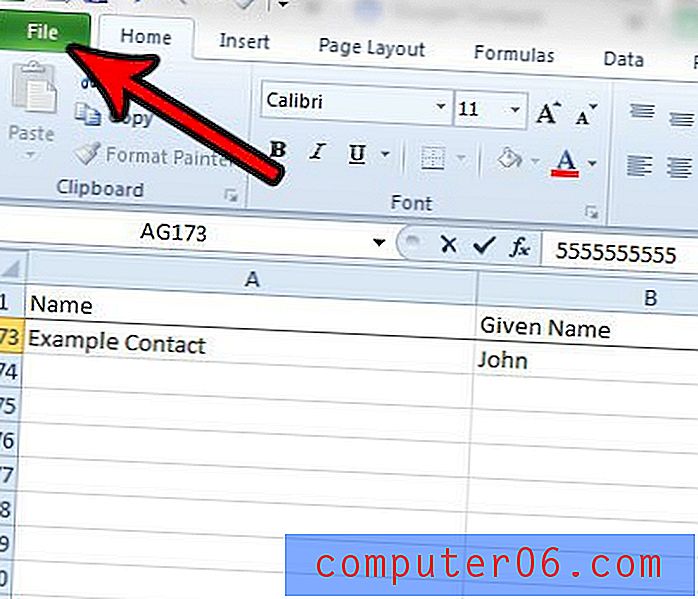
Trinn 8: Velg Lagre- alternativet.
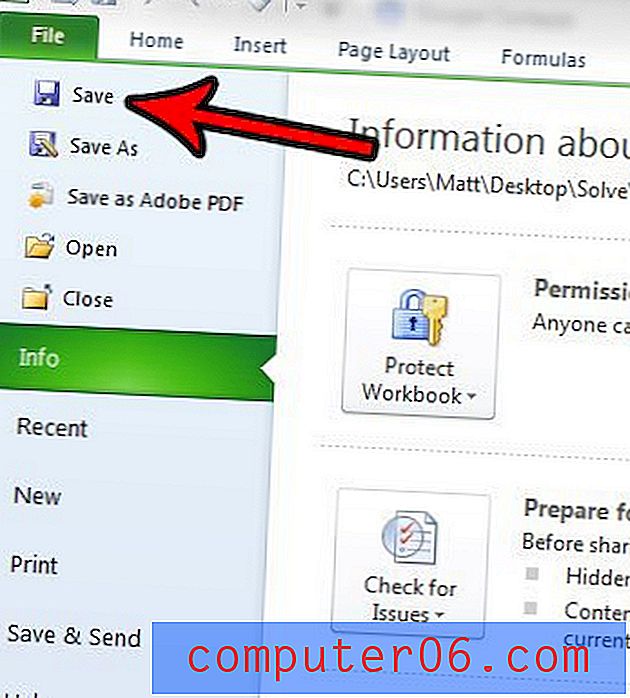
Trinn 9: Klikk på Ja- knappen for å bekrefte at noen funksjoner kanskje ikke er kompatible med CSV-filformatet.
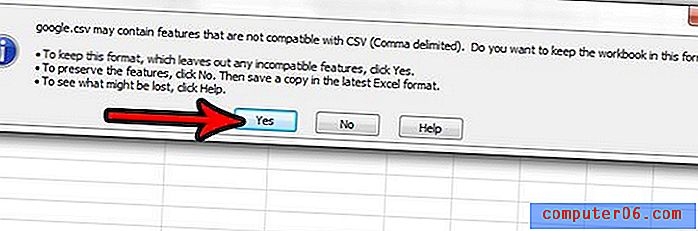
Trinn 10: Gå tilbake til fanen Google Kontakter i nettleseren din og klikk på Importer- alternativet i kolonnen på venstre side av vinduet.
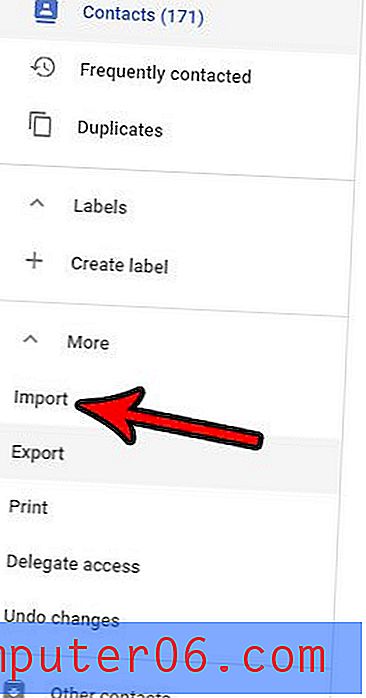
Trinn 11: Velg alternativet CSV- eller vCard-fil .
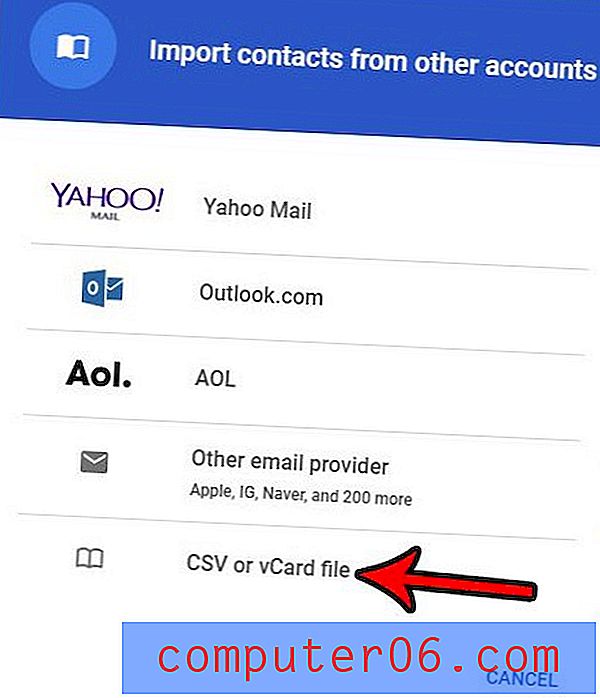
Trinn 12: Klikk på knappen Velg fil .
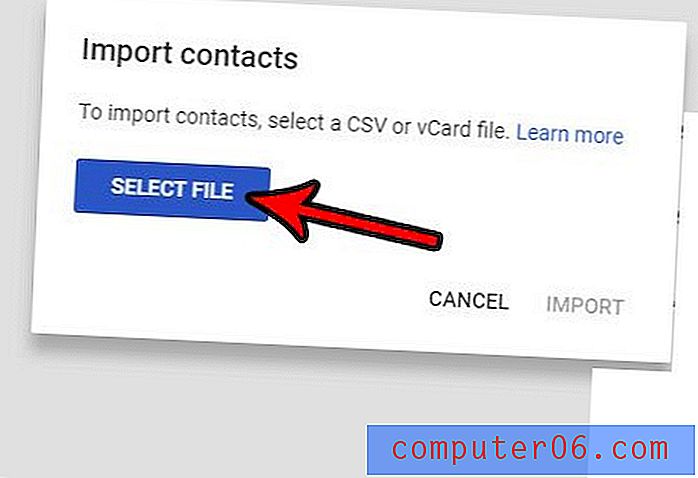
Trinn 13: Bla gjennom til CSV-filen på datamaskinen din, velg den, og klikk deretter på Åpne- knappen.
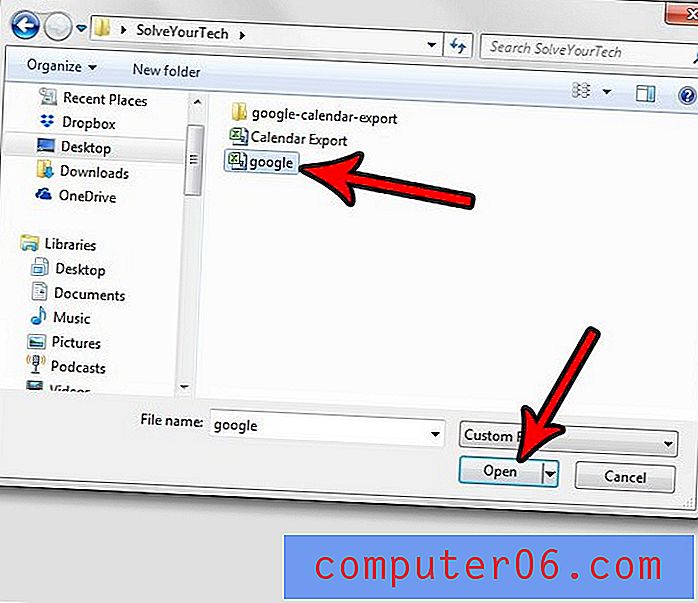
Trinn 14: Klikk på Importer- knappen for å importere CSV-filkontaktene dine til Google-kontoen din.
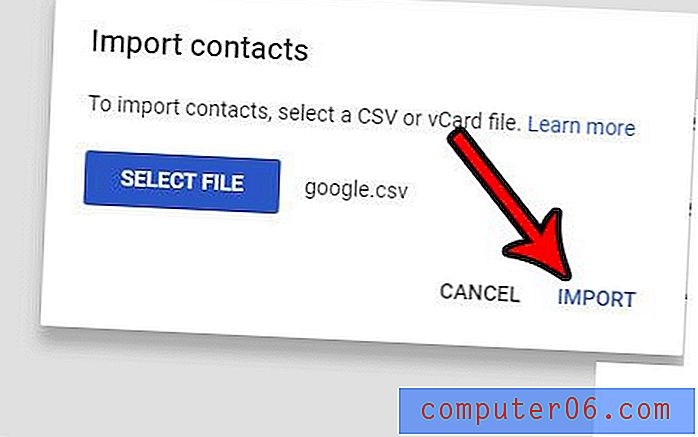
Trinn 15: Klikk på Finn duplikater- knappen øverst i vinduet.
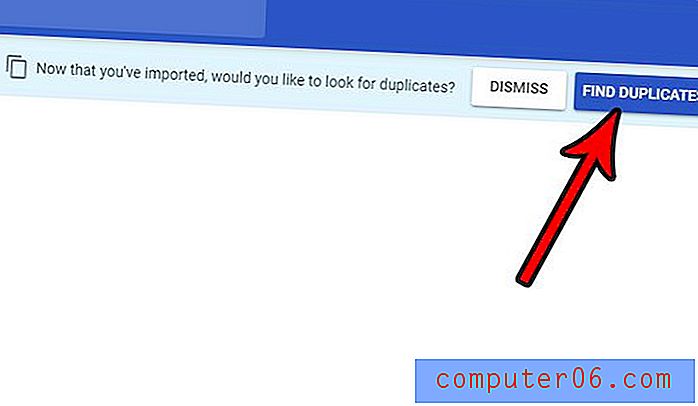
Trinn 16: Velg alternativet Slå sammen for å kombinere dupliserte kontakter som ble opprettet av denne importen.
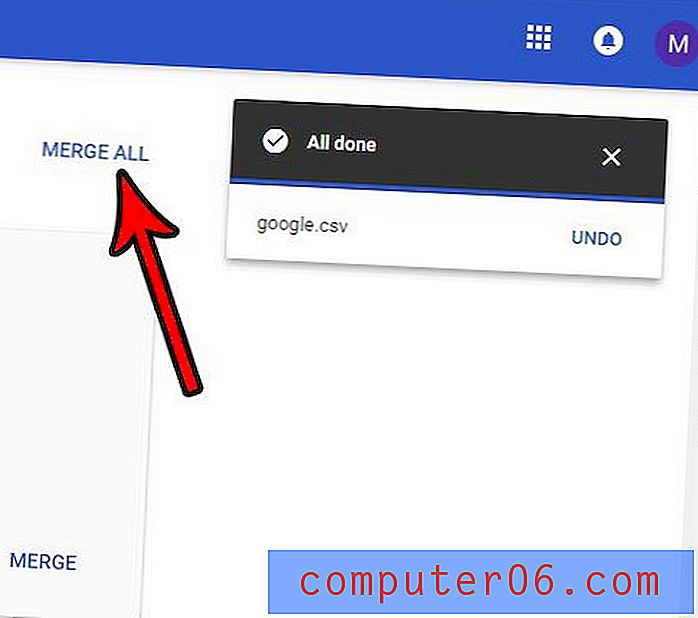
Hvis du legger til kontakter fra en rekke forskjellige CSV-filer som alle er i samme format, kan du kanskje spare litt tid ved å slå sammen alle disse csv-filene til en.