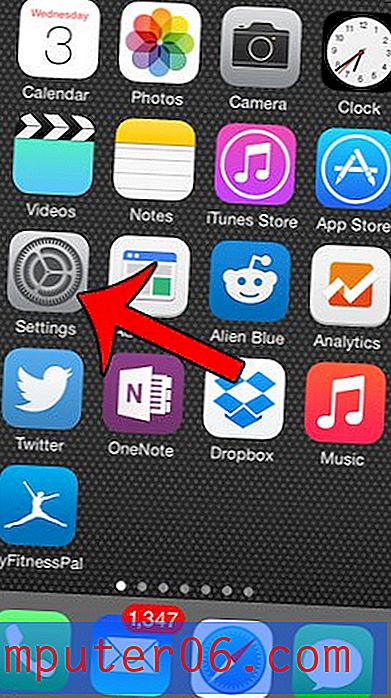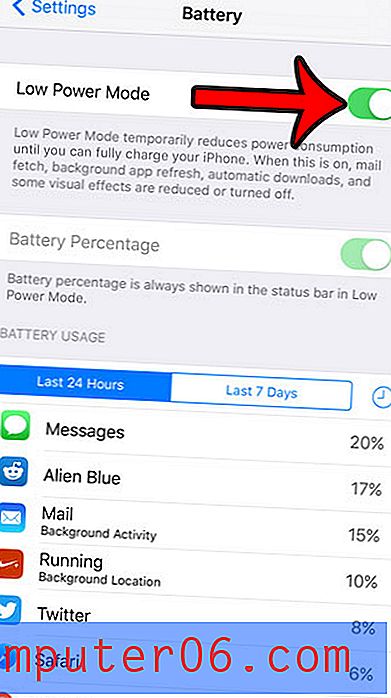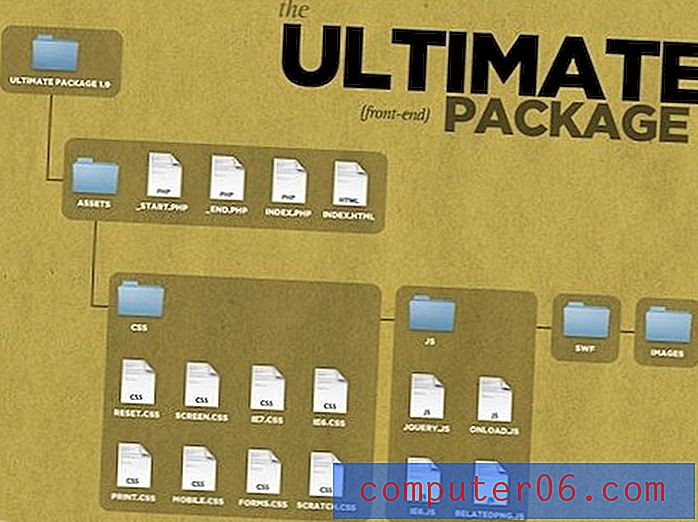Hvordan innrykk i Excel 2010
Sist oppdatert: 26. mars 2019
Når cellene i et Microsoft Excel-regneark nesten er fylt med lignende data, kan det være vanskelig å lese og forstå informasjonen i disse cellene. En måte å hjelpe med dette problemet er å øke mengden hvit plass som skiller dataene i individuelle celler. En måte å gjøre dette på er ved å øke bredden på kolonnene, men en annen metode for å gjøre denne endringen er å justere mengden innrykk som brukes på cellene dine.
Excel 2010 tilbyr to forskjellige metoder for å øke eller redusere innrykksmengden i en celle eller en gruppe celler du har valgt. Opplæringen vår nedenfor viser deg begge disse alternativene, slik at du kan begynne å endre innrykk i cellene.
Hvordan innrykk i Excel - raskt sammendrag
- Velg cellene som skal innrykk.
- Klikk på kategorien Hjem .
- Klikk på Øk innrykk- knappen.
For ytterligere informasjon, inkludert noen bilder og en annen måte å utføre denne innrykk på, fortsett til delen nedenfor.
Innrykk av celler i Excel 2010
Trinnene i denne opplæringen viser deg hvordan du kan innrykke teksten som er inne i en celle. Du vil kunne velge enten en individuell celle eller en gruppe celler (eller til og med alle cellene i regnearket), og deretter bruke denne formateringen til cellene du har valgt.
- Trinn 1: åpne arbeidsarket i Excel 2010.
- Trinn 2: Bruk musen til å velge celle (r) som du ønsker å bruke innrykk på.
- Trinn 3: Klikk på kategorien Hjem øverst i vinduet.
- Trinn 4 (alternativ 1): Klikk enten på Minke innrykk eller Øk innrykk i Justeringsdelen av Office-båndet. For en alternativ måte å justere celleinnrykk på, bruker du metoden i neste trinn i stedet.
- Trinn 4 (alternativ 2): Klikk på Format Cells: Alignment- knappen nederst til høyre i hjørnet av Justeringsdelen av båndet,
- Klikk deretter på pilene ved siden av innrykkfeltet for å justere antall tegn for innrykk.
- Du kan også klikke på rullegardinmenyen under Horisontal hvis du ønsker å justere måten innrykk fordeler seg over cellen. Klikk OK- knappen når du er ferdig for å lagre endringene og lukke vinduet.
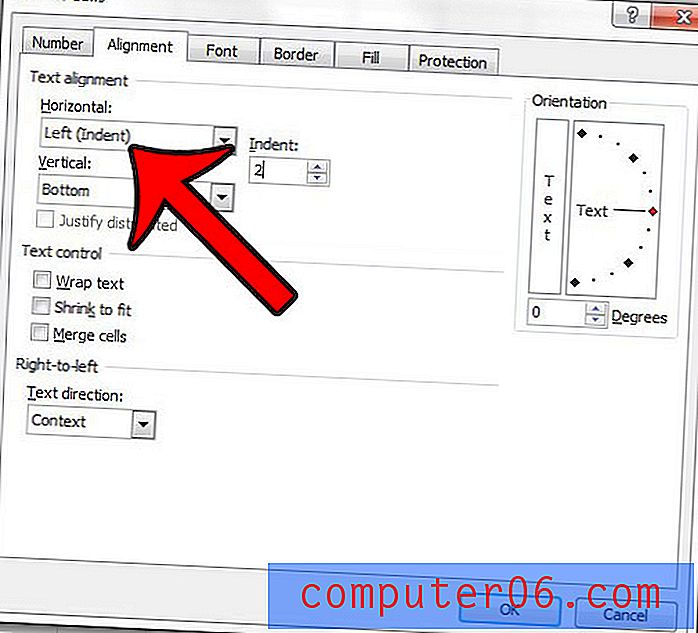
Etter at du har økt innrykket på cellene, bør de oppdateres automatisk for å imøtekomme tilleggsstørrelsen på dataene. Imidlertid, hvis bredden ikke oppdateres, eller hvis du vil gjøre kolonnene bredere, kan du alltid øke kolonnebredden ved å høyreklikke på en kolonne, velge Kolonnebredde og deretter endre verdien.
Opplever du at Excel-regnearkene dine aldri skrives ut riktig, eller at du kan justere noen innstillinger for å få dem til å se bedre ut? Vår guide til utskrift av Excel 2010 kan vise deg noen endringer du kan gjøre i sideoppsettet på regnearket, slik at det er lettere å lese når du skriver ut.