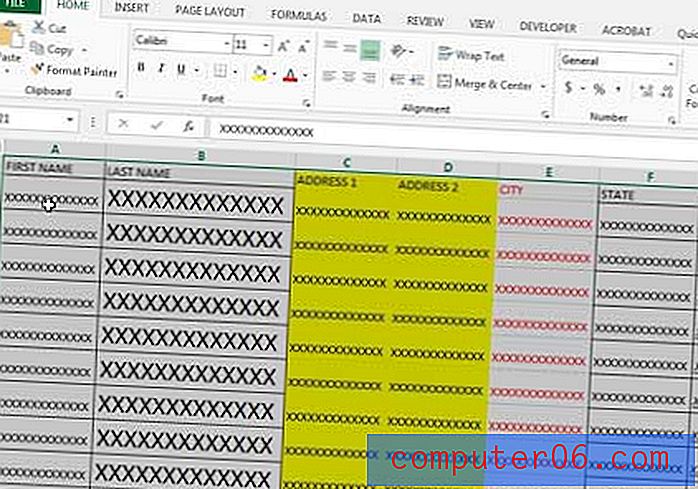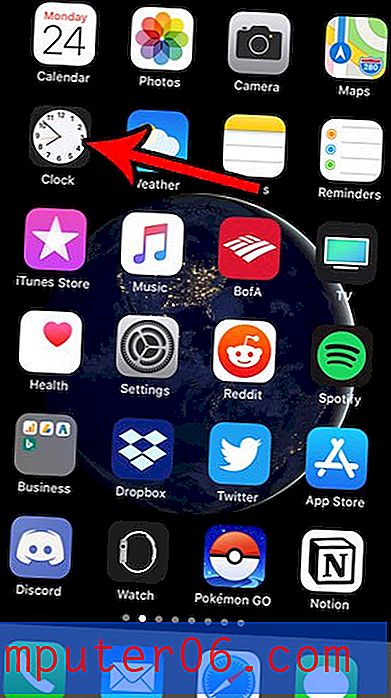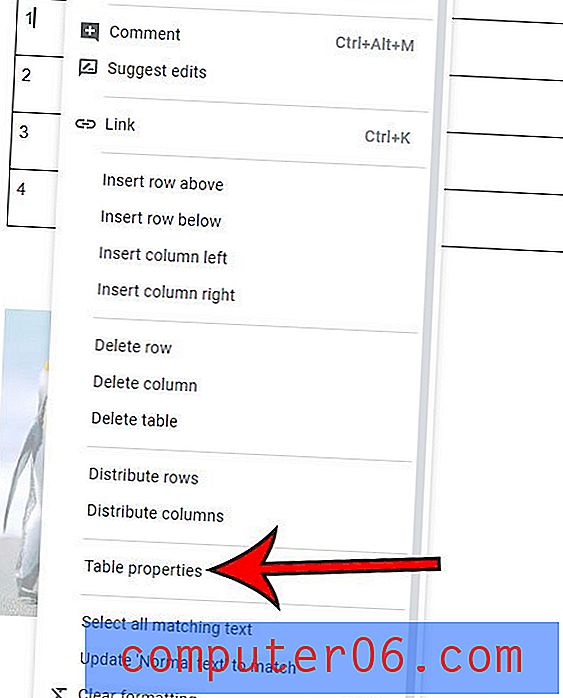Slik setter du inn en kommentar i Excel 2013
Noen ganger krever en celle i et Excel-regneark litt forklaring. Men det kan ikke være mulig å inkludere den forklaringen i cellen, eller i en nabocelle. Dette er den perfekte muligheten til å sette inn en kommentar i Excel.
En del av vurderingspakken med funksjoner i Microsoft Office er muligheten til å samarbeide med andre mennesker. Du kan bruke kommentarfunksjonen til å påpeke noe du mener er feil i et regneark, eller som kan kreve noen ytterligere forklaring. Den kommentaren kan deretter leses av andre når de svever over cellen du kommenterte. Opplæringen vår nedenfor viser deg hvordan du legger til en kommentar i Excel 2013.
Sett inn kommentar i Excel
Trinnene nedenfor viser deg hvordan du velger en celle i Excel-regnearket og setter inn en kommentar i den cellen. Hvis du føler at kommentarer bør vises i arbeidsarket, men ikke er det, kan du lese denne artikkelen for å se om de er skjult.
Trinn 1: Åpne Excel-regnearket du vil sette inn en kommentar i.
Trinn 2: Klikk på cellen som kommentaren din vil henvise til. Klikk her for å lære mer om hvordan du kombinerer celler med den sammenlagte funksjonen.
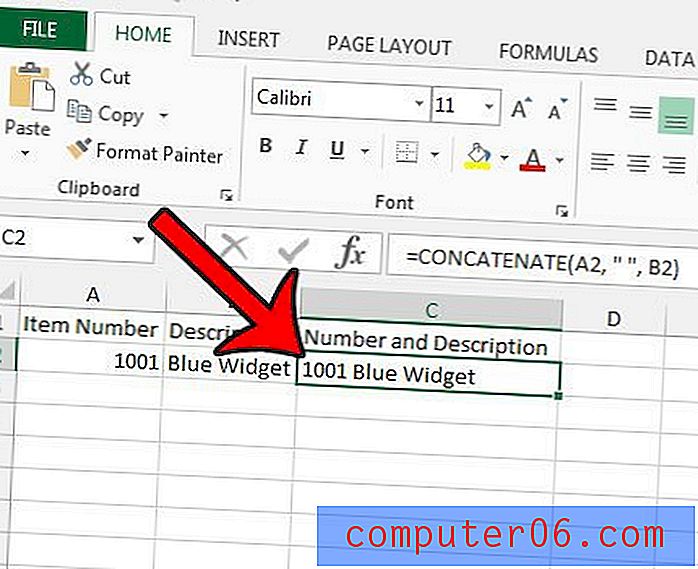
Trinn 3: Klikk på kategorien Gjennomgang øverst i vinduet.
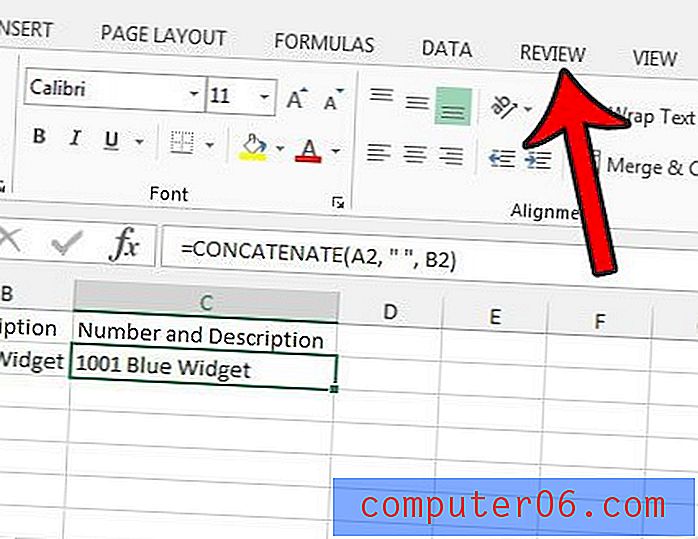
Trinn 4: Klikk på knappen Ny kommentar i kommentarfeltet i båndet.
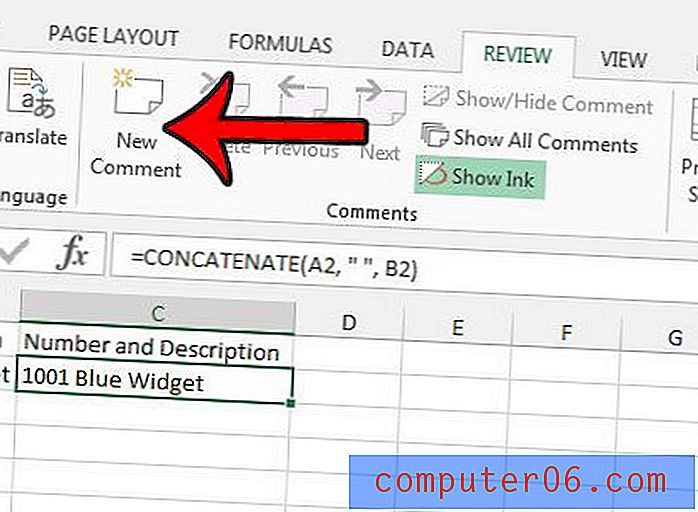
Trinn 5: Skriv inn informasjonen du vil inkludere i kommentaren. Du kan deretter klikke på en annen celle, som vil skjule denne gule popup-boksen for kommentarer.
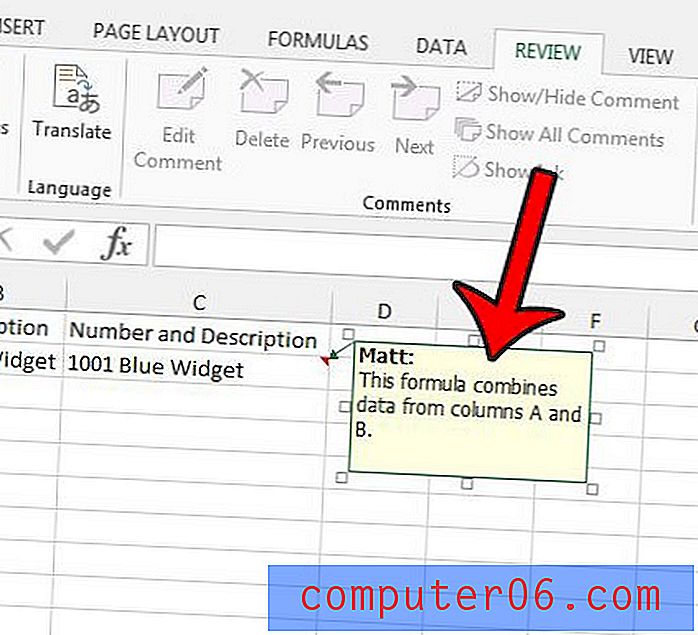
Du vil merke deg at det er en liten rød trekant øverst til høyre i cellen. Dette indikerer at cellen har en kommentar.
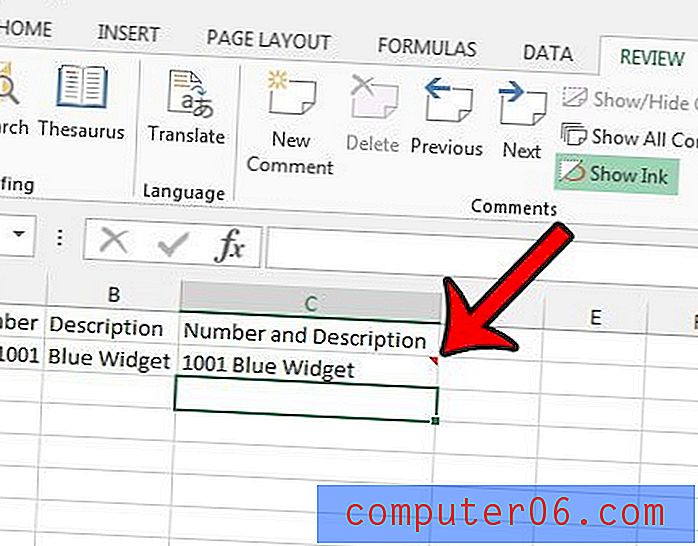
Hvis du senere bestemmer at du vil redigere kommentaren, kan du klikke på cellen og deretter klikke på Rediger kommentar- knappen.

Kommentarer i et Excel-regneark vil ikke skrives ut som standard, men du kan skrive dem ut hvis du trenger det. Denne guiden viser deg et par forskjellige alternativer som er tilgjengelige for deg når det gjelder utskrift av kommentarer.