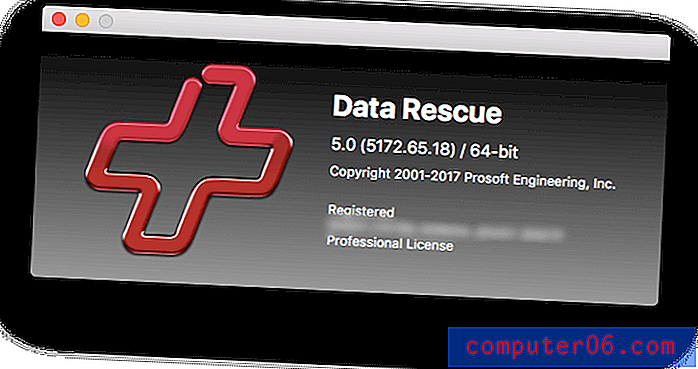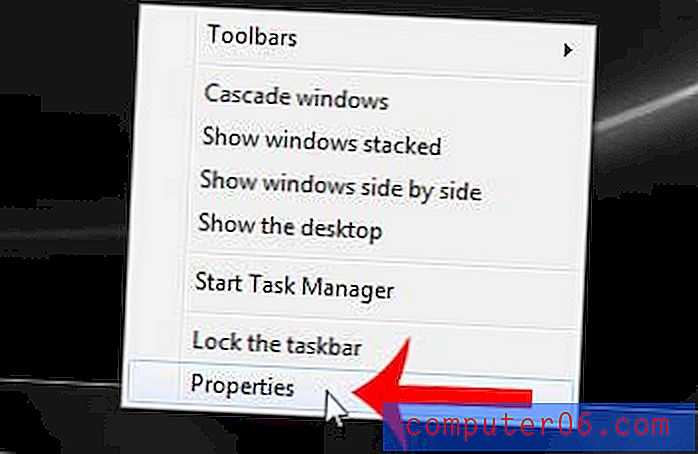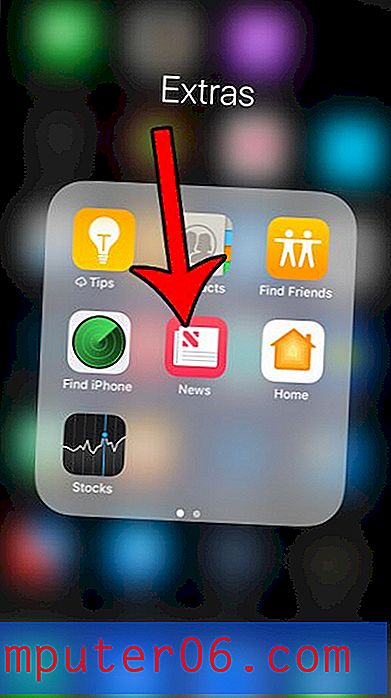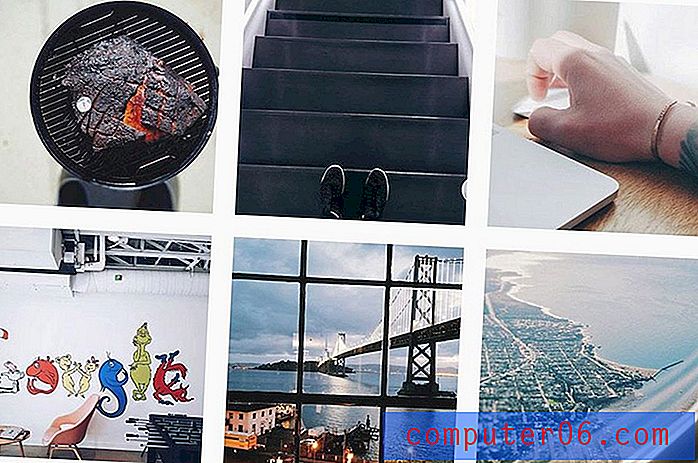Slik setter du inn en GIF i Powerpoint 2010
Sist oppdatert: 13. desember 2016
Mens du bruker Powerpoint 2010 for å kunne formidle informasjonen din til en stor gruppe individer, må du også holde oppmerksomheten deres. Hovedtyngden av det du lærer kan innebære ordene på lysbildene, men mye kan oppnås ved å inkludere relevante bilder i presentasjonen. Powerpoint 2010 gjør det mulig å sette inn en variert mengde bilder i lysbildene dine, men de fleste vil være bekymret for de tre vanligste - JPEG, PNG og GIF. Dette er bildetypene som er mest utbredt på nettsteder, og de er typene som vil bli lastet fra de fleste digitale kameraer som standard. Ved å følge veiledningen i denne artikkelen kan du lære hvordan du setter inn en GIF i Powerpoint 2010 som et middel til å forbedre innholdet i lysbildene dine.
Legge til GIF-bilder i Powerpoint 2010-presentasjonen
GIF-bildeformatet er et som har vært sterkt brukt i mange år. Denne populariteten skyldes den relativt lille filstørrelsen du kan oppnå med bildet, samtidig som du har tilgang til noen avanserte funksjoner. Disse avanserte funksjonene inkluderer ting som å lage en animert GIF, som du kan oppnå med flere forskjellige bilderedigeringsprogrammer.
Powerpoint's kompatibilitet med forskjellige filtyper gjør det mulig å bruke GIF-filer på bildene dine, selv om de inneholder elementer av animasjon. Du vil bare kunne se den "animerte" delen av GIF når du faktisk viser lysbildefremvisningen. Det vil vises som et statisk bilde mens du redigerer Powerpoint-presentasjonen.
Begynn å lære å sette inn en GIF i Powerpoint 2010 ved å dobbeltklikke på Powerpoint-filen for å åpne den i programmet.
Klikk kategorien Sett inn øverst i vinduet, og klikk deretter på Bilde- knappen i Bilder- delen av båndet øverst i vinduet.

Bla gjennom til bildet du vil legge til lysbildet, og dobbeltklikk deretter på filen for å sette inn bildet.
Du kan flytte bildet rundt på siden ved å klikke og dra GIF til ønsket sted. Hvis du vil gjøre endringer i utseendet eller størrelsen på GIF-filen, høyreklikker du på bildet og klikker deretter Formater bilde .
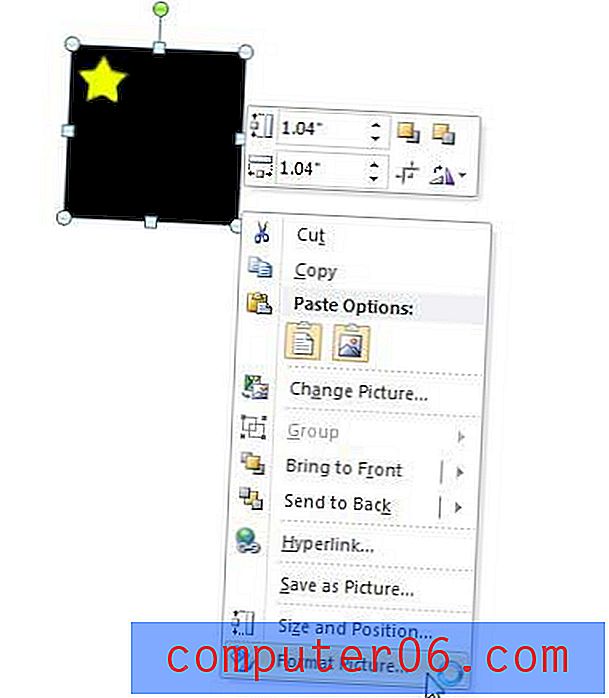
Denne handlingen åpner et nytt formatbildevindu som inneholder en rekke forskjellige bilderedigeringsmenyer på venstre side av vinduet.
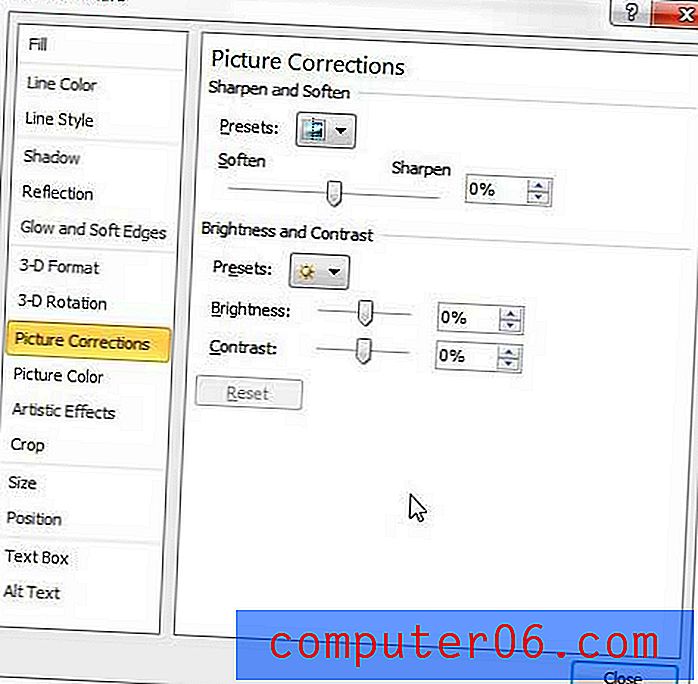
Lær og eksperiment med de forskjellige alternativene på disse menyene for å tilpasse GIF-en best mulig etter lysbildefremvisningens behov. For eksempel inkluderer alternativet Bildekorreksjon på venstre side av vinduet glidebrytere som lar deg endre lysstyrken og kontrasten til GIF-bildet.
Når du er ferdig med å endre bildet, klikker du på Lukk- knappen nederst i vinduet.
Sammendrag - Hvordan sette en GIF inn i Powerpoint 2010
- Åpne Powerpoint-lysbildefremvisningen.
- Velg lysbildet du vil legge til GIF til.
- Klikk kategorien Sett inn øverst i vinduet.
- Klikk på Bilde- knappen.
- Bla gjennom GIF-filen du vil sette inn, og dobbeltklikk deretter på den.
Må du vise Powerpoint-lysbildefremvisning i stående retning, men du har problemer med å finne ut hvordan? Les artikkelen vår om å endre retning i Powerpoint for å se hvordan du endrer retning på Powerpoint-filen.