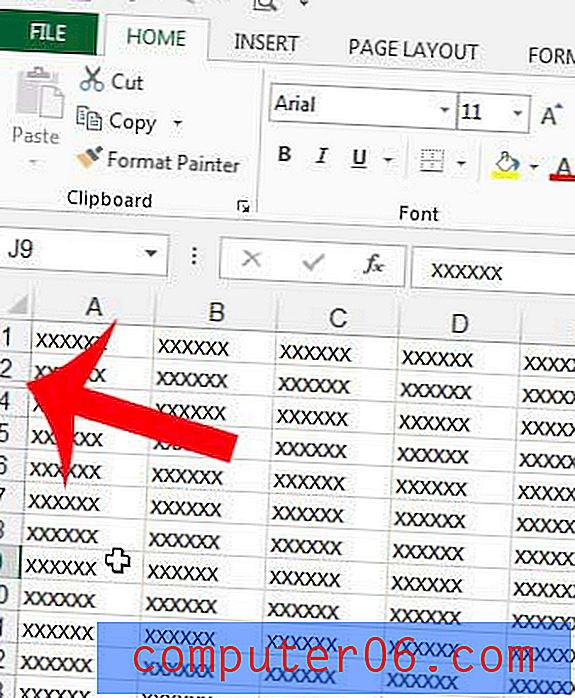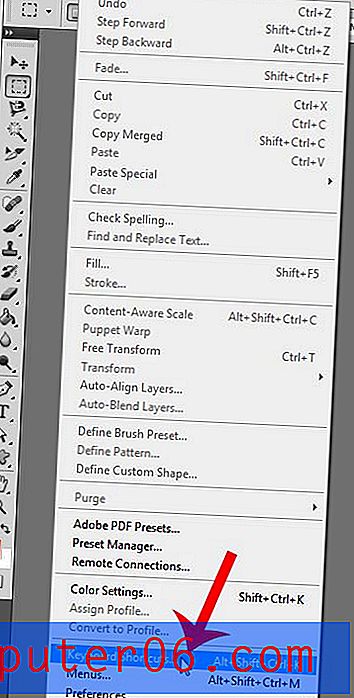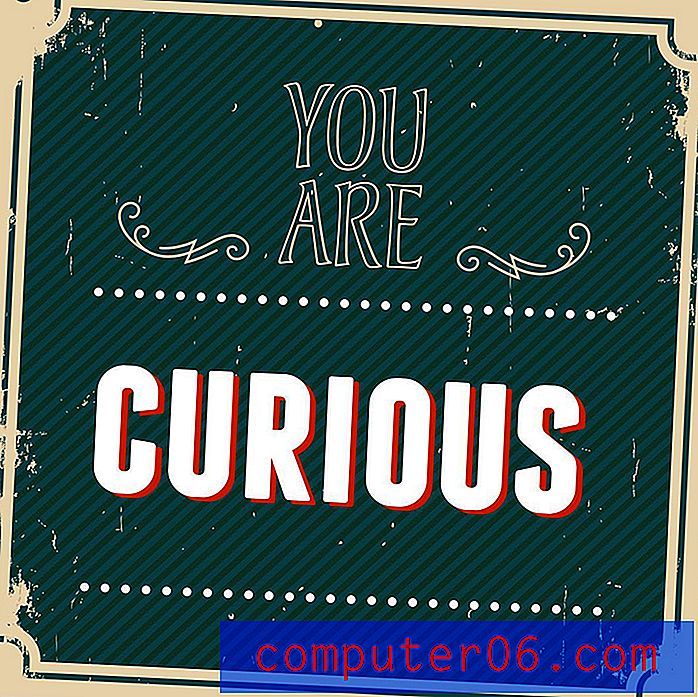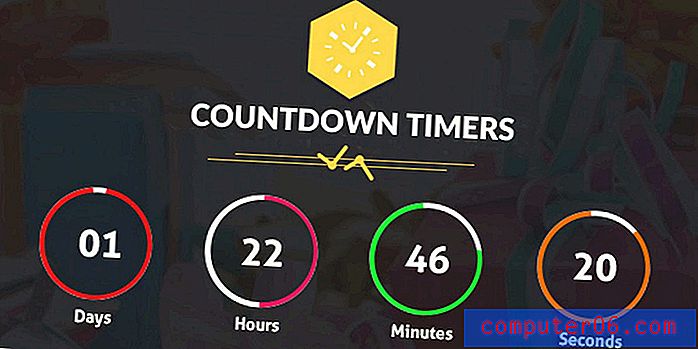Slik setter du inn en overskrift i Excel 2013
Når du lager filer i Excel som er ment å skrives ut og deles med andre, må du ofte inkludere informasjon som ikke er inne i regnearket. Dette kan vanligvis kreve at du underlig formaterer de øverste radene og kolonnene i regnearket, noe som kan gjøre det veldig rotete når du trenger å fikse eller justere litt informasjon. Men en enkel måte å legge til viktig informasjon i Excel 2013 uten å påvirke resten av regnearket, er med overskriften.
Hvordan lage en overskrift i Excel 2013
Overskriften i Excel 2013 er atskilt fra rutenettet til celler som vises på skjermen din, og er ofte ikke engang synlig. Men det vil være synlig når regnearket skrives ut, noe som ofte er den eneste grunnen til at informasjon legges til toppen av et regneark. Så fortsett å lese nedenfor for å lære hvordan du setter inn en overskrift i Excel 2013.
Trinn 1: Åpne regnearket i Excel 2013.
Trinn 2: Klikk på kategorien Sett inn øverst i vinduet.
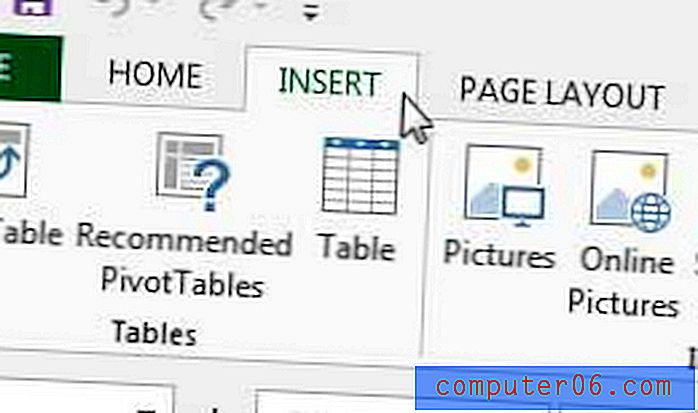
Trinn 3: Klikk på Header & Footer- knappen i Tekst- delen av båndet øverst i vinduet.
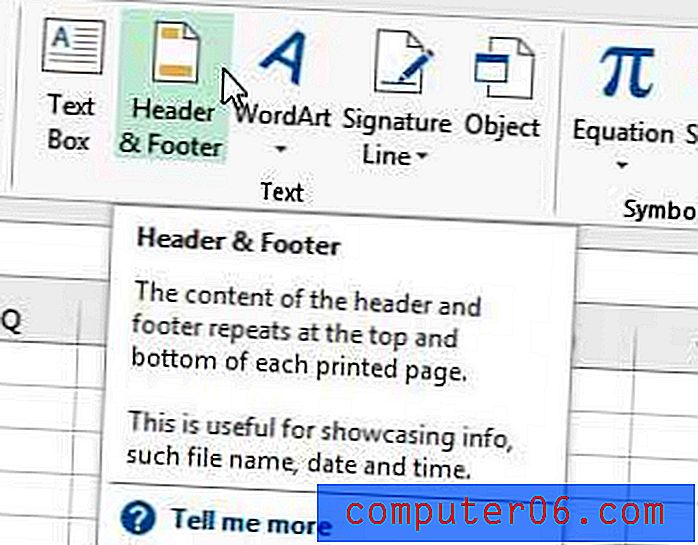
Trinn 4: Velg regionen i topptekstområdet du vil inkludere informasjonen din i, og skriv deretter inn topptekstinformasjonen.

Merk at du kan øke høyden på overskriften ved å dra den nedre grensen til toppmargen på linjalen på venstre side av vinduet.
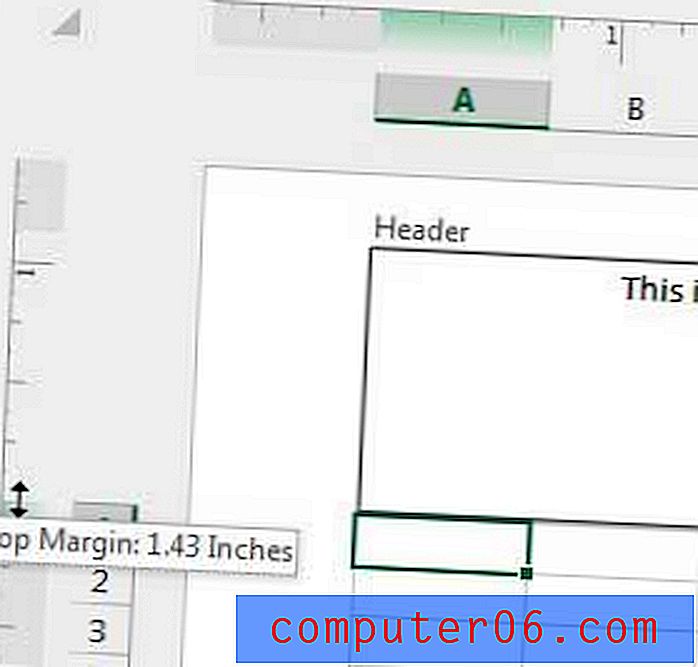
Du kan gå tilbake til normal visning ved å klikke inne i en hvilken som helst av cellene, klikke på Vis- fanen øverst i vinduet og deretter klikke på Normal- knappen i arbeidsboksvisninger- delen i vinduet.
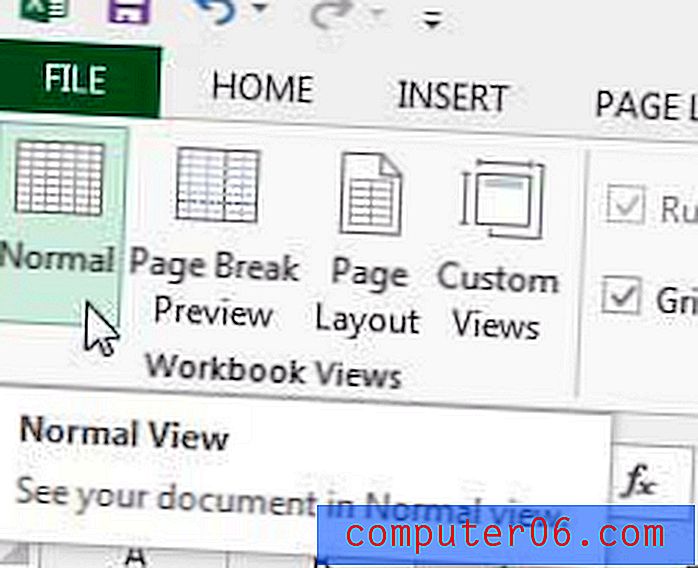
Trenger du et bilderedigeringsprogram som Adobe Photoshop, men blir du utsatt for den høye prisen? Vurder å kjøpe et abonnementskort for å senke startprisen.
Hvis du skriver ut regnearket i Excel 2013, og det utvides til flere sider, er en fin måte å gjøre det lettere å lese gjennom å skrive ut overskriftsraden på hver side. Klikk her for å lære hvordan.