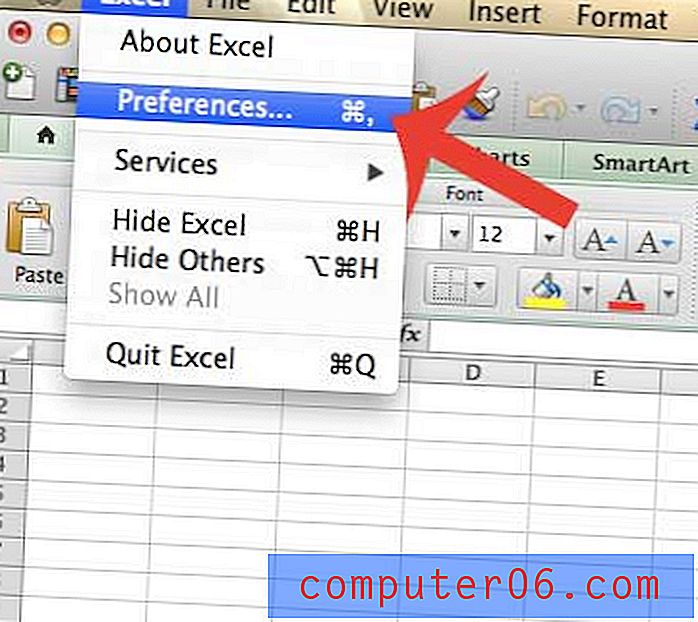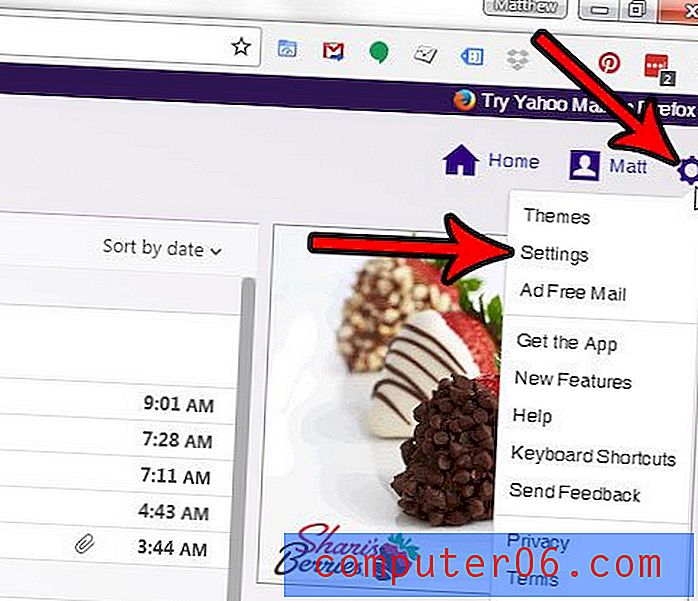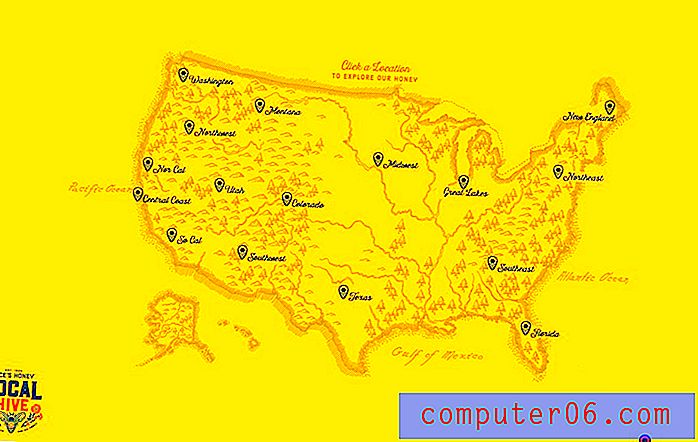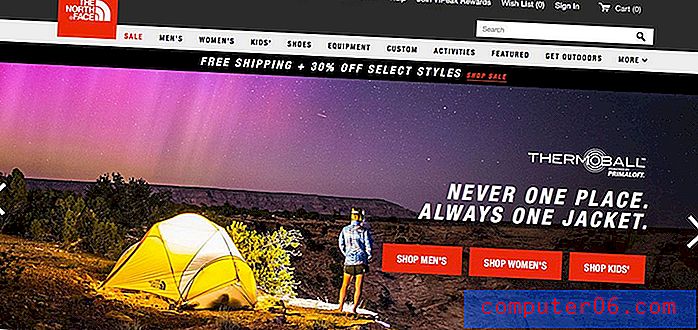Slik lager du alle rader i samme høyde i Excel 2010
Du vet kanskje allerede at du kan endre høyden på en rad i Microsoft Excel 2010, men det kan være slitsomt når du trenger å endre høyden på hver rad i regnearket. Heldigvis, hvis du gjør hver rad i samme høyde, er det en mye raskere måte å gjøre det på.
Guiden vår nedenfor viser deg hvordan du velger hele regnearket, og deretter endrer du høyden på hver rad samtidig, slik at de har samme høyde. Dette vil fungere uavhengig av om radene allerede har samme høyde, eller om hver rad har en annen høyde.
Sett alle rader til en høyde i Excel 2010
Et annet alternativ for automatisk å endre høyden på hver rad er å bruke alternativet Autofit Row Height . Denne artikkelen ble skrevet for Excel 2013, men instruksjonene er de samme for Excel 2010. Hvis du bruker Autofit Row Height- alternativet, endres størrelsen på radene dine automatisk basert på dataene som finnes i dem. Dette er et mer foretrukket alternativ når du har rader som inneholder forskjellige datahøyder.
Trinn 1: Åpne regnearket i Excel 2010.
Trinn 2: Klikk på knappen øverst til venstre i regnearket, mellom 1 og A, for å velge alle radene og kolonnene i regnearket. Det er knappen som er påpekt på bildet nedenfor. Hvis du bare vil endre høyden for noen av radene dine, må du i stedet velge de radnumrene til venstre på regnearket.
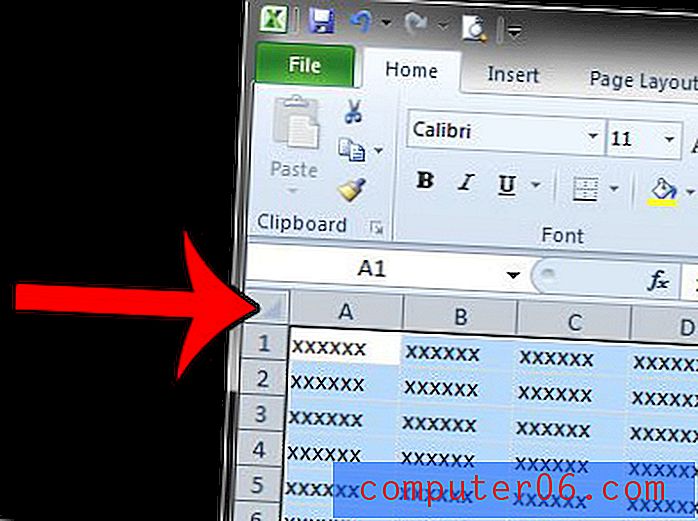
Trinn 3: Høyreklikk på en av de valgte radene, og klikk deretter alternativet Radhøyde .
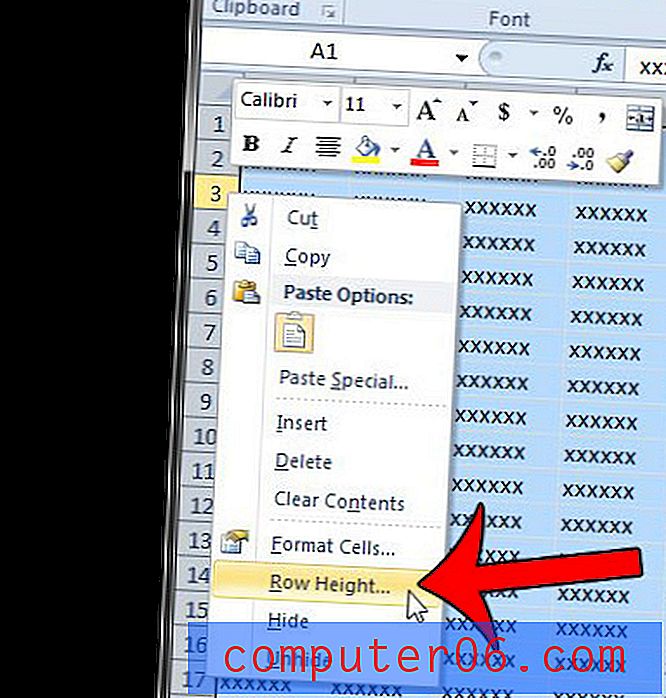
Trinn 4: Angi ønsket rekkehøydeverdi i feltet, og klikk deretter på OK- knappen. Vær oppmerksom på at måleenheten for rekkehøyden er i punkter, en ukjent måleenhet for mange mennesker, så det kan hende du må prøve noen få forskjellige størrelser til du finner en som passer dine behov.
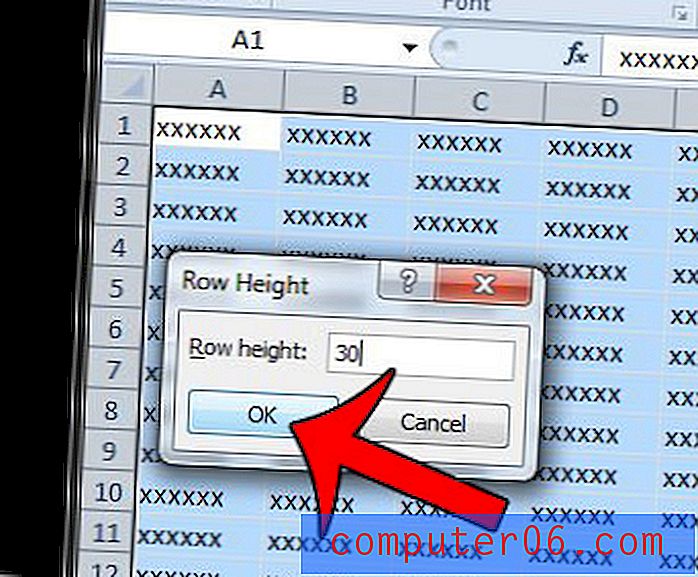
Inneholder regnearket mye uønsket format, og vil du heller bare starte med en ren skifer? Denne guiden viser deg hvordan du fjerner celleformatering i Excel 2010.