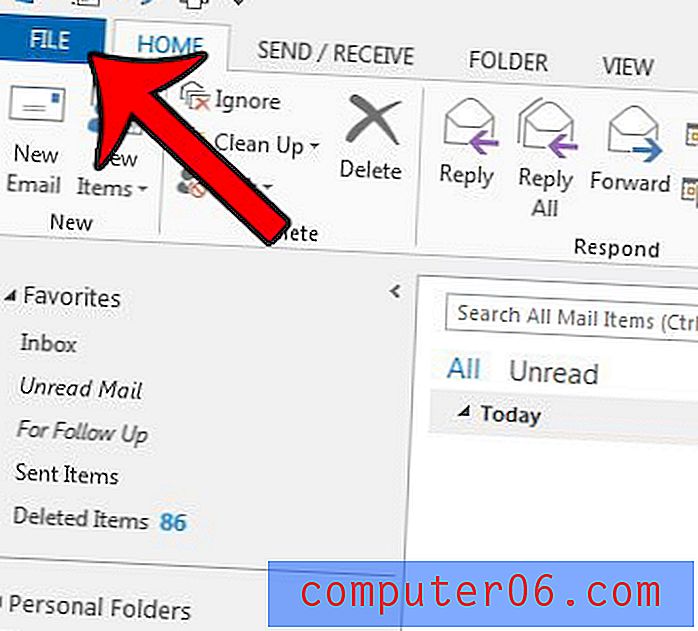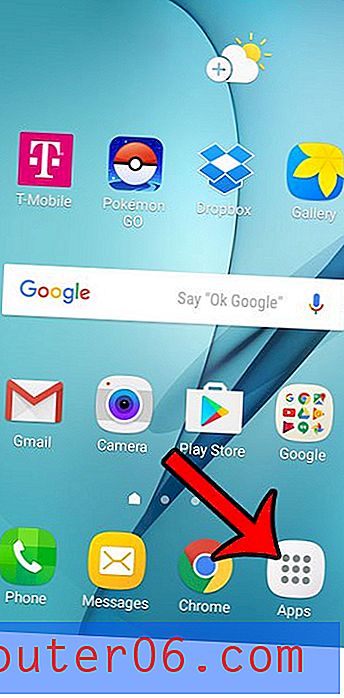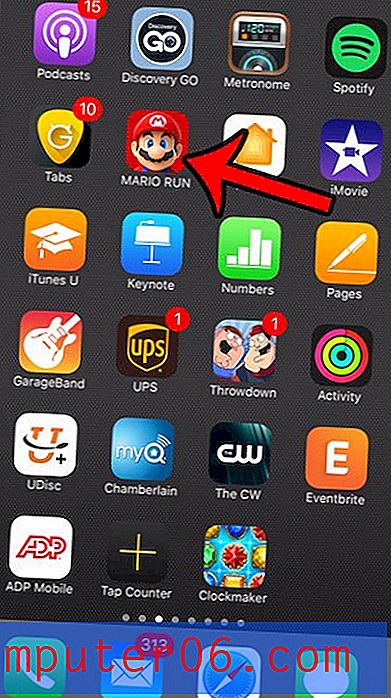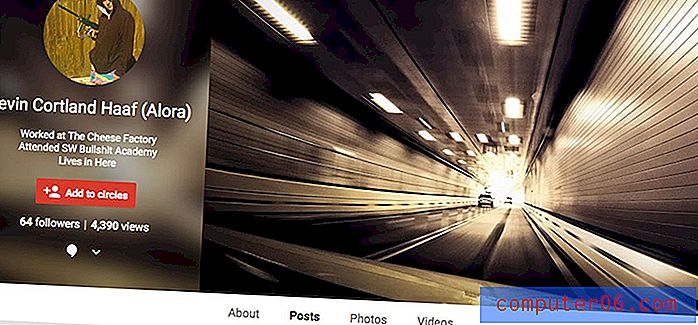Hvordan lage et kakediagram i Excel 2013
Et kakediagram kan være et nyttig visuelt hjelpemiddel for å vise verdier i forhold til hverandre. Du kan kanskje fortelle relativt hvor stort antall som er i sammenligning med andre verdier i et regneark, men muligheten til å se hvert stykke data som et individuelt "lysbilde" av en kake kan være svært nyttig.
Opplæringen vår nedenfor skal vise deg hvordan du tar to kolonner med data i et Excel-regneark og viser disse dataene som et kakediagram.
Hvordan lage et kakediagram i Excel
Trinnene i denne artikkelen ble utført i Microsoft Excel 2013. Denne guiden vil anta at du allerede har data i et regneark, og at du ønsker å vise disse dataene som et kakediagram. For optimal visning av data i et kakediagram, er det ideelt å ha to kolonner. En kolonne med en etikett, og en kolonne med data som vil vises som de riktige størrelsene på kaken. I eksemplet nedenfor vil jeg vise et kakediagram som inkluderer en kolonne med måneder og en kolonne av det totale salget for den måneden.
Trinn 1: Åpne Microsoft Excel.
Trinn 2: Velg dataene du vil inkludere i kakediagrammet.
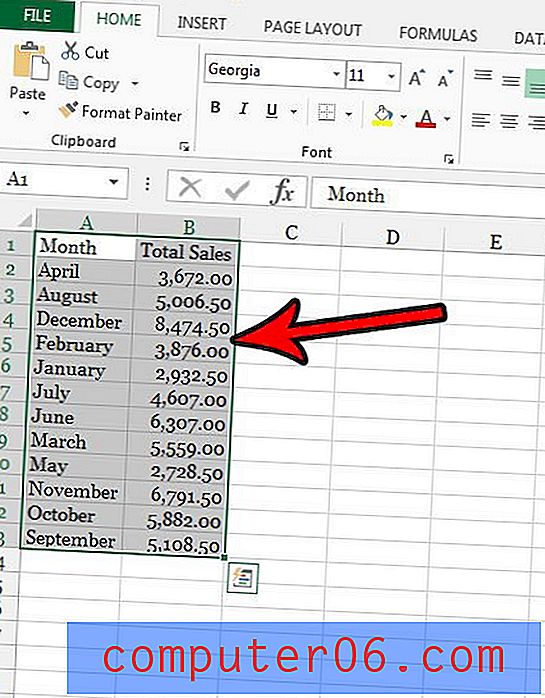
Trinn 3: Klikk på kategorien Sett inn øverst i vinduet.
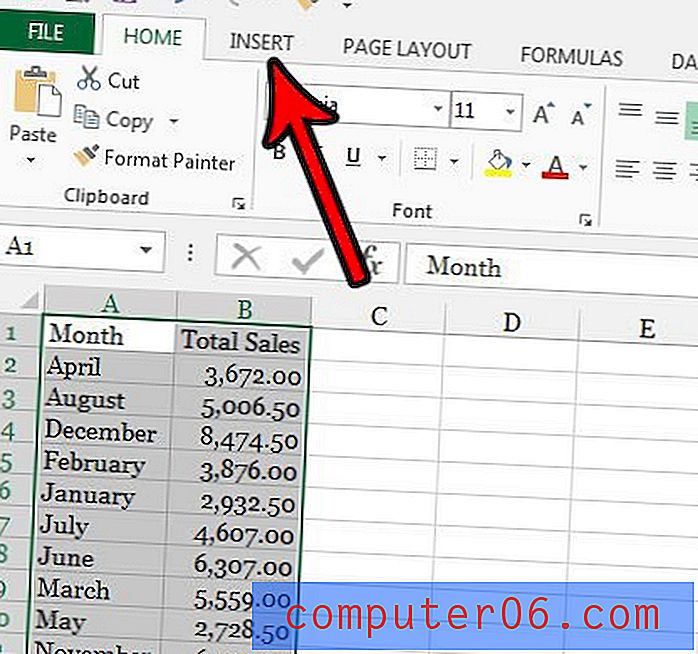
Trinn 4: Klikk på kakediagram-knappen i diagrammer- delen av båndet, og velg deretter kakediagramstilen du vil legge til regnearket.
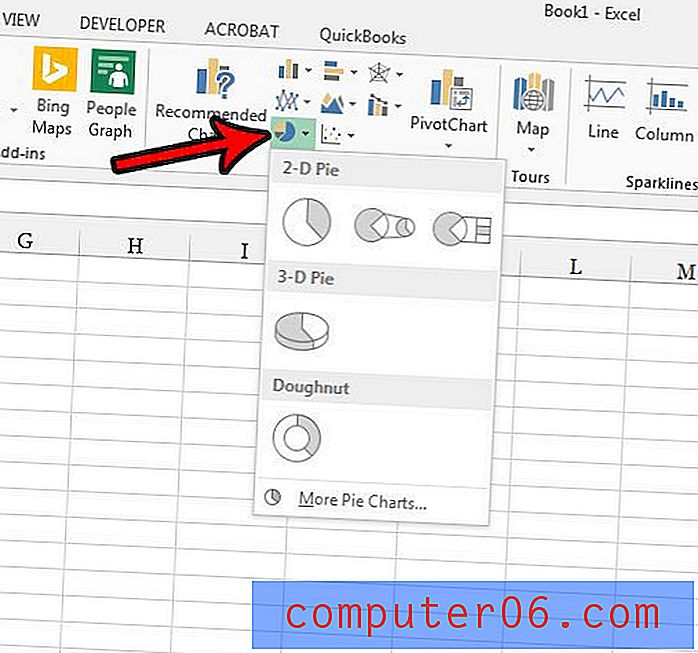
Du bør nå ha et kakediagram som viser de valgte dataene dine. Kakediagrammet mitt vises på bildet nedenfor.
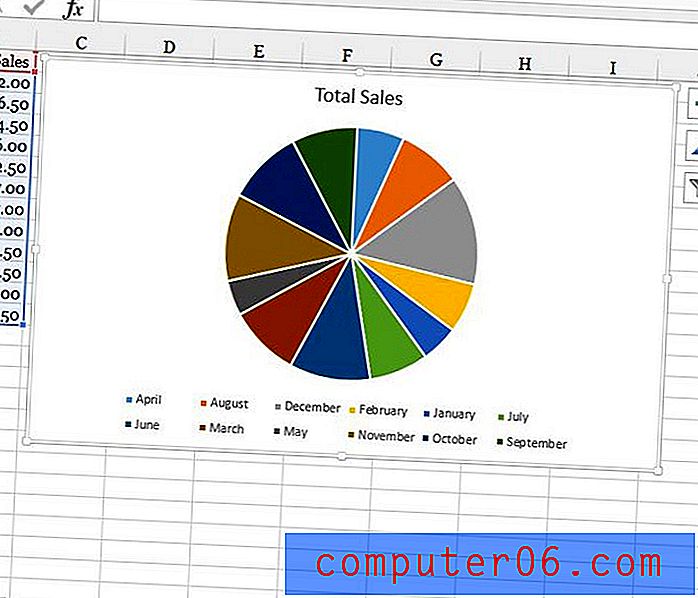
Hvis du klikker på penselverktøyet til høyre for diagrammet, vil du se et par andre alternativer for hvordan du kan vise dataene dine. For eksempel valgte jeg på bildet nedenfor å vise dataene med en prosentandel av det totale lagt på hver kakeskive.
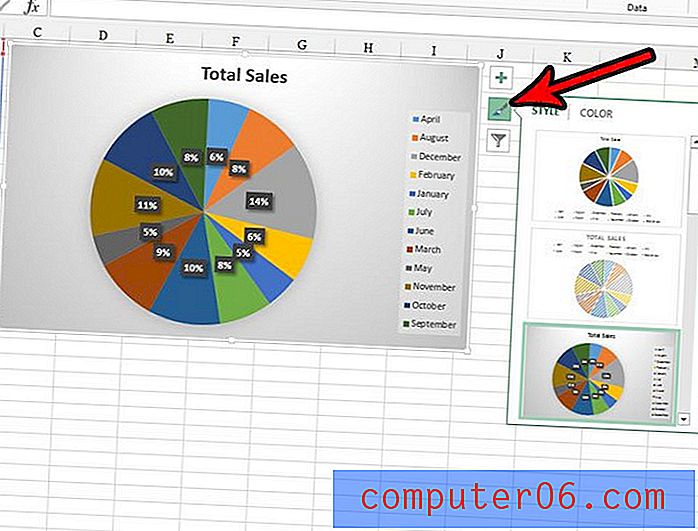
En annen nyttig måte å sortere og organisere data i Excel på er med en tabell. Finn ut hvordan du lager en tabell i Excel slik at du enkelt kan sortere, filtrere og formatere dataene i regnearket.