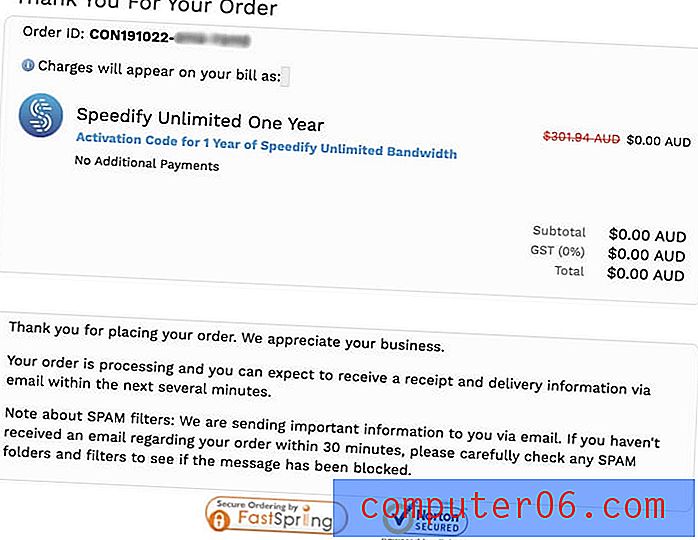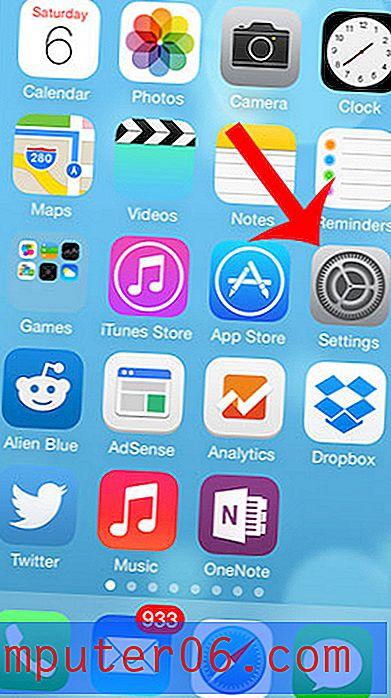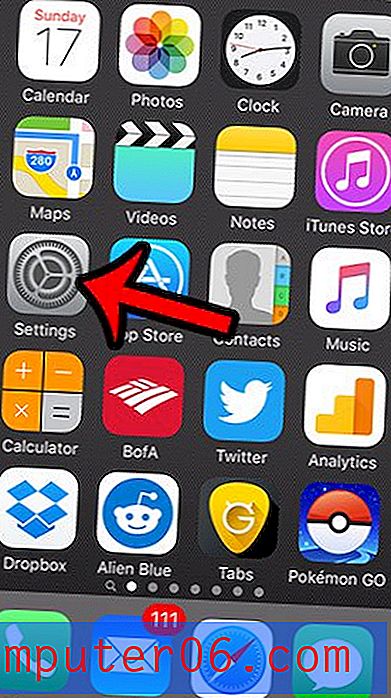Hvordan lage et pivottabell i Excel 2010
Jeg lastet ned nylig mange CSV-bestillinger fra en kunde, som jeg deretter kombinerte til en fil ved å bruke CSV-filkombinasjonsprosessen i denne artikkelen. Imidlertid ble alle dataene fra disse ordrene spesifisert, og produksjonsteamet vårt trengte hver enkelt vare samlet i en linje slik at de visste hvor mye av hver vare å produsere. Å manuelt gå gjennom tusenvis av dataelinjer, selv når det er sortert, er en problemfri. Pivottabeller gir den perfekte løsningen på dette problemet.
Trinn 1: Åpne Excel-filen i Excel 2010.
Trinn 2: Merk alle dataene du vil inkludere i pivottabellen. Ikke fremhev noen kolonneoverskrifter, da det vil komplisere prosessen.
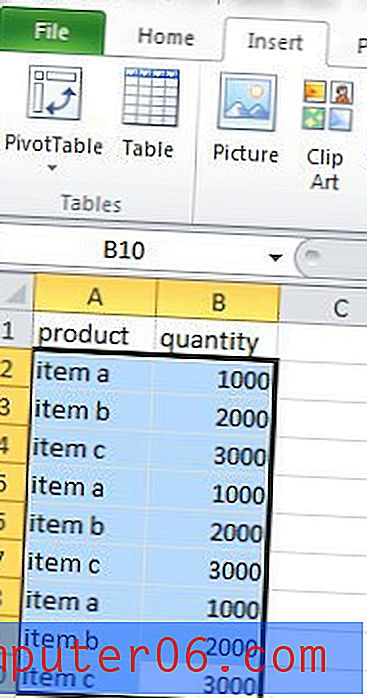
Trinn 3: Klikk "Sett inn" øverst i vinduet, klikk på "Pivot Table", og klikk deretter på "Pivot Table" igjen.

Trinn 4: Klikk på "OK" -knappen i popup-vinduet for å lage pivottabellen på et nytt ark.
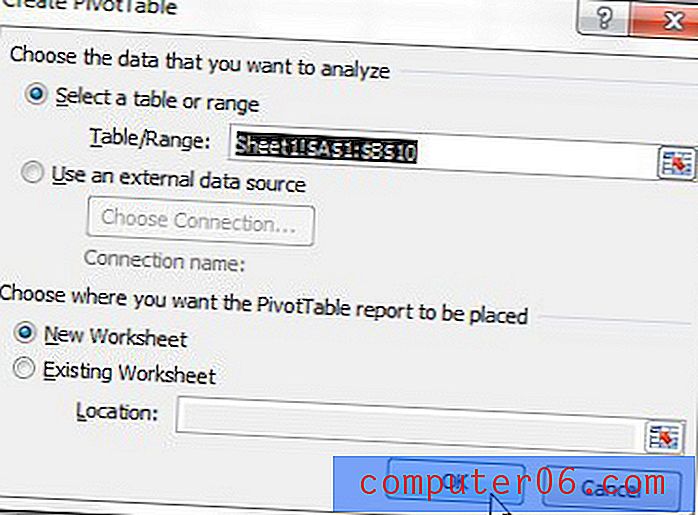
Trinn 5: Merk av i ruten til venstre for hver kolonne på høyre side av vinduet. Hver verdi vil bli kombinert i en linje som viser det totale tilknyttede antallet for den verdien.
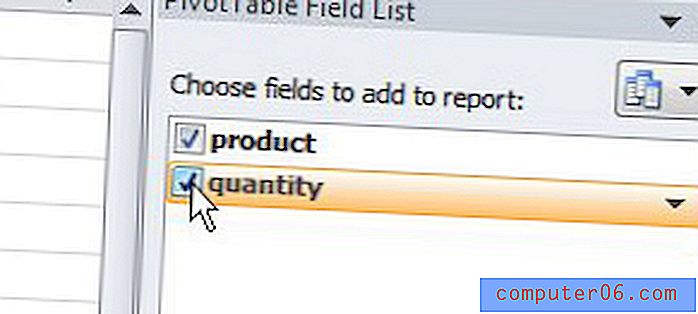

Selv om en pivottabell kan bidra til å forenkle presentasjonen av visse typer data, kan det hende du må kombinere noen av dataene i kolonnene. Finn ut hvordan du bruker sammenslåtte formelen i Excel og kombiner raskt flere kolonner i en.