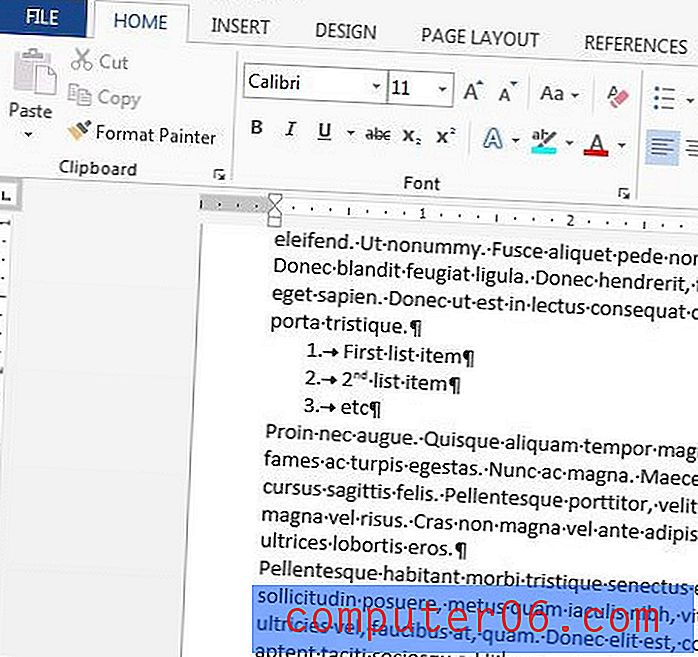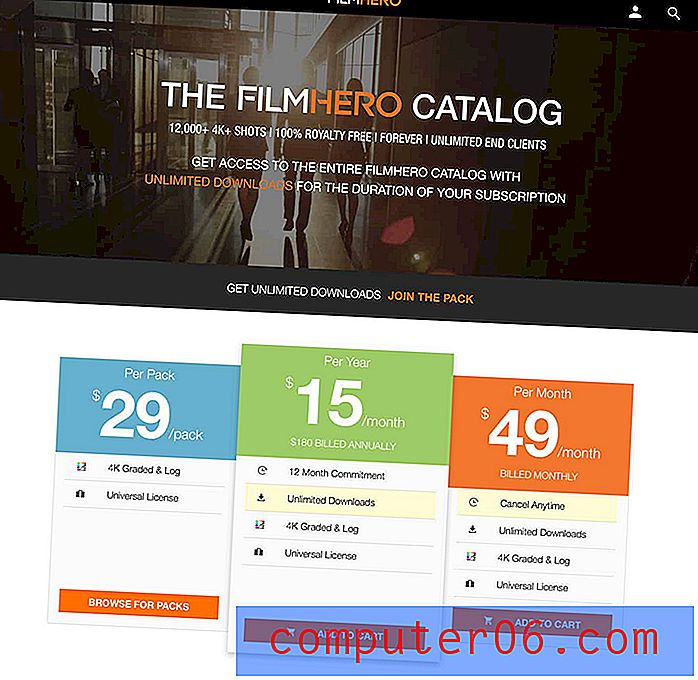Hvordan lage et Powerpoint-lysbilde vertikalt i Powerpoint 2013
Powerpoint-lysbilder er som standard i liggende eller horisontale retning. Men du har kanskje en presentasjon som ville vært bedre hvis den var i portrettorientering, så du lurer kanskje på hvordan du gjør et Powerpoint-lysbilde vertikalt.
Opplæringen vår nedenfor skal vise deg hvordan du bytter presentasjon slik at lysbildene blir vertikale i stedet. Den andre delen i denne artikkelen vil også vise deg hvordan du kan ha en presentasjon med flere orienteringer ved å lage flere Powerpoint-filer som lenker til hverandre. Retningsbryteren oppnås ved å klikke på en kobling fra den første filen som åpner den andre filen. Denne overgangen er relativt sømløs når du holder presentasjonen, og du kan til og med bruke den på den andre filen også hvis du ønsker å gå tilbake til den første filen senere i presentasjonen.
Slik bytter du til vertikale lysbilder i Powerpoint 2013
Trinnene i denne artikkelen ble utført i Microsoft Powerpoint 2013. Den første delen i denne artikkelen skal vise deg hvordan du kan endre retning for hvert lysbilde i presentasjonen, slik at de alle er vertikale. Den neste delen viser deg hvordan du bare lager et lysbilde, eller noen lysbilder, loddrett.
Trinn 1: Åpne presentasjonen din i Powerpoint 2013.
Trinn 2: Klikk på kategorien Design øverst i vinduet.

Trinn 3: Klikk på Lysbildestørrelse- knappen i Tilpass- delen til høyre på båndet, og velg deretter Tilpasset lysbildestørrelse .
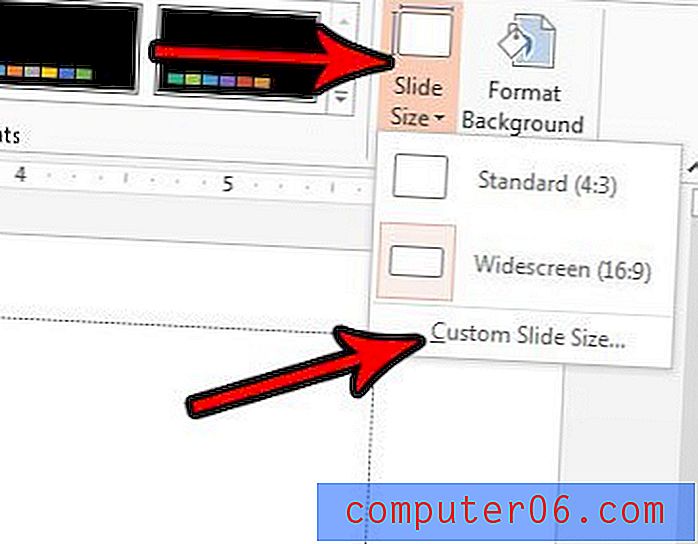
Trinn 4: Velg stående alternativet under Orientering, og klikk deretter OK .
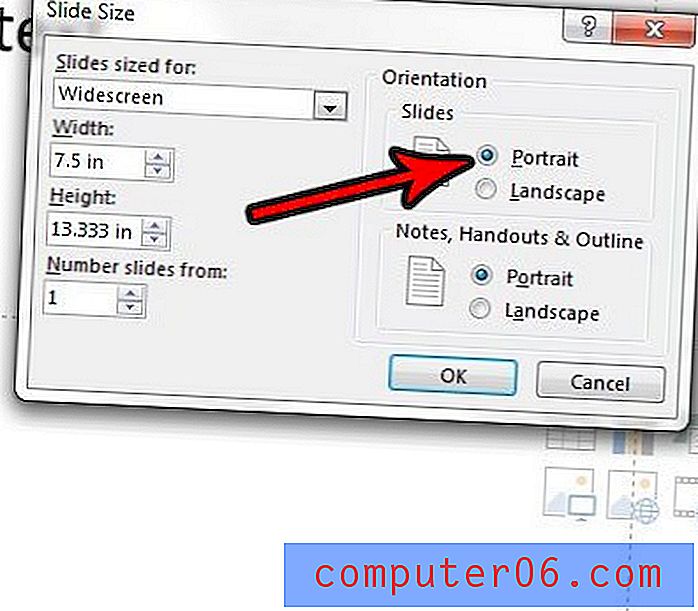
Hvordan lage noen lysbilder vertikale i Powerpoint 2013 ved å koble sammen to presentasjoner
Dette er litt mer komplisert, ettersom Powerpoint ikke gir deg en måte å ha flere orienteringer på i en presentasjon. Derfor må vi lage to separate presentasjoner, ett landskap og ett portrett, og deretter koble dem sammen. Ideelt sett vil du ønske å legge begge disse presentasjonene i samme mappe i tilfelle du kopierer den til et annet sted.
Trinn 1: Lag en liggende presentasjon, opprett deretter en annen, separat presentasjon og sett den i stående retning ved å bruke trinnene i avsnittet over.
Trinn 2: Åpne Powerpoint-filen som skal vises først når du holder presentasjonen.
Trinn 3: Velg lysbildet i kolonnen på venstre side av vinduet som skal spilles sist før du viser presentasjonen med forskjellig retning.
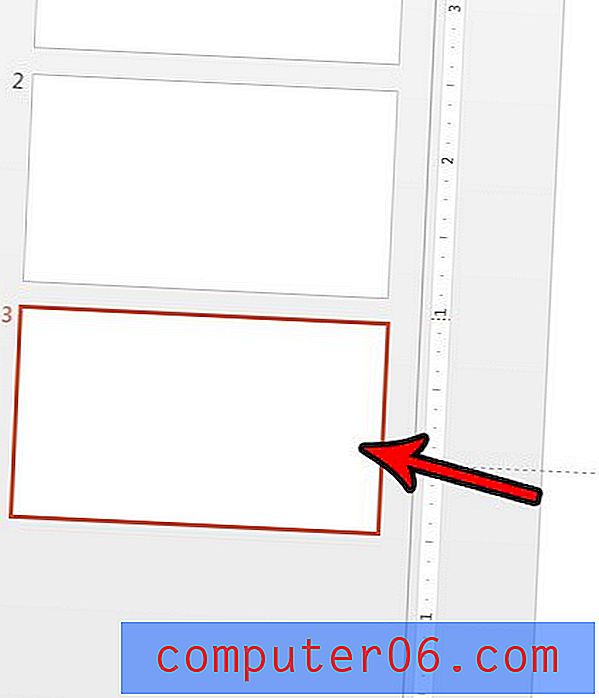
Trinn 4: Velg teksten eller bildet du vil klikke for å åpne den andre presentasjonen.
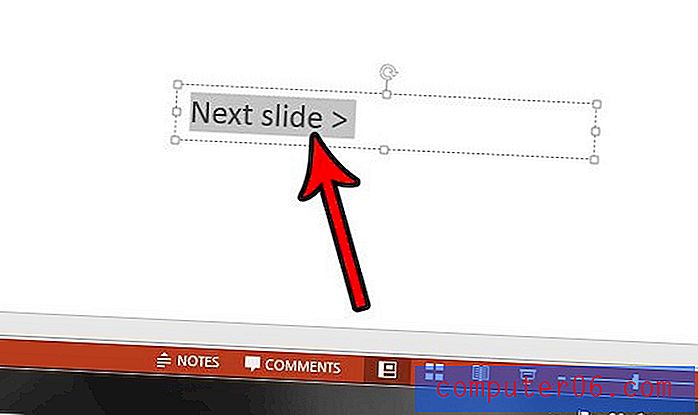
Trinn 5: Klikk på kategorien Sett inn øverst i vinduet.
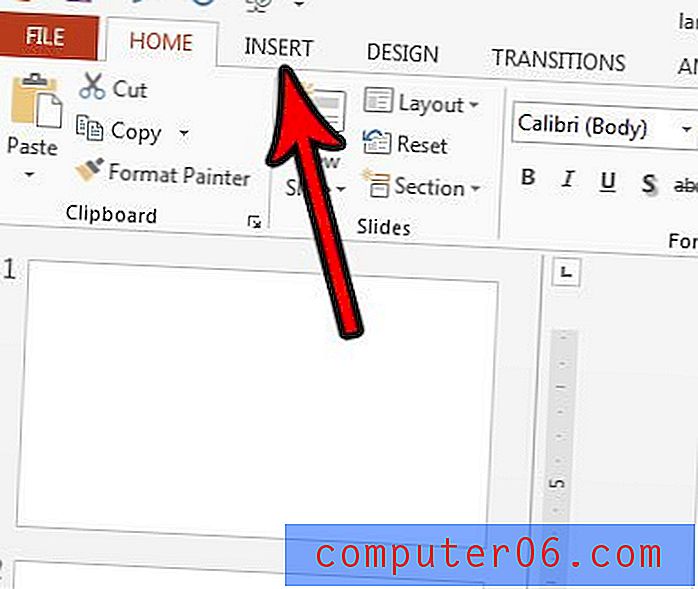
Trinn 6: Klikk på Handling- knappen i koblingsdelen av båndet.

Trinn 7: Velg alternativet Hyperlink to, og velg deretter Annet Powerpoint-presentasjon fra listen.

Trinn 8: Bla gjennom den andre Powerpoint-filen, velg den, og klikk deretter på OK- knappen.
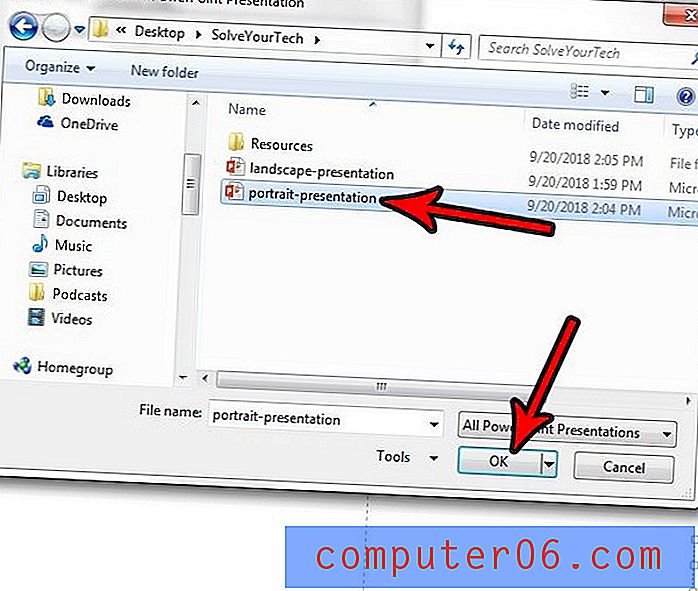
Trinn 9: Velg lysbildet du vil åpne etter å ha klikket på koblingen, og klikk deretter på OK- knappen.
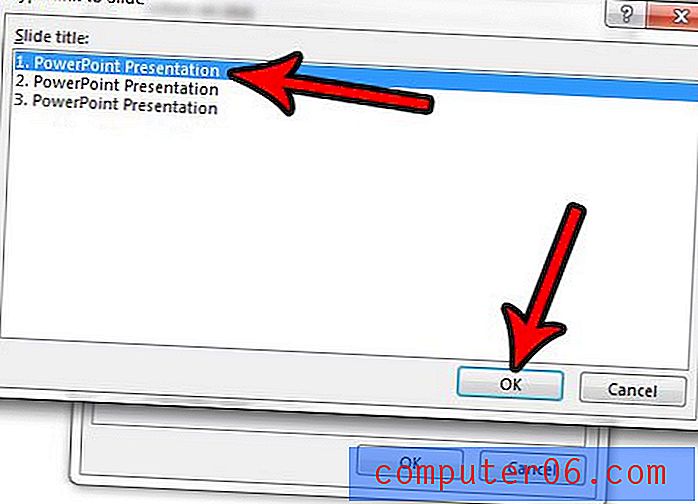
Trinn 10: Klikk OK- knappen på Handlingsinnstillinger- menyen.
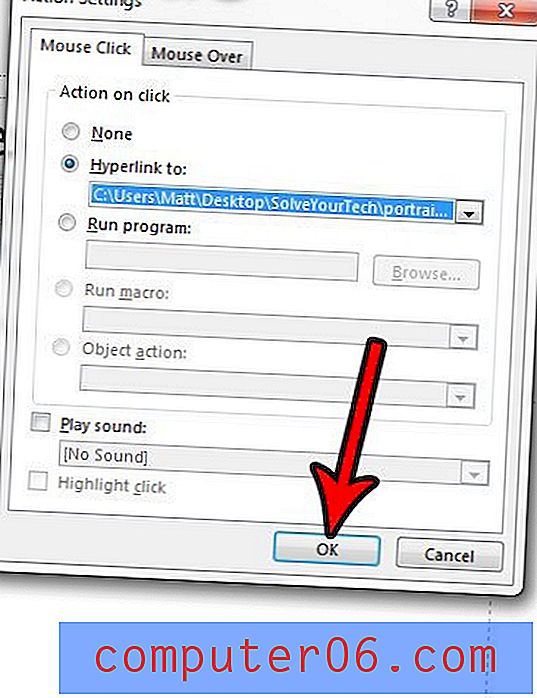
Husk å lagre den åpne presentasjonen, og trykk deretter F5 på tastaturet for å spille den. Merk at du må klikke på den hyperkoblede teksten eller objektet du valgte i trinn 4 for å gå over til filen som er i den andre retningen. I tillegg, hvis du flytter filen eller sender den til noen andre, må du flytte eller sende begge disse filene.
Hvis du ønsker å gå tilbake til den første presentasjonen du startet med, må du gjenta trinnene i dette avsnittet for å lage hyperkoblet tekst eller et hyperkoblet objekt i den andre presentasjonen som lenker tilbake til den første presentasjonen.
Har du animasjoner i presentasjonen, men vil du presentere uten dem? Finn ut hvordan du fjerner animasjoner i Powerpoint hvis du foretrekker å ikke bruke dem.