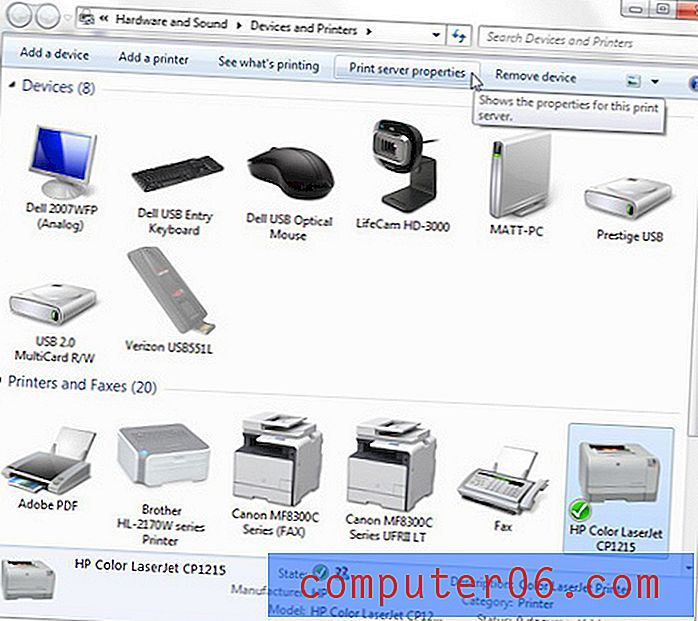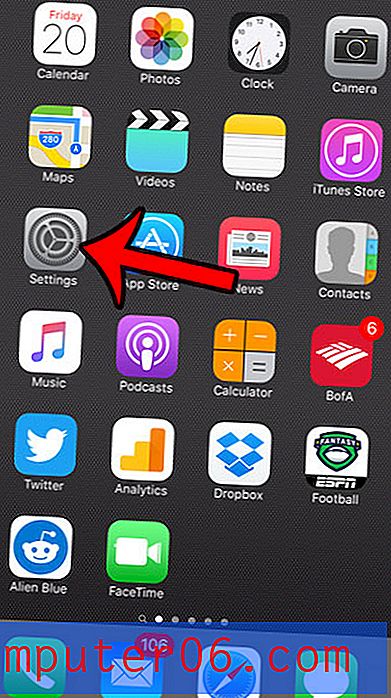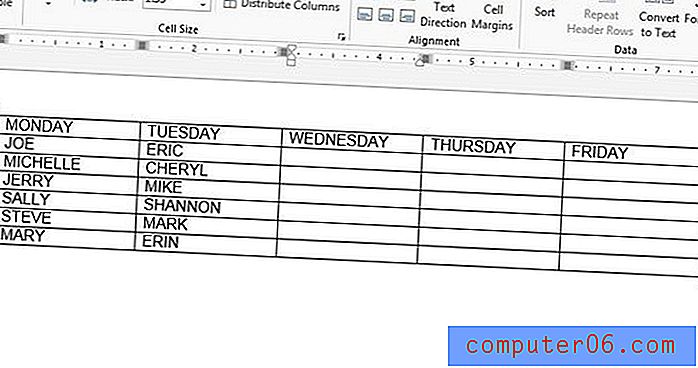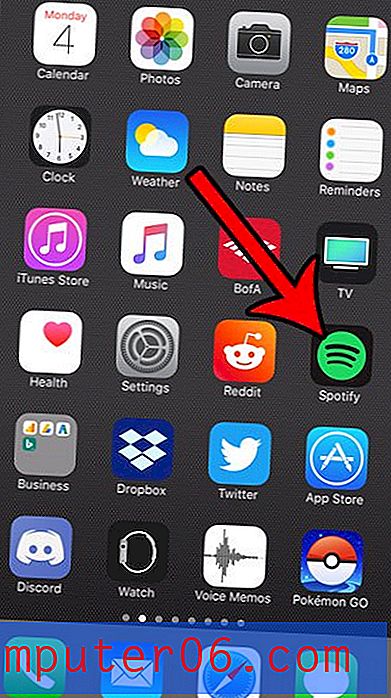Hvordan lage en signatur i Outlook 2010
Sist oppdatert: 16. februar 2017
Å lære hvordan du lager en Outlook 2010-signatur er en flott måte å gjøre deg selv mer profesjonell, samtidig som du forenkler e-postvanene dine. Hvis du bruker Microsoft Outlook 2010 til å sende e-postmeldinger til bedriften din, er det vanligvis viktig at folk som mottar disse e-postene kan kontakte deg så enkelt som mulig. Selv om de tydeligvis bare kunne returnere e-posten din, kan de ønske å ha en telefonsamtale med deg, sende deg fysisk post eller sende en faks. I stedet for å kaste bort tid på å sende en e-post der du ber om denne informasjonen, kan du fremskynde prosessen ved å opprette en e-postsignatur i Outlook 2010. Signaturen din i Outlook 2010 blir lagt til på slutten av hver melding du sender, noe som eliminerer behovet for at du legg inn denne informasjonen manuelt for hver melding.
Outlook-signaturen din trenger ikke bare være en liste over kontaktinformasjonen din. Du kan også inkludere informasjonsinformasjon, ansvarsfraskrivelser, bilder eller viktig informasjon som e-postmottakerne dine kanskje vil vite.
Hvordan lage en Outlook 2010-signatur
Dette er et spørsmål som nesten blir stilt universelt av noen som er ny i Outlook 2010, eller virksomhetsmail generelt. Å kontinuerlig skrive den samme informasjonen på slutten av en e-postmelding er kjedelig, utsatt for feil og, på grunn av tilstedeværelsen av signaturfunksjonen i Outlook, meningsløs. Så du kan følge fremgangsmåten nedenfor for å lære hvordan du oppretter en signatur i Microsoft Outlook 2010.
Denne guiden kan vise deg hvordan du oppretter en distribusjonsliste i Outlook hvis du regelmessig sender e-post til den samme gruppen mennesker og leter etter en måte å unngå å legge til hver av dem manuelt hver gang.
Begynn med å åpne Outlook 2010. Klikk på knappen Ny e-post øverst til venstre i vinduet for å åpne et meldingvindu . Du trenger bare alternativene på denne skjermen. Du vil faktisk ikke sende en melding hvis du ikke vil.

Klikk på Signaturikonet i Inkluder- delen av båndet øverst i vinduet, og klikk deretter på Signaturer- alternativet.
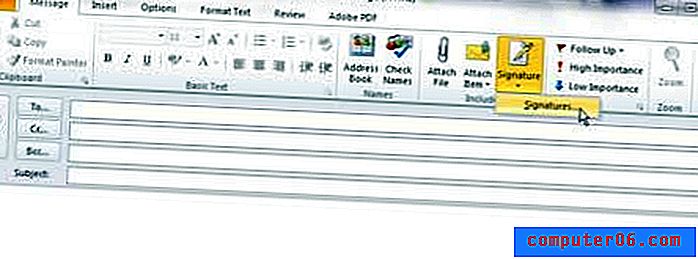
Klikk på Ny- knappen under delen Velg signatur å redigere, skriv inn et navn på signaturen i popup-vinduet, og klikk deretter OK- knappen. Signaturen du nettopp opprettet blir valgt, slik at du kan begynne å tilpasse utseendet. På bildet nedenfor har jeg konfigurert en falsk signatur.
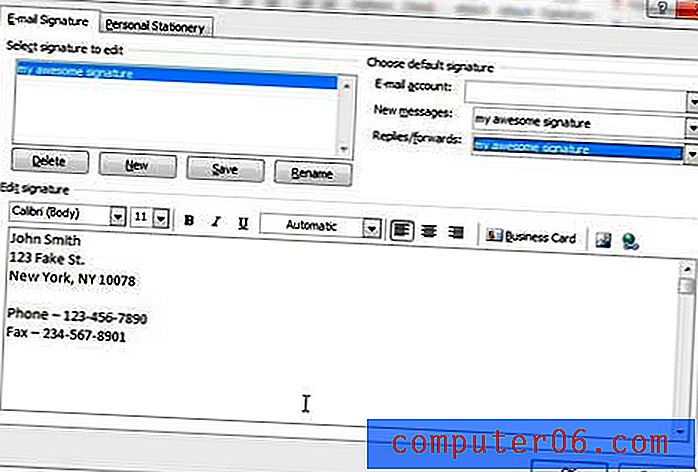
Du kan klikke inne i delen Rediger signatur i vinduet og skrive inn kroppen til e-signaturen. Legg merke til ikonene over tekstfeltet, da de inkluderer alternativer for å endre skrift, skriftstørrelse, tekstberettigelse og farge. Det er også visittkort-, bilde- og hyperkoblingsalternativer, hvis du vil inkludere en av disse varene i signaturen din. For eksempel kunne jeg ha lagt inn en lenke til www.solveyourtech.com nederst på signaturen min.
Øverst til venstre i dette vinduet er rullegardinmenyer til høyre for Nye meldinger og svar / fremover . Hvis du vil inkludere signaturen din i disse meldingstypene, klikker du på rullegardinmenyen og velger signaturen du har opprettet. Merk at jeg har valgt å inkludere signaturen min i begge typer meldinger, men du bør vurdere om det er nødvendig å inkludere signaturen din på svar og videresending. Dette gjelder spesielt for lange signaturer eller signaturer med bilder i dem, fordi de dramatisk kan øke størrelsen på e-postmeldingene dine. Valget er imidlertid opp til deg.
Når alle innstillingene er brukt, klikker du på OK- knappen nederst i vinduet for å lagre endringene. Du kan deretter lukke den tomme e-postmeldingen du tidligere hadde åpnet.
Neste gang du går for å sende en e-post, vil du bli møtt med en e-postmelding som ligner på den nedenfor, med signaturen din forhåndsutfylt i vinduet.
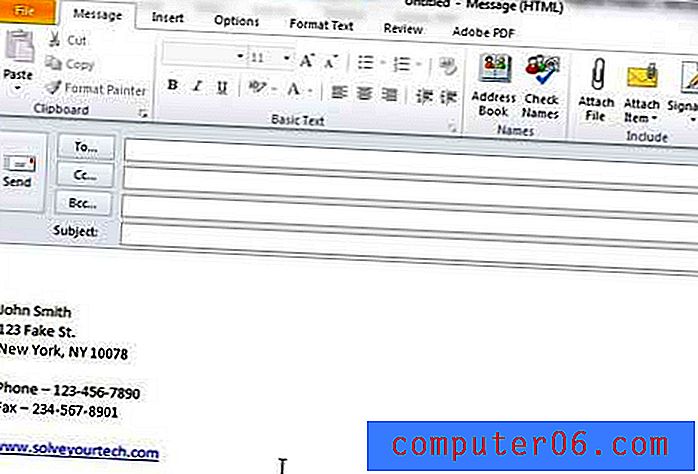
Sammendrag - hvordan sette opp en signatur i Outlook 2010
- Opprett en ny e-postmelding.
- Klikk på Signatur- knappen, og velg deretter Signatur- alternativet.
- Klikk på Ny- knappen under Velg signatur for å redigere .
- Skriv inn et navn for Outlook 2010-signaturen, og klikk deretter OK .
- Skriv inn signaturinformasjonen din i feltet nederst i vinduet, og klikk deretter på OK- knappen når du er ferdig.
Du kan også legge til en lenke til en Outlook 2010-signatur hvis du vil gi folk muligheten til å klikke over til nettstedet ditt, eller en hvilken som helst annen online side som du ønsker å inkludere i e-postene du sender.