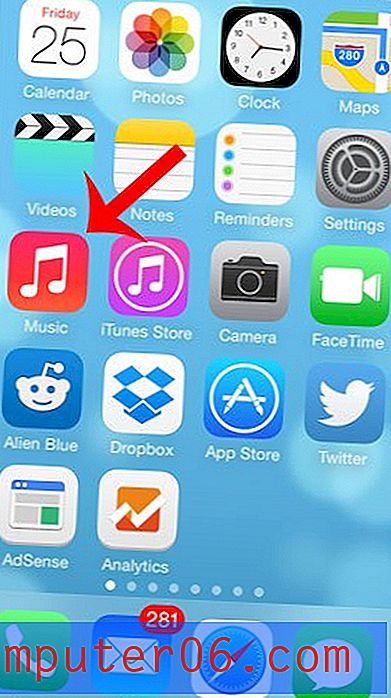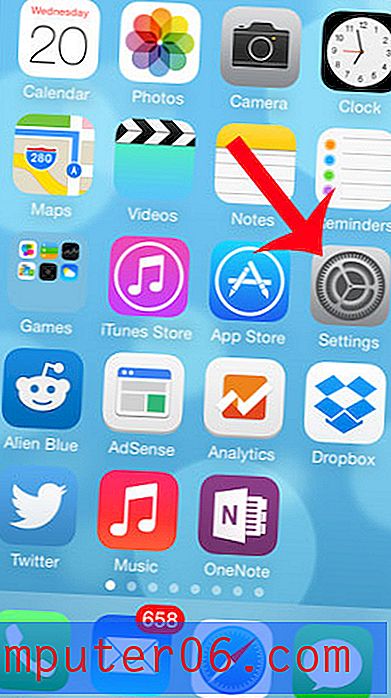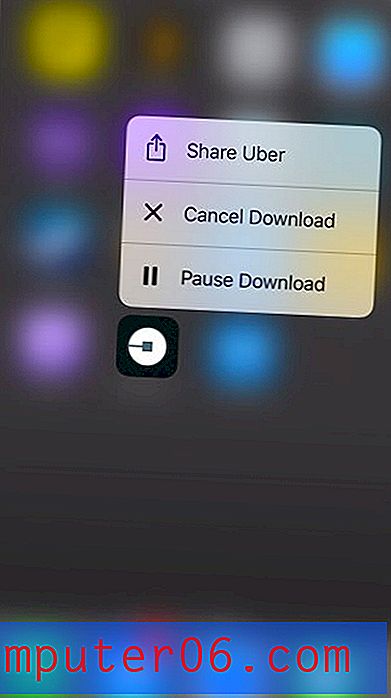Hvordan legge til en bildetekst til et bord i Word 2013
Store dokumenter kan være tøffe å navigere. Sider kan begynne å løpe sammen, og lignende seksjoner kan være vanskelig å identifisere separat fra hverandre. Dette kan bli enda mer uttalt når du tar med mange tabeller i dokumentet, spesielt hvis de inneholder lignende typer informasjon.
En effektiv måte å identifisere en tabell på er ved bruk av en bildetekst. Word kan sette inn tabelltekst, og vil nummerere dem automatisk, og dermed gi et enkelt system for å identifisere dem. Guiden vår nedenfor viser deg hvordan du legger til en overskrift i en tabell i Word 2013-dokumentet.
Sette inn en tabelltekst i Word 2013
Trinnene i denne artikkelen vil anta at du allerede har et dokument som inneholder en tabell, og at du ønsker å legge til en overskrift til den tabellen. Hvis ikke, vil denne artikkelen vise deg hvordan du oppretter en tabell i Microsoft Word.
Trinn 1: Åpne dokumentet med tabellen du ønsker bildetekst.
Trinn 2: Klikk i en av tabellcellene.
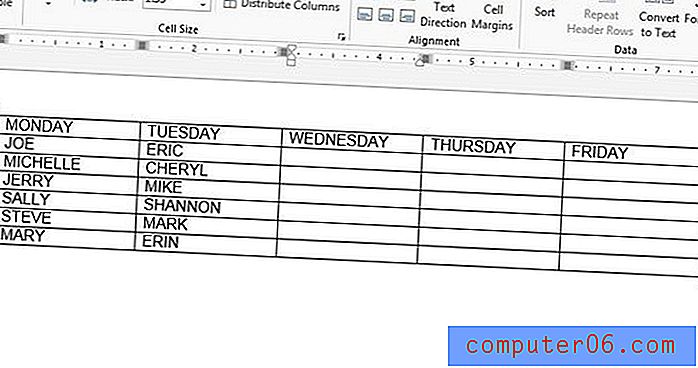
Trinn 3: Høyreklikk på ikonet øverst til venstre i tabellen med de fire retningspilene, og klikk deretter alternativet Sett inn bildetekst .

Trinn 4: Skriv inn ønsket bildetekst i bildetekstfeltet, og gjør deretter eventuelle ønskede endringer i formateringen av bildeteksten. Du kan for eksempel sjekke alternativet Ekskluder etikett fra bildetekst hvis du ikke vil at standardteksten "Tabell" skal vises, eller du kan klikke på rullegardinmenyen Posisjon og velge å legge bildeteksten under tabellen. Når du er ferdig, klikker du på OK- knappen.
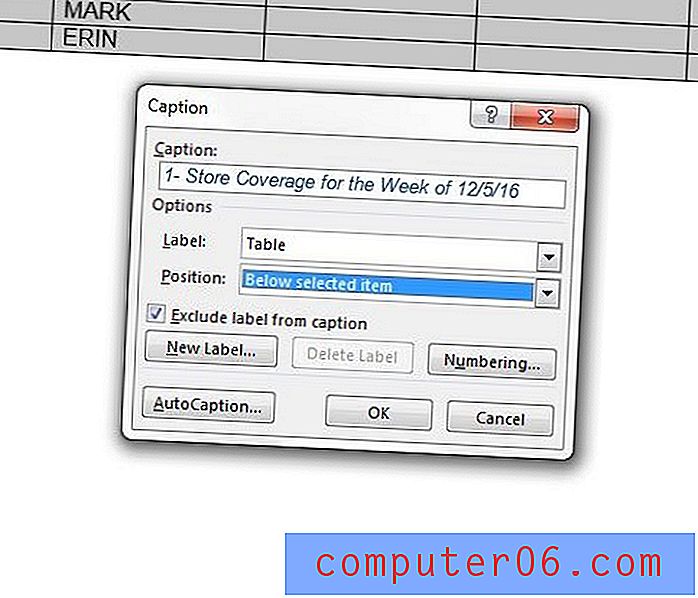
Den fullførte bildeteksten vil se ut som på bildet nedenfor. Legg merke til at du kan endre utseendet til bildetekstteksten ved å bruke fontalternativene du vil bruke for annen tekst i Word-dokumentet.
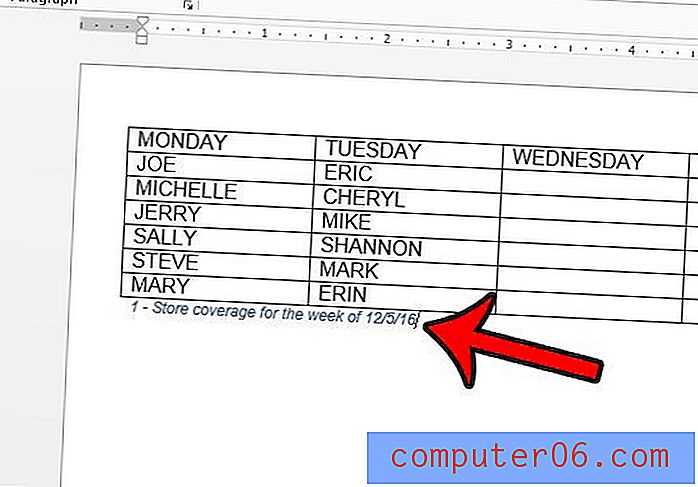
Vil du fjerne kantene som vises rundt bordet ditt? Klikk her for å se hvordan.