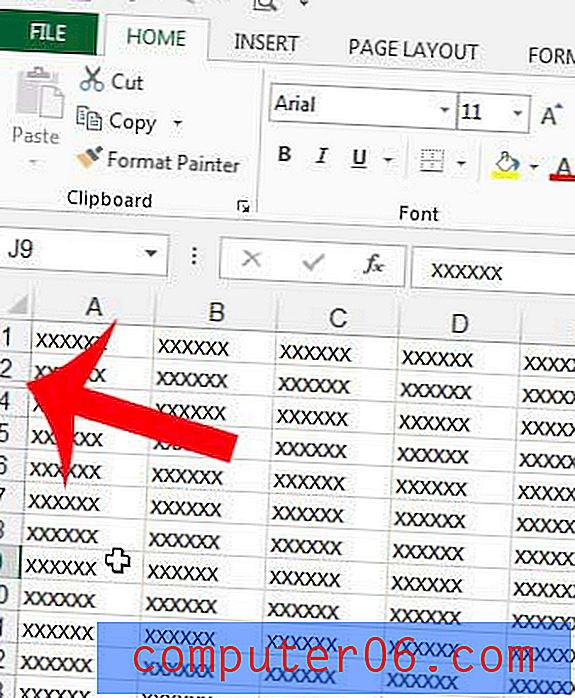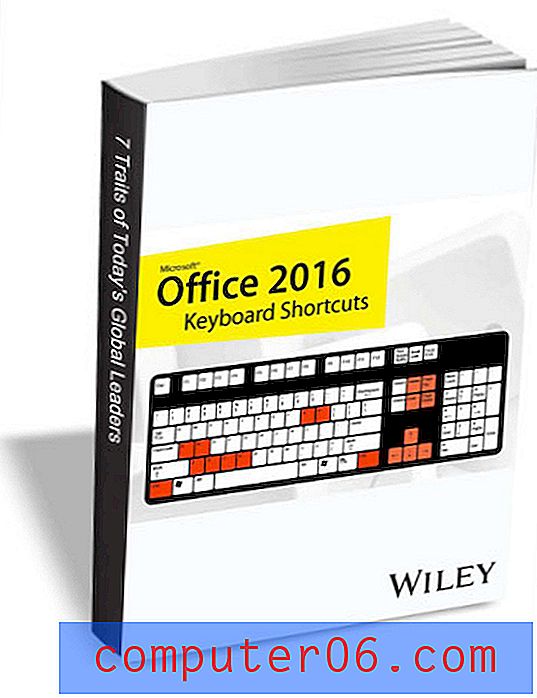Hvordan endre rekkehøyde i Google Sheets
Standard radhøyden i Google Sheets er ideell for data som er i standard skriftstørrelse, og tar bare opp en rad i cellen. Men hvis du har funnet ut at gjeldende radstørrelse enten er for stor eller for liten, kan du bestemme deg for at du må justere størrelsen på raden for at den skal se bedre ut.
Heldigvis kan du endre rekkehøyden i Google Sheets slik at den imøtekommer dine databehov. Opplæringen vår nedenfor viser deg hvordan du velger en rad og oppgir en ny verdi for radhøyden for den.
Hvordan lage en rad større eller mindre i Google Sheets
Trinnene i denne artikkelen ble utført i skrivebordsversjonen av Google Chrome, men vil også fungere i andre stasjonære nettlesere. Når du har fullført denne guiden, vil du ha justert høyden på en rad i Google Sheets-regnearket til en ny størrelse du angir.
Trinn 1: Logg på Google Drive-kontoen din og åpne Sheets-filen som inneholder raden du ønsker å endre størrelse på.
Trinn 2: Klikk på radnummeret på raden du vil gjøre større eller mindre. Radnummeret er det grå rektangelet på venstre side av regnearket. Du kan velge flere radnumre samtidig ved å holde Ctrl- tasten nede på tastaturet og klikke på hvert radnummer du vil endre størrelse på.
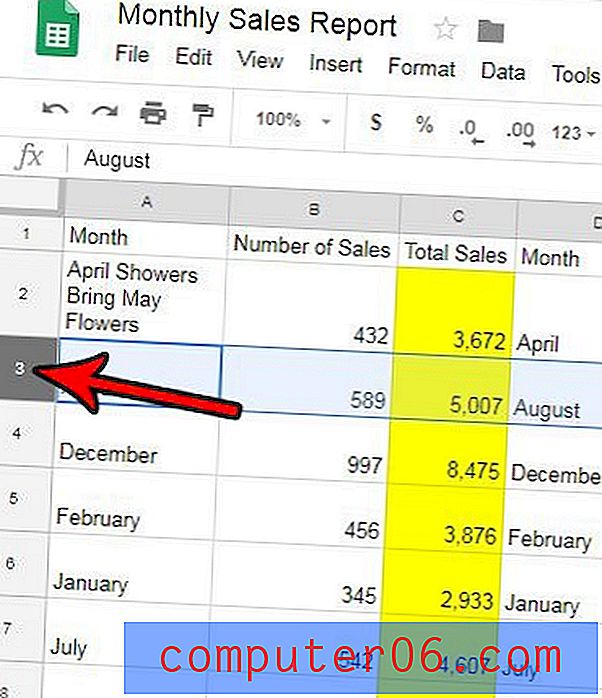
Trinn 3: Høyreklikk på valgt radnummer, og velg deretter Endre størrelse på alternativet. Hvis du har valgt flere rader, vil dette alternativet si Endre størrelse på valgte rader i stedet.
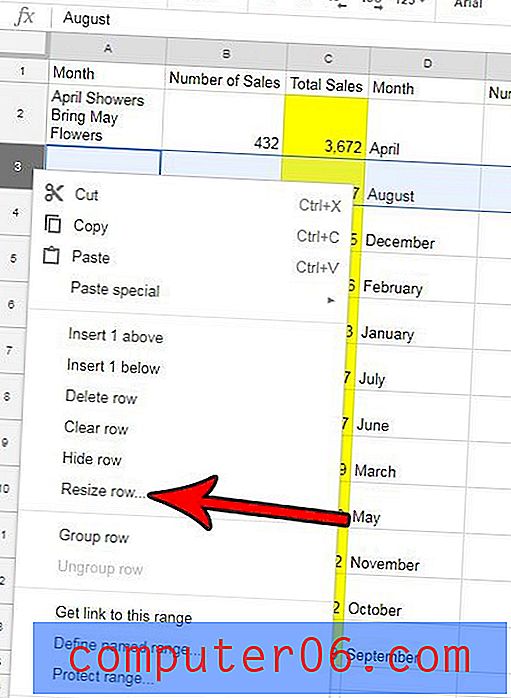
Trinn 4: Slett gjeldende verdi, og skriv deretter inn den nye rekkehøyden. Når du er ferdig, klikker du på OK- knappen. Merk at standard rekkehøyden er 21, for eksempel, hvis du for eksempel ville gjøre raden dobbelt så høy som den er nå, ville du angitt 42.

Har Google Sheets-regnearket mange rader du ikke trenger, men du vil slette dem raskere enn én om gangen? Finn ut hvordan du sletter flere rader samtidig i Google Sheets, og kvitt deg raskt med alle uønskede rader.