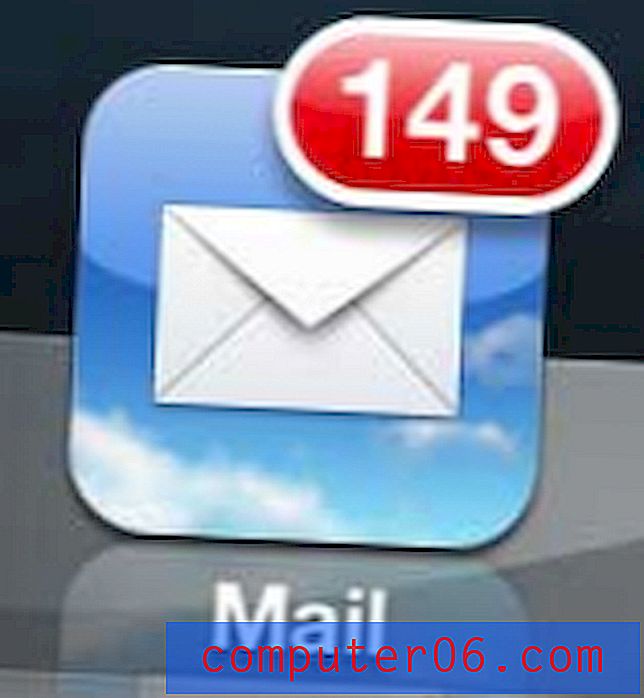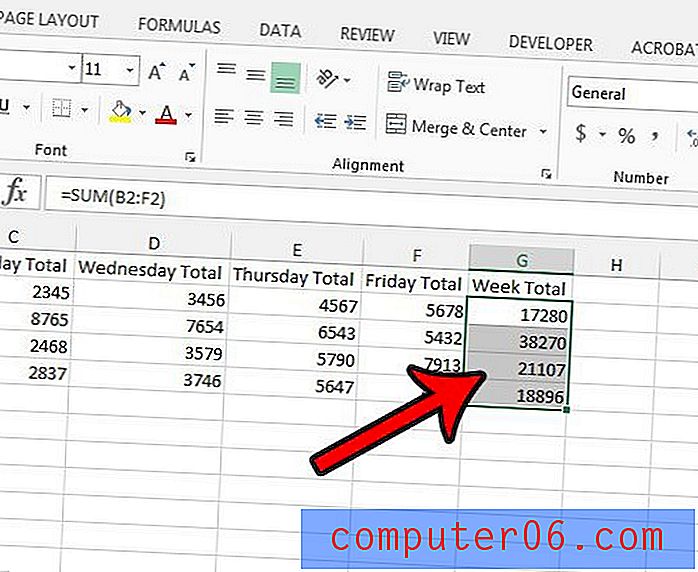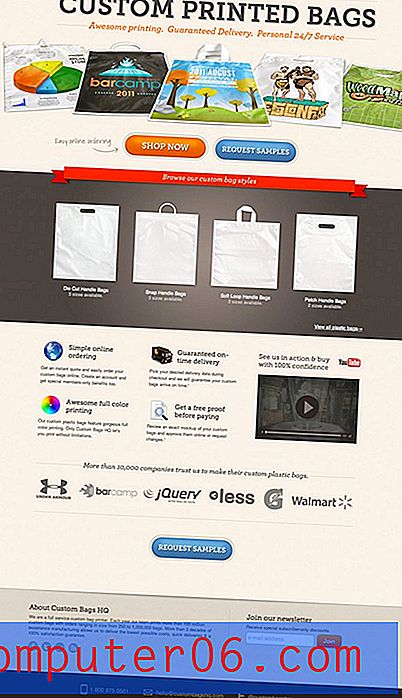Slik viser du bare e-postmeldinger med vedlegg i Outlook 2013
Jeg har personlig funnet ut at mange av e-postene jeg mottar som inneholder vedlegg, pleier å være viktigere enn vanlige e-poster. De er også e-postmeldinger jeg må komme tilbake til i fremtiden, slik at jeg kan åpne vedlegget igjen. Men hvis du får mange e-poster, eller hvis du ikke kan tenke på noen god måte å søke etter en bestemt e-post med vedlegg, kan det være tidkrevende å finne den rette meldingen. Heldigvis kan du bruke et forhåndskonfigurert søkefilter for bare å vise e-postmeldinger som inneholder vedlegg, noe som vil gjøre den aktuelle e-posten mye enklere å finne.
Amazon Prime er en fantastisk tjeneste som gir deg billigere og raskere frakt for varer du bestiller fra Amazon. Det gir deg også tilgang til videostreaming-biblioteket, alt for en lavere gjennomsnittlig månedlig kostnad enn Netflix. Klikk her for å lære mer om Amazon Prime og registrere deg for en gratis prøveperiode.
Filtrer innboksen i Outlook 2013 for bare å vise e-postmeldinger med vedlegg
Merk at dette ikke er en permanent endring. Det fungerer på samme måte som alle vanlige innboksøk. Ved å følge trinnene nedenfor ser du et tilpasset søk som bare returnerer meldinger med vedlegg. Du kan enten klikke på en annen mappe på venstre side av vinduet, eller klikke på den blå knappen Har vedlegg øverst i vinduet for å gå tilbake til den vanlige, fullstendige innbokslisten med meldinger.
Trinn 1: Start Outlook 2013.
Trinn 2: Klikk på kategorien Hjem øverst i vinduet. Nå er det også et godt tidspunkt å forsikre deg om at du er i mappen du vil filtrere. Hvis du for eksempel leter etter en e-post som er i innboksen din, må du forsikre deg om at innboksen er valgt i mappelisten til venstre i vinduet.
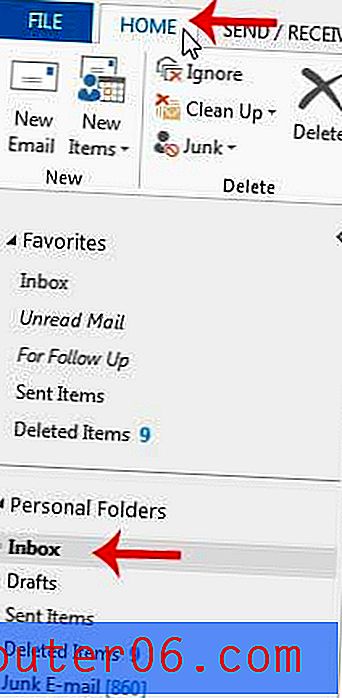
Trinn 3: Klikk på Filter-e- postknappen i Finn- delen av båndet øverst i vinduet.
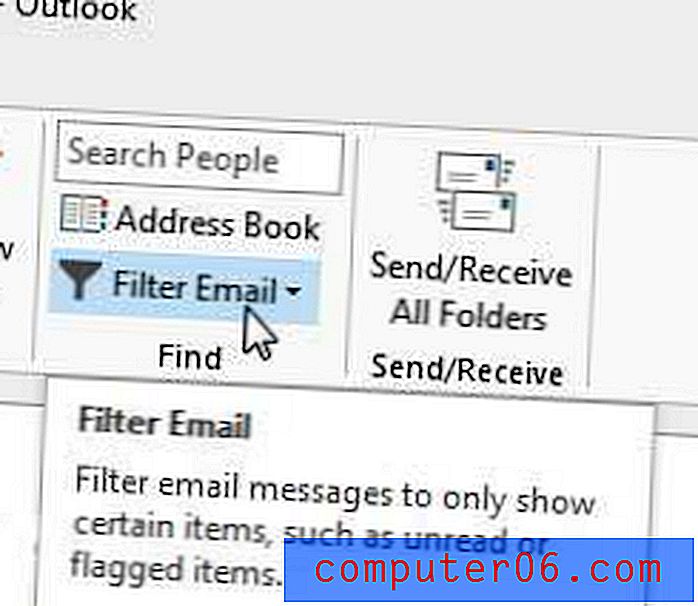
Trinn 4: Klikk på alternativet Har vedlegg, som vil føre til at Outlook filtrerer mappen for bare e-postmeldinger som inneholder vedlegg.
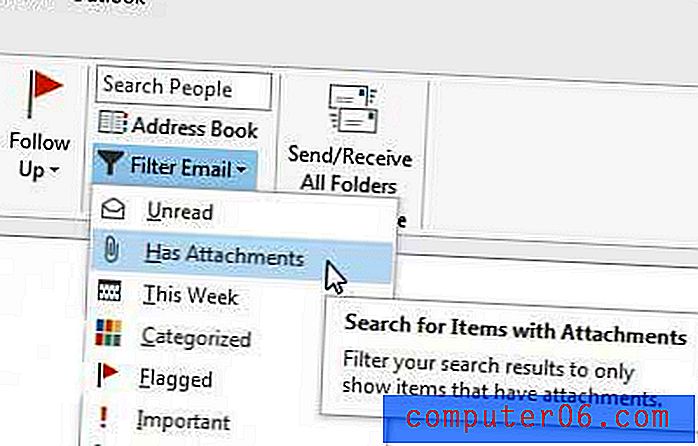
Som nevnt tidligere, kan du avslutte denne filtrerte visningen av mappen din ved å velge en annen mappe på venstre side av vinduet, eller ved å klikke på den blå Har vedlegg- knappen i båndet øverst i vinduet.
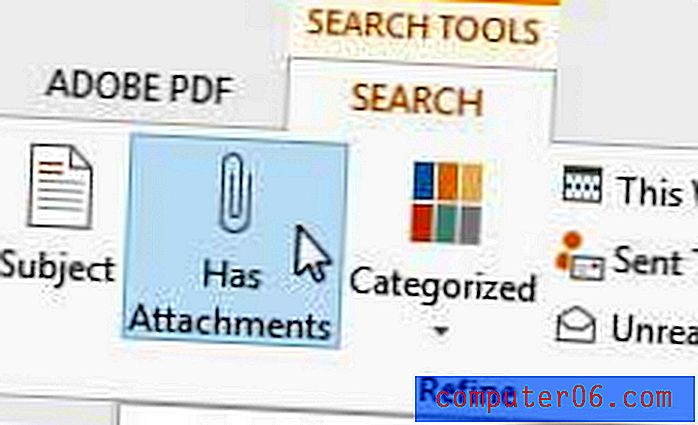
Hvis du føler at Outlook 2013 ikke ser etter nye meldinger så ofte du vil, kan du lese denne artikkelen for å lære hvordan du endrer sendings- og mottaksfrekvensen for Outlook.