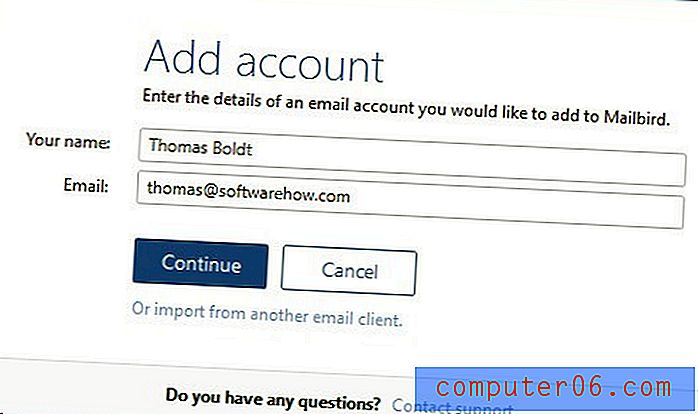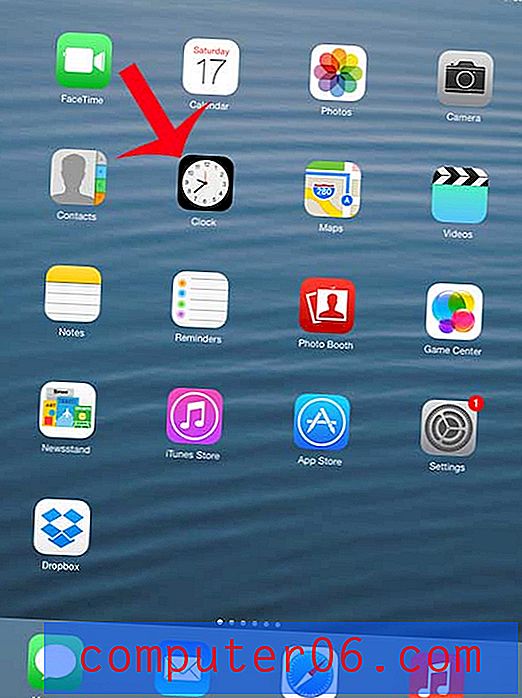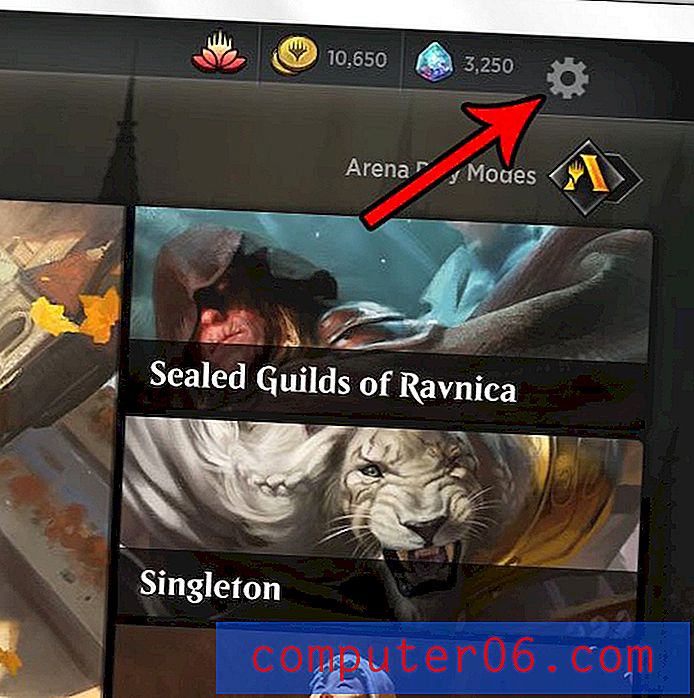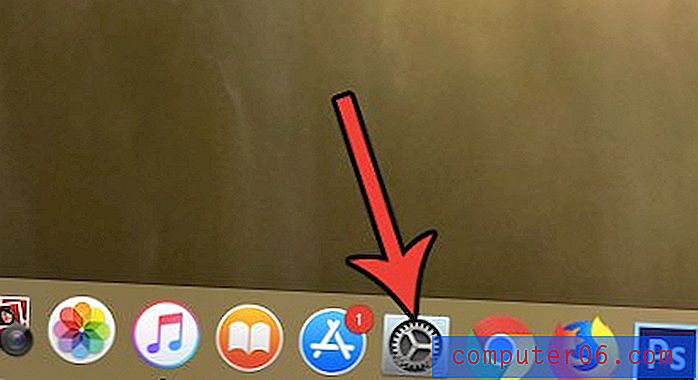Slik limer du inn fra horisontalt til loddrett i Excel 2013
Å få alle regnearkdataene dine i Excel er vanligvis det første trinnet i å gjøre dataene dine lettere å forstå. Men når de dataene er i arbeidsarket, kan organisasjonen være like viktig som bare å ha informasjonen. Dessverre kan dette føre til situasjoner der du har organisert dataene dine feil, eller du har lagt inn data på en rad, når du mente å legge dem inn i en kolonne. Dette kan være frustrerende, spesielt hvis du har med mye data. Heldigvis har Excel 2013 en funksjon som lar deg kopiere en horisontal rad med data, og deretter lime den inn i en vertikal kolonne. Dette forhindrer kjedelig innlegging av data og kan være en sanntidssparer.
Hvordan lime inn data vertikalt når de kopieres horisontalt i Excel
Et viktig verktøy i Excel 2013 som vi skal bruke er Paste Special- verktøyet. Microsoft forstår at kopiering og liming ikke alltid er så enkelt som å flytte data, og at du noen ganger bare vil ha verdiene fra en gruppe celler, og du ikke vil lime inn alt akkurat slik det opprinnelig ble kopiert. Så når du har fulgt trinnene nedenfor for å lære hvordan du limer inn dine horisontale data i et vertikalt område, bør du utforske alternativene Lim inn spesial for å se om de kan hjelpe deg.
Trinn 1: Åpne regnearket i Excel 2013
Trinn 2: Marker de horisontale dataene du vil lime inn på et vertikalt sted.
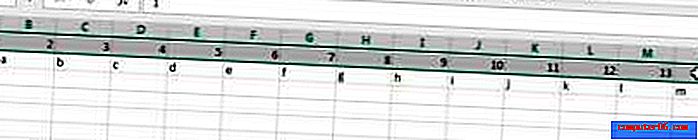
Trinn 3: Høyreklikk på de uthevede dataene, og velg deretter Kopier .
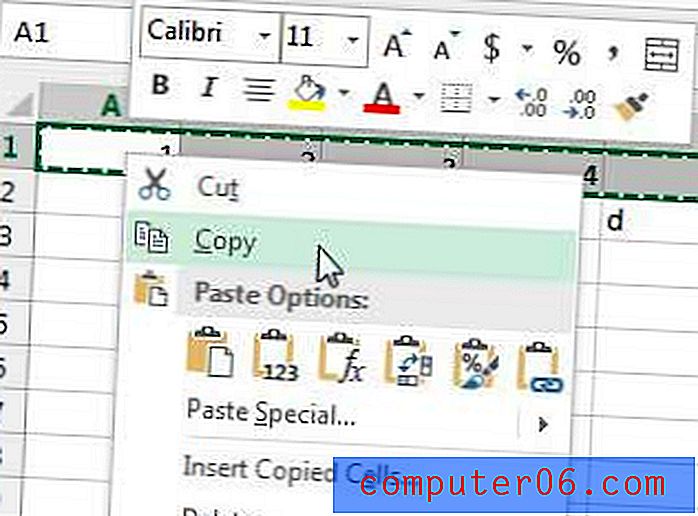
Trinn 4: Klikk på den øverste cellen der du vil at vertikalt limte data skal begynne.
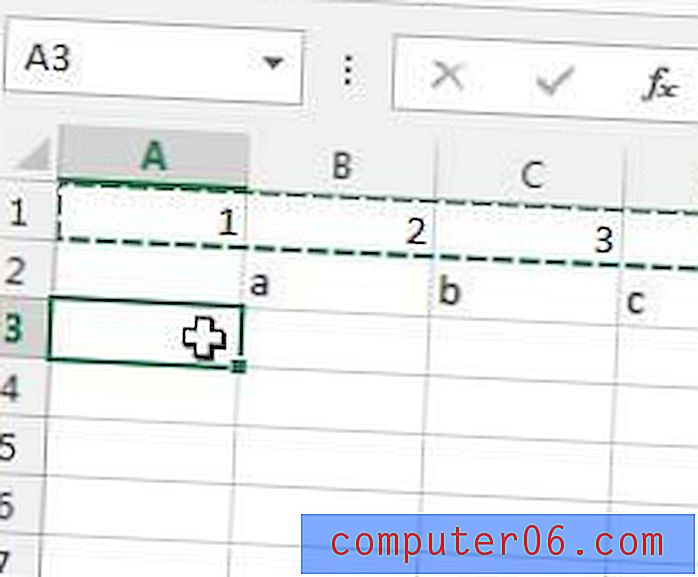
Trinn 5: Klikk på kategorien Hjem øverst i vinduet.
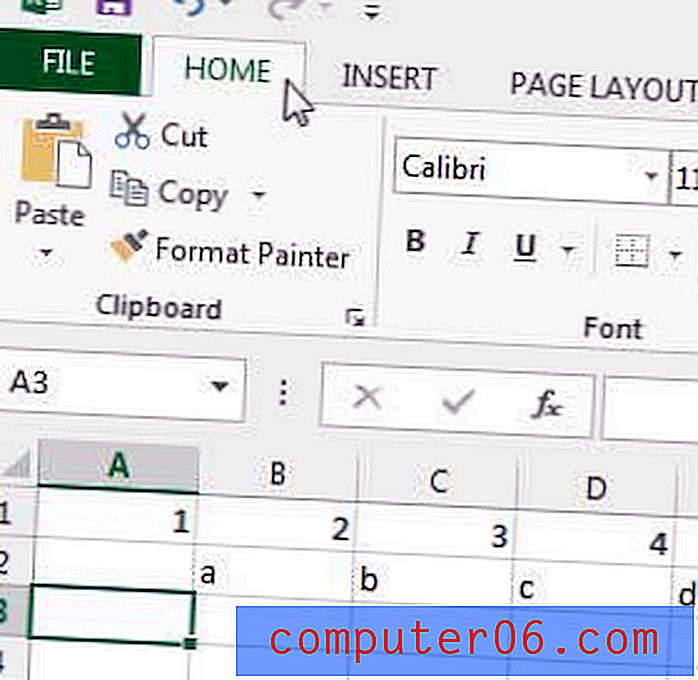
Trinn 6: Klikk på rullegardinmenyen Lim inn utklippstavldelen av båndet, og klikk deretter Transponering- alternativet.
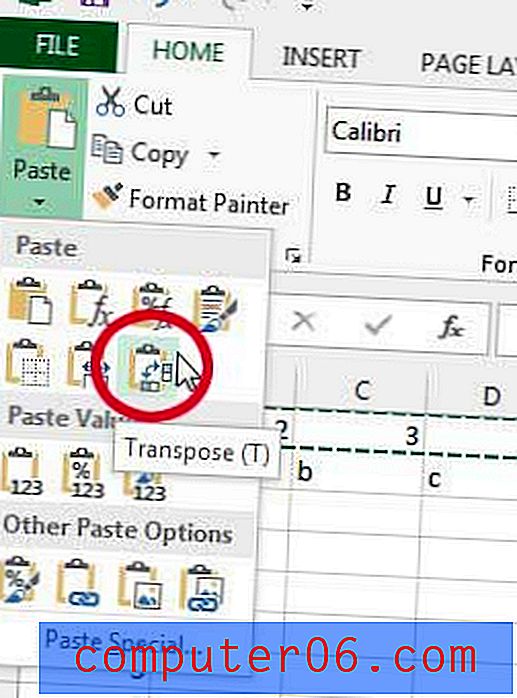
Dine kopierte horisontale data vises nå vertikalt. Denne prosedyren fungerer også med flere rader med data samtidig. Merk imidlertid at det ikke fungerer hvis du bruker Cut-kommandoen. Du må gå tilbake og klippe ut eller slette originaldataene når du riktig har konvertert dem for å vises vertikalt.
Office 2013 er også tilgjengelig som abonnement. Hvis du trenger å installere den på mer enn en datamaskin, kan det være et økonomisk valg. Du kan også lese her for å lære om andre grunner du kanskje vil vurdere et Office-abonnement.
Å skrive ut dataene dine riktig i Excel kan være litt vanskelig, men en nyttig innstilling er muligheten til å skrive ut alle kolonnene dine på en side. Dette kan være nyttig hvis du skriver ut en stor rapport og noen få kolonner fortsetter å skrive ut på separate sider.