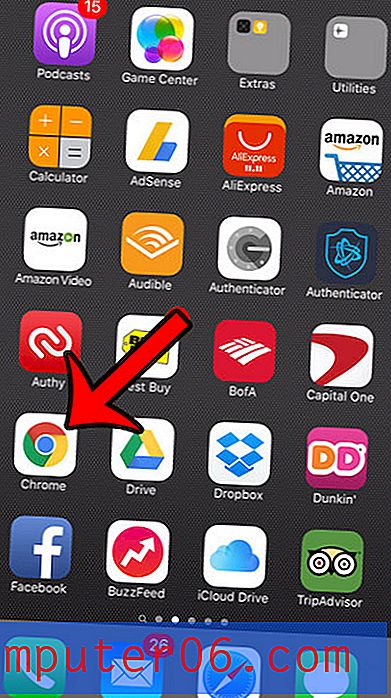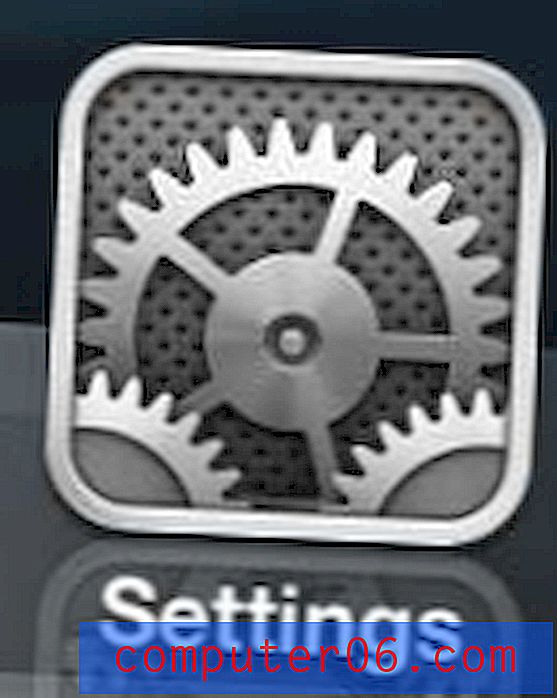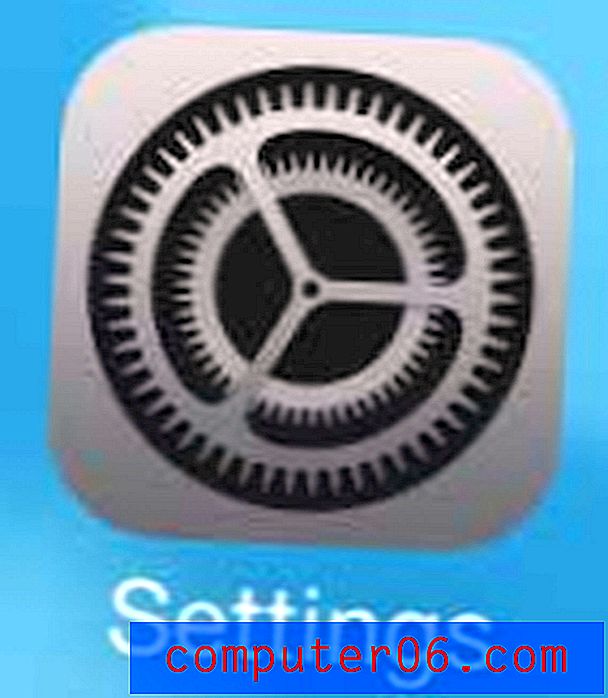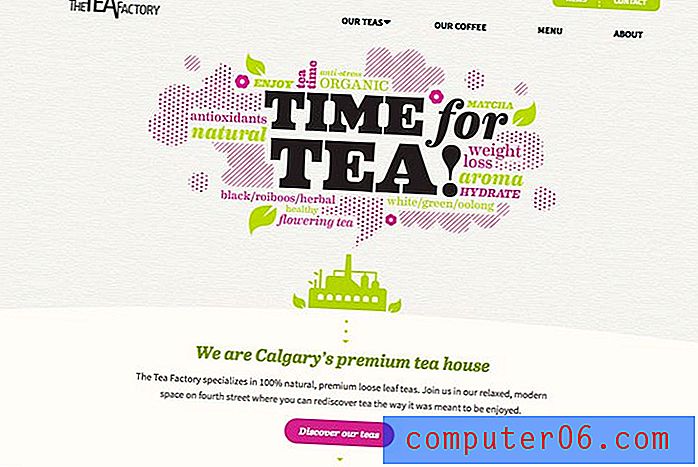Hvordan skrive ut Excel med linjer
Å lære å skrive ut rutenett i Excel 2013 er en nødvendighet for alle som ofte trenger å skrive ut store regneark. Informasjon i celler kan være vanskelig å lese uten dem, og kan føre til feil.
Data på skjermen din i Microsoft Excel 2013 er organisert effektivt i celler som er adskilt med rutenettlinjer. Men når du går til å skrive ut det regnearket, vil standardinnstillingen ikke inkludere disse rutenettlinjene. Dette resulterer i et ark med en haug med data som kan se ut til å løpe sammen, eller det kan være vanskelig å si hvilken celle som hører hjemme i hvilken rad eller kolonne.
Den enkleste måten å gjøre dette dokumentet lettere å lese er ved å konfigurere regnearket slik at rutenettene skrives ut. Heldigvis er dette en enkel justering å gjøre, og folk som leser de trykte regnearkene har enklere tid på å lese dem.
Slik legger du til rutenett i Excel 2013
Dette er vanligvis en av de første innstillingene jeg justerer når jeg jobber med et nytt regneark som jeg vet at jeg vil trenge å skrive ut. På den måten skriver jeg ikke ut et stort regneark ved et uhell uten linjene, noe som kan være bortkastet papir og tid.
Trinn 1: Åpne regnearket i Excel 2013.
Trinn 2: Klikk på kategorien Sideoppsett øverst i vinduet.
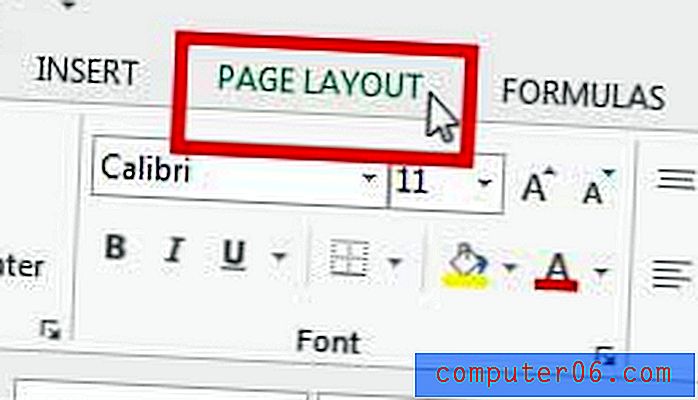
Trinn 3: Merk av i boksen til venstre for Skriv ut under rutenettlinjer i delen Arkark på båndet øverst i vinduet.
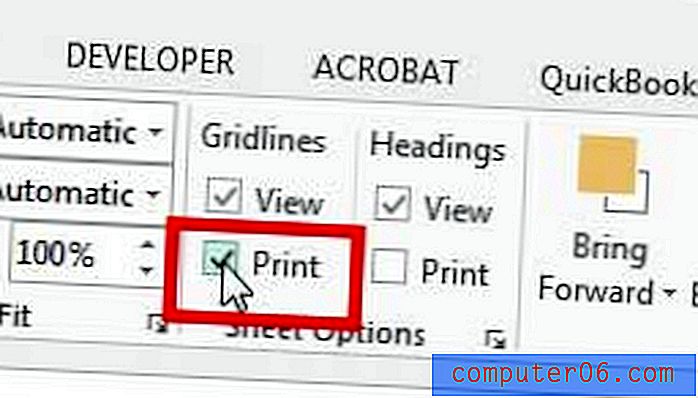
Hvis du trykker på Ctrl + P på tastaturet for å åpne Utskrifts- menyen, vil du se at rutelinjene vises på regnearket i delen Forhåndsvisning av utskrift til høyre i vinduet.
Sammendrag - Hvordan skrive ut med rutenettlinjer i Excel
- Klikk kategorien Sideoppsett .
- Merk av i ruten til venstre for Skriv ut under rutenett .
Det er et annet sted hvor du også kan velge å skrive ut rutenett.
Alternativ metode for utskrift av rutenett i Excel
Trinnene nedenfor er lengre enn forrige metode, men vil åpne et sideoppsettvindu der du kan sentrere regnearket vannrett eller vertikalt, skrive ut den øverste raden på hver side, eller opprette og redigere en overskrift.
Trinn 1: Klikk på kategorien Sideoppsett .
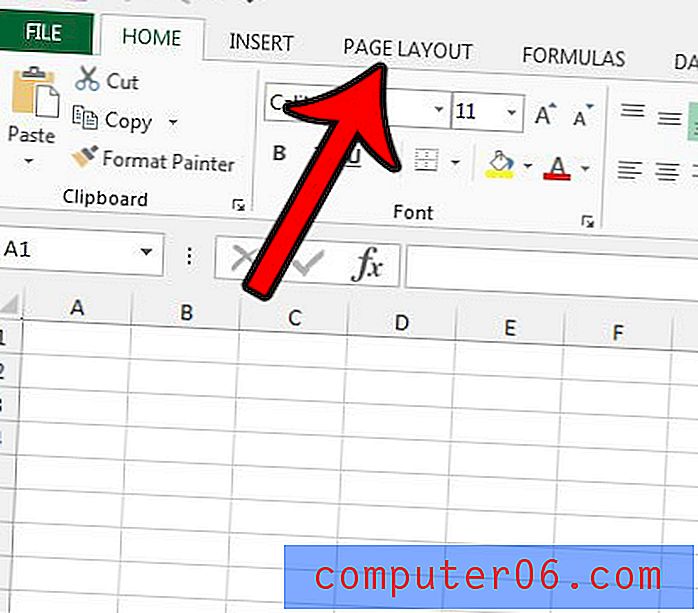
Trinn 2: Klikk på dialogboksen Sideoppsett nederst til høyre i seksjonen Sideoppsett i båndet.
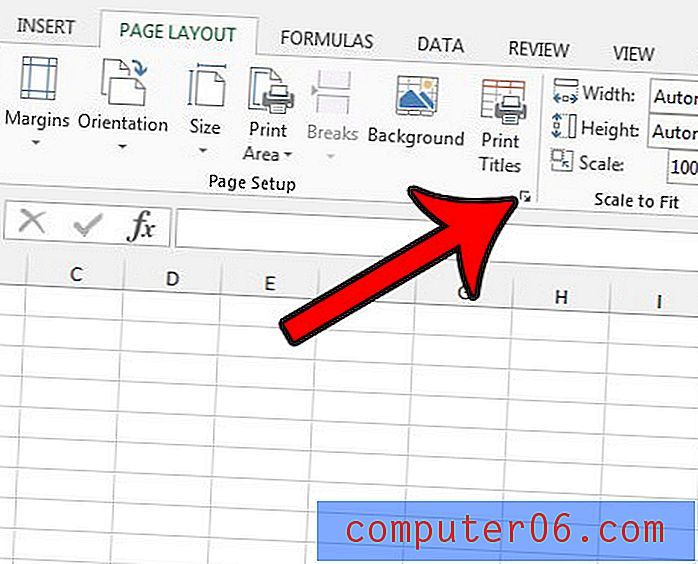
Trinn 3: Klikk på kategorien Ark øverst i vinduet Sideoppsett .
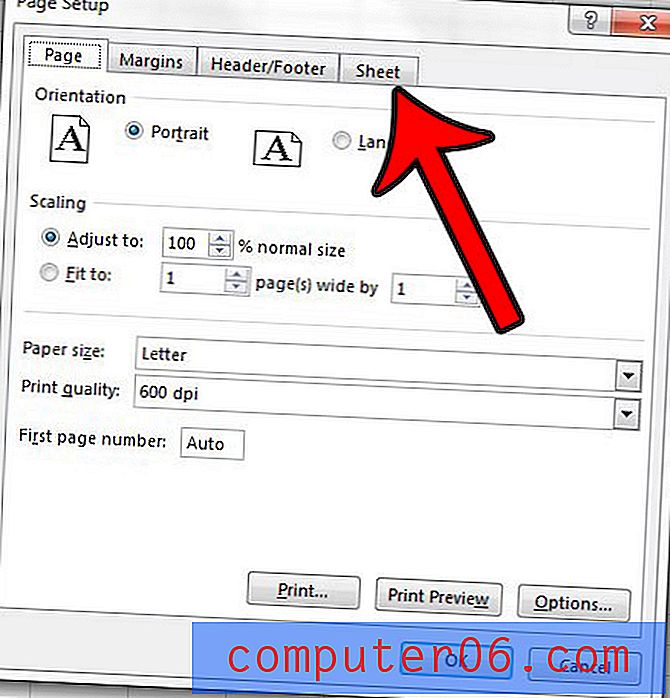
Trinn 4: Merk av i ruten til venstre for rutenettlinjer i delen Skriv ut i vinduet. Du kan klikke på OK- knappen nederst i vinduet når du er ferdig.
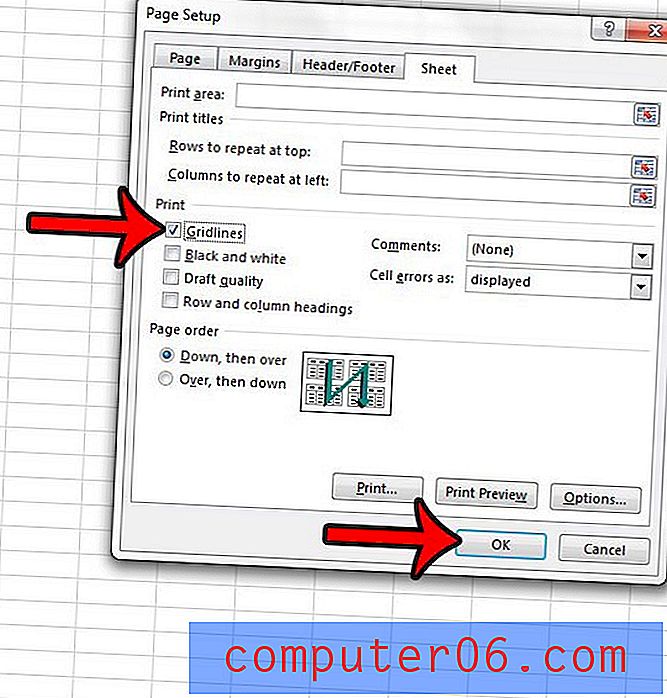
Hvis du har aktivert rutenettene til å skrive ut på regnearket, men du ikke ser dem, kan det være en fyllfarge brukt på disse cellene. Lær hvordan du fjerner farge på cellefyll i Excel 2013, og se deretter om rutelinjene skrives ut.
Ytterligere merknader
- Hvis du bare vil skrive ut deler av regnearket, vil du angi et utskriftsområde. Dette alternativet finner du på fanen Sideoppsett . Hvis du prøver å skrive ut et tomt regneark fullt av tomme celler, er det å bruke et angitt utskriftsområde.
- Du kan navigere til Print-skjermen for å lage en utskrift fra Excel-regnearket ditt ved å trykke på Ctrl + P- tastatursnarveien. Du kan også komme til Print-menyen ved å klikke på File-fanen øverst til venstre i vinduet og velge Print-fanen derfra.
- Over avmerkingsboksen Skriv ut i rutenett- seksjonen i gruppen Alternativer for ark er et Vis- alternativ. Du kan velge det alternativet for å skjule rutenettene fra visningen på skjermen.
- Cellegrenser er forskjellige fra rutenett. Du kan legge til eller fjerne cellekanter på Excel-arket ditt ved å endre alternativet Grenser som finnes på Hjem-fanen.
- Den andre metoden over for å skrive ut rutenett i et Excel-regneark innebærer å klikke på dialogboksen Sideoppsett i kategorien Sideoppsett, og deretter velge Ark- fanen. Der ser du en rutenett for rutenett, i tillegg til en håndfull andre alternativer. Disse alternativene inkluderer utskrift i utkastkvalitet, en rullegardinmeny for å velge om du vil skrive ut kommentarer eller ikke, og et alternativ for å skrive ut rad- eller kolonneoverskrifter.
- Du kan endre formatet til en celle hvis du høyreklikker på cellen og velger alternativet Format celler . Dette er nyttig hvis de faktiske dataene i regnearket må vises i et spesifikt format som er forskjellig fra det gjeldende alternativet.
- Før du klikker på Print-knappen på Print-menyen, må du sjekke vinduet for forhåndsvisning av utskrift for å bekrefte at rutenettene er synlige.
Hvis du skriver ut et regneark på flere sider, er det veldig nyttig når du også skriver ut kolonneoverskriftene på hver side. Les denne artikkelen for å lære hvordan.