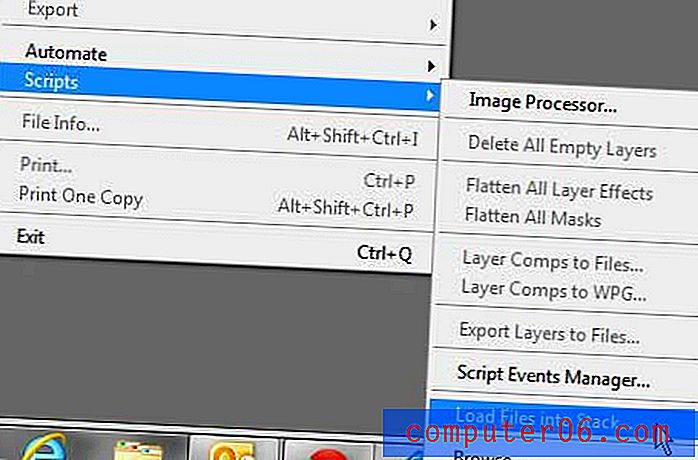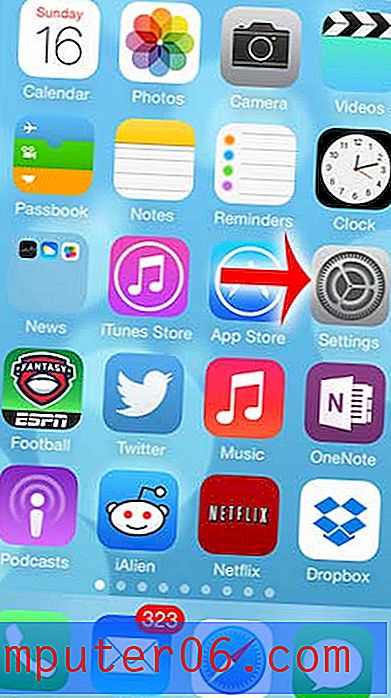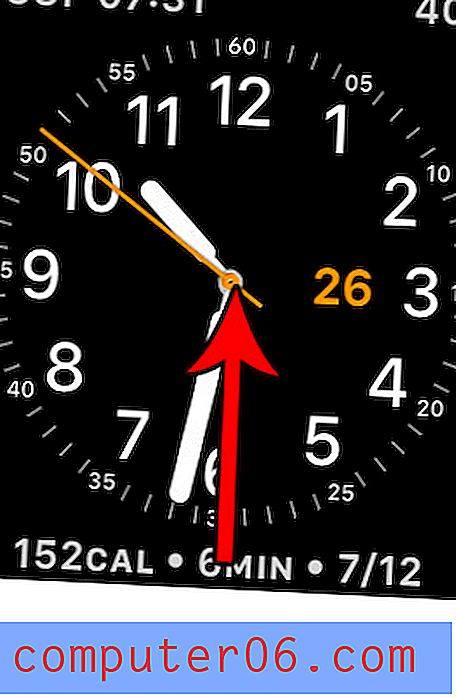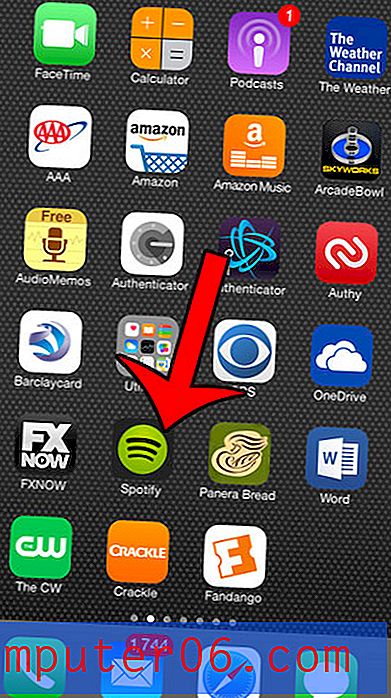Slik skriver du ut en enkelt kolonne i Excel 2013
Mange regneark kan bare inneholde en enkelt kolonne med informasjon som er nødvendig for en situasjon. Hvis resten av regnearket inneholder lignende typer informasjon, vil det kanskje bare tjene til å forvirre menneskene som ser på det.
Dette er typene situasjoner der du kanskje bare trenger å skrive ut en enkelt kolonne i Excel-regnearket. Heldigvis er dette noe du kan oppnå i Excel 2013 med relativt enkelhet, så følg guiden vår nedenfor for å lære hvordan.
Skriv ut bare én kolonne i Excel
Trinnene nedenfor viser deg hvordan du bare skriver ut en kolonne i Excel-regnearket ditt, som du vil velge. Du vil ikke endre noen innstillinger for regnearket, men i stedet bruker du en spesiell funksjon på Excel-utskriftsmenyen. Hvis du trenger å skrive ut en individuell kolonne fra det samme regnearket senere, må du følge disse trinnene på nytt.
Trinn 1: Åpne regnearket som inneholder kolonnen du vil skrive ut.
Trinn 2: Klikk på kolonnen bokstaven i kolonnen du vil skrive ut. Hele kolonnen skal velges, som på bildet nedenfor.
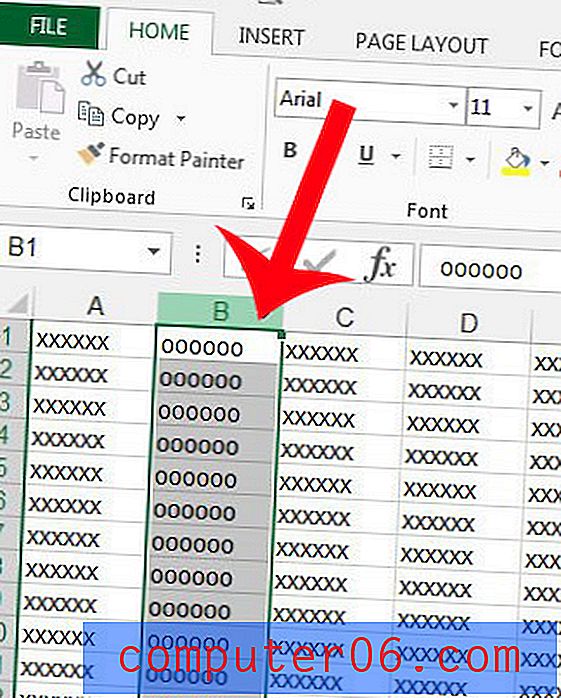
Trinn 3: Klikk på Fil- fanen øverst til venstre i vinduet.
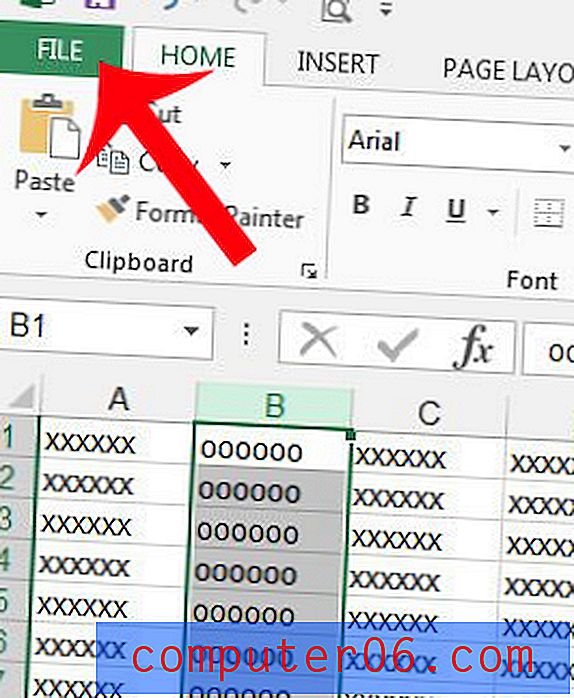
Trinn 4: Klikk på alternativet Skriv ut i kolonnen til venstre i vinduet.
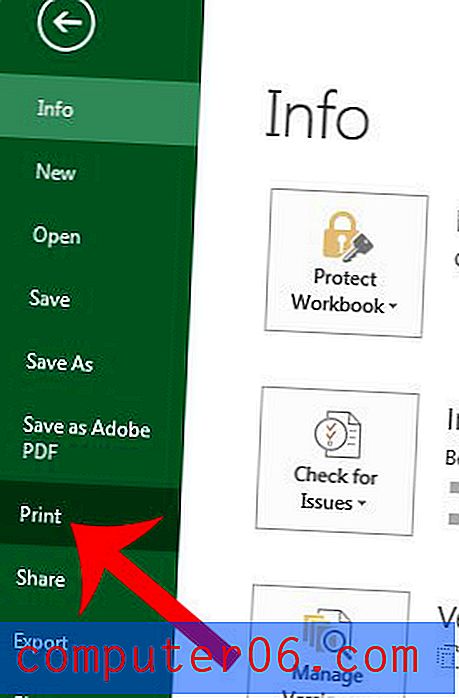
Trinn 5: Klikk på Print Active Sheets- knappen i midten av vinduet, og velg deretter Print Selection- alternativet. Du kan klikke på knappen Vis forhåndsvisning av utskrift på høyre side av vinduet for å bekrefte at det bare skal skrive ut den valgte kolonnen.
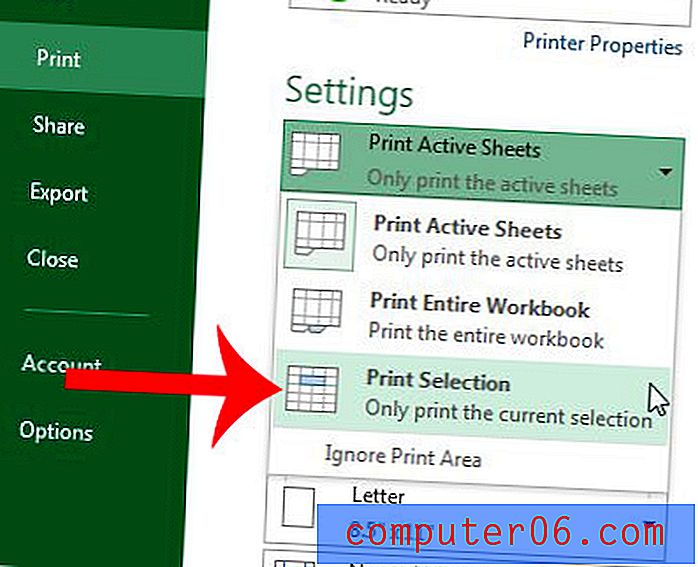
Trinn 6: Klikk på Skriv ut- knappen øverst i vinduet for å skrive ut din eneste kolonne.

Større regneark trenger ofte overskrifter for å gjøre det lettere å identifisere celler. Lær hvordan du skriver ut overskriftene på hver side, og gjør det lettere for folk å lese trykte kopier av regnearket.