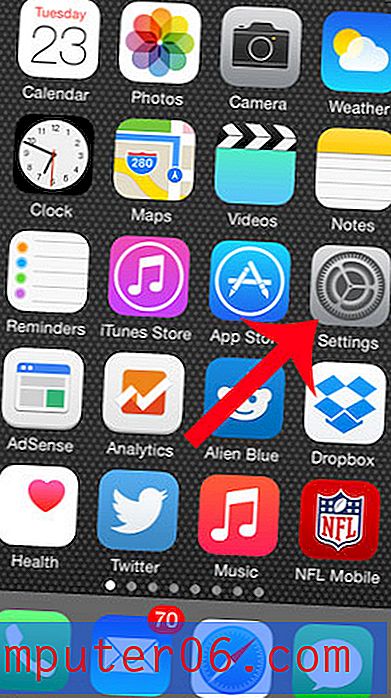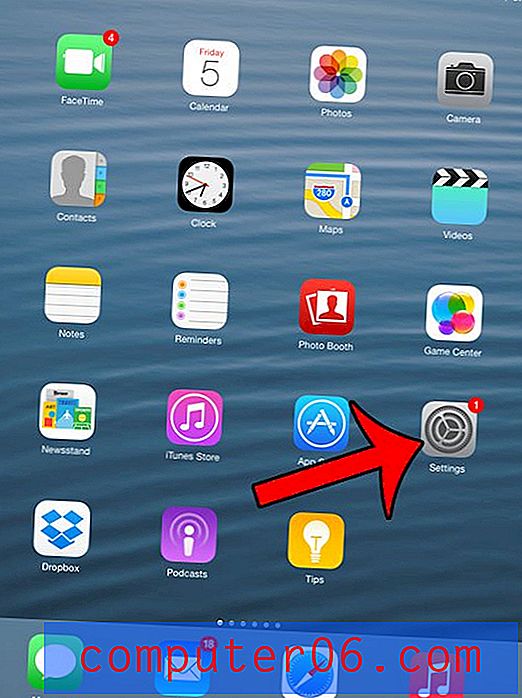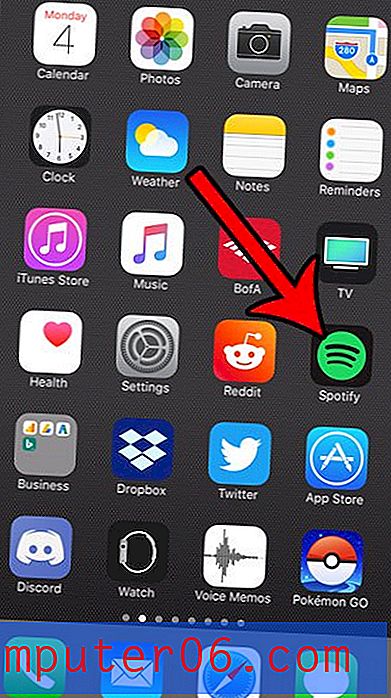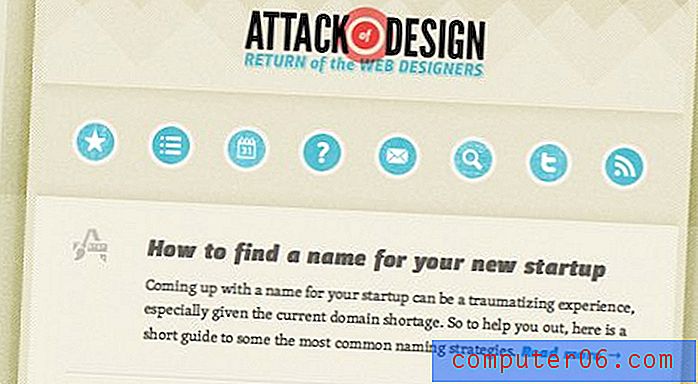Slik skriver du ut et regneark på en side i Excel 2013
Excel-regneark er notorisk vanskelige å skrive ut, og til og med arbeidsark som er optimalisert for utskrift kan av og til by på problemer. Heldigvis er det et alternativ på Print-menyen i Excel 2013 som lar deg få plass til hele arbeidsarket på en side, med bare et klikk på en knapp.
Dette alternativet brukes best for regneark som er litt for store til å passe på siden, og som søler en ekstra rad eller kolonne på en annen side. Dette er unødvendig sløsing med papir, og det gjør informasjonen mye vanskeligere for publikum å lese. Så fortsett å lese nedenfor for å lære hvordan du passer til det trykte regnearket på bare en side.
Monter et helt regneark på en side i Excel 2013
Trinnene i denne artikkelen skal vise deg hvordan du justerer utskriftsinnstillingene for dette regnearket i Excel 2013 slik at hele regnearket passer på en side. Det vil ikke påvirke andre regneark som du åpner i programmet. Merk at Excel til og med vil prøve å gjøre dette på arbeidsark som ikke realistisk passer på en side, noe som kan resultere i tekst som er altfor liten til å lese.
Trinn 1: Åpne Excel-filen som inneholder regnearket du vil passe på en side.
Trinn 2: Klikk på Fil- fanen øverst til venstre i vinduet.
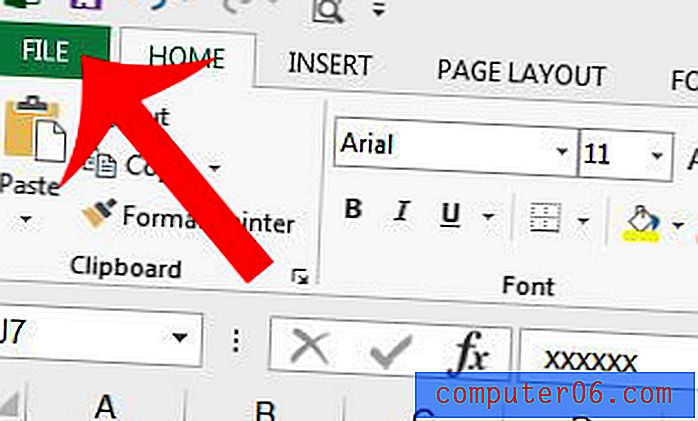
Trinn 3: Klikk på Print- knappen i kolonnen på venstre side av vinduet.
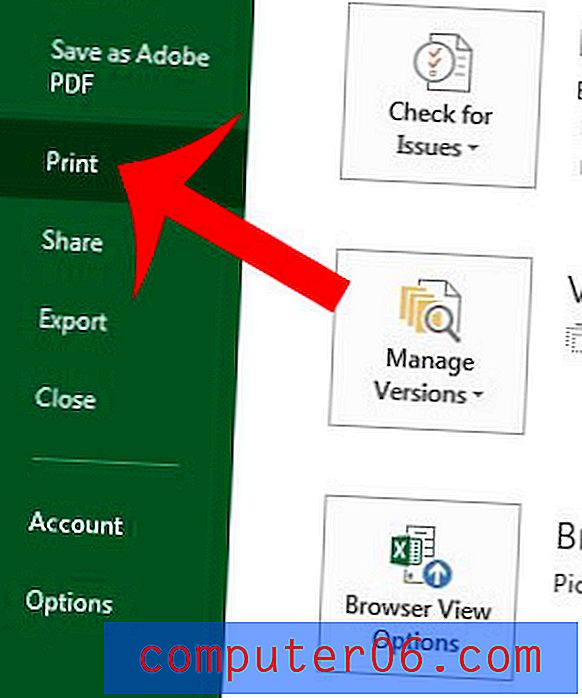
Trinn 4: Klikk på No Scaling- knappen nederst i midtre kolonne, og klikk deretter på Fit Sheet on One Page . Merk at Excel ikke automatisk vil justere orienteringen på siden slik at den passer best til oppsettet av dataene, så du kan finne ut at du oppnår bedre utskriftsresultater ved å bytte fra portrett til liggende også.
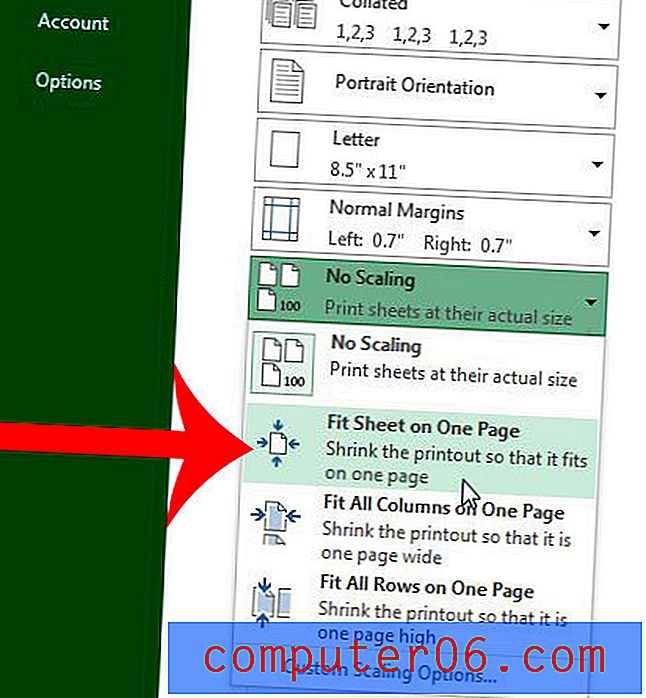
Trinn 5: Klikk på Skriv ut- knappen når du er ferdig med å justere utskriftsinnstillingene.
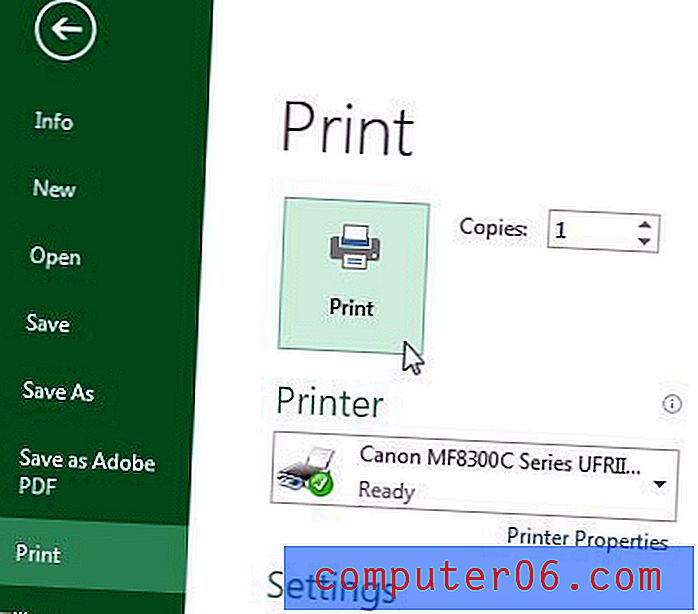
Har du en hel arbeidsbok med ark som du vil kunne passe til bare en side? Finn ut hvordan og spar deg hodepinen ved å måtte endre utskriftsinnstillingene manuelt i hvert arbeidsark i arbeidsboken.