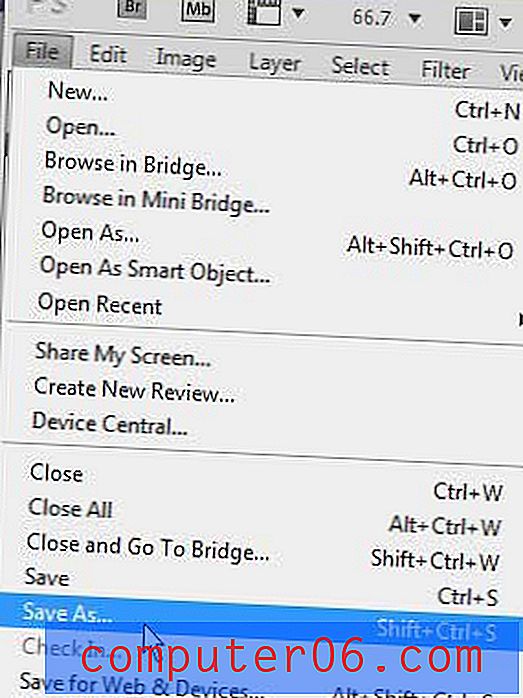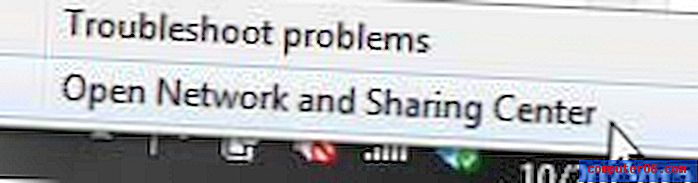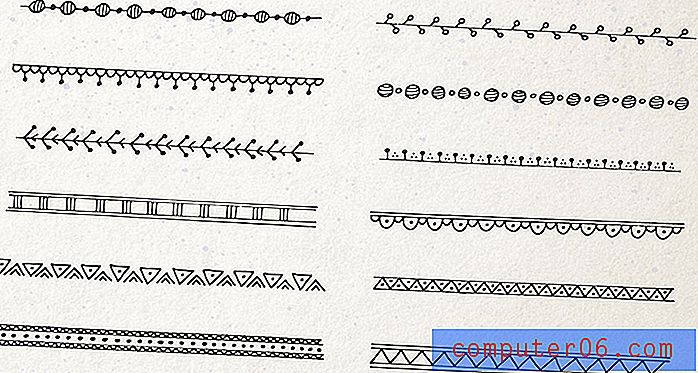Slik beskytter du et regneark i Excel 2010
Noen ganger vil du lage et arbeidsark i Excel 2010 som inneholder data du trenger å dele, men som du ikke vil at noen skal kunne redigere. En effektiv måte å håndtere denne situasjonen på er å beskytte arbeidsarket med passord. Dette vil konfigurere regnearket slik at det kan åpnes og vises, men filviseren vil ikke kunne redigere noe av informasjonen uten å ha passordet du angav da du beskyttet arket.
Hindre folk fra å gjøre endringer i et Excel 2010-regneark
Standardarkbeskyttelsen i Excel 2010 vil gjøre det slik at ingen endringer kan gjøres på arbeidsarket, men du vil kunne la leserne gjøre justeringer hvis du ønsker det.
Trinn 1: Åpne Excel-filen som inneholder regnearket du vil beskytte.
Trinn 2: Klikk på kategorien Gjennomgang øverst i vinduet.
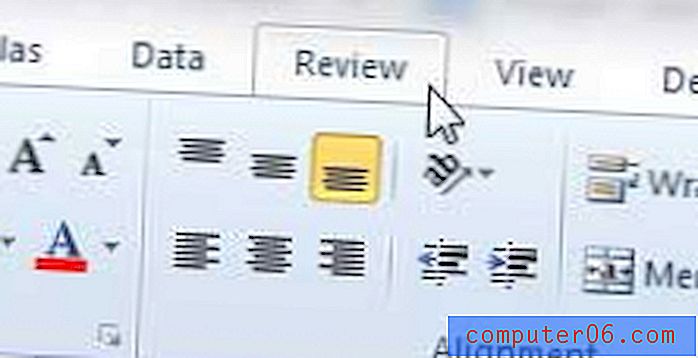
Trinn 3: Klikk på Beskytt ark- knappen i delen Endringer i båndet.
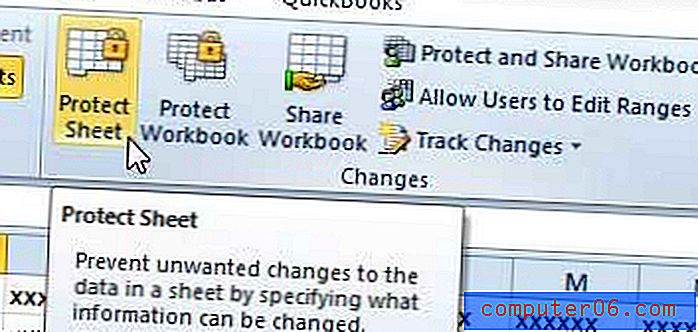
Trinn 4: Skriv inn et passord i feltet Passord for å fjerne beskyttelse av ark, og velg deretter alternativene du vil la folk som viser regnearket, justere seg. Klikk OK- knappen når du er ferdig.
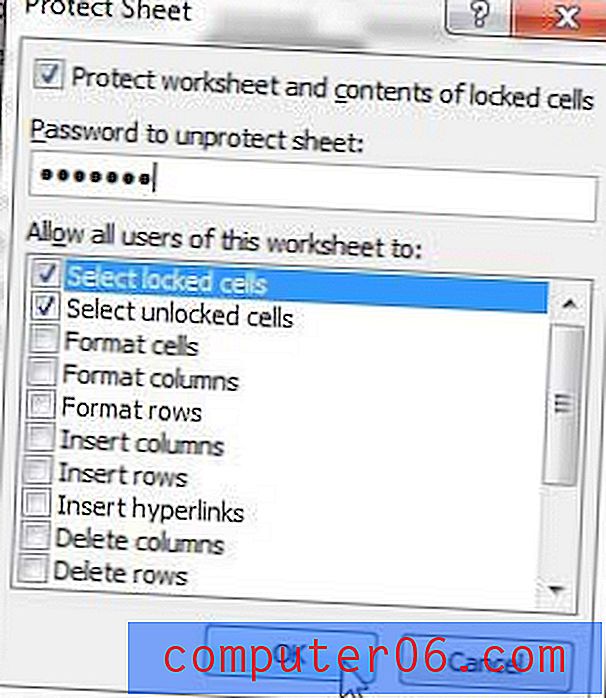
Trinn 5: Skriv passordet på nytt i feltet Reenter passord for å fortsette, og klikk deretter OK- knappen.
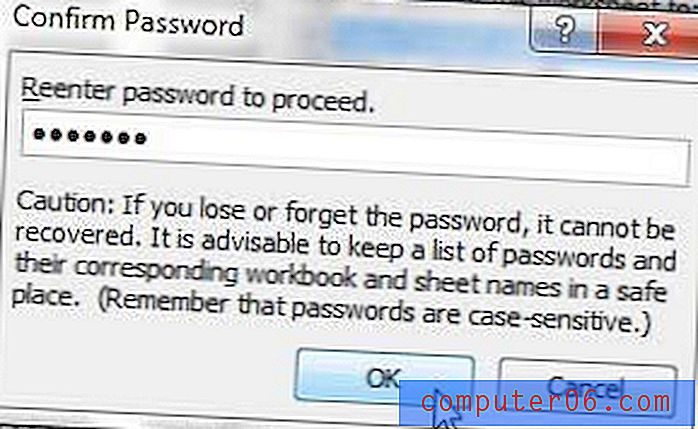
Du kan fjerne beskyttelsen av arket ved å gå tilbake til stedet i trinn 3, klikke på alternativet Fjern beskyttelse og angi passordet du opprettet. Mens arbeidsarket er beskyttet, vil alle som prøver å gjøre en endring bli møtt med meldingen nedenfor.

Hvis du jobber på flere datamaskiner, eller hvis du bare vil sikkerhetskopiere viktige filer til et annet sted, er USB-flash-stasjoner og eksterne harddisker virkelig nyttige. De blir også veldig rimelige. Klikk her for å se priser på en 32 GB USB-flash-stasjon eller en 1 TB ekstern harddisk.
Jobber du med folk som fremdeles bruker Excel 2003 og har problemer med å åpne filer som du sender dem fra Excel 2010? Lær hvordan du lagrer som en annen filtype i Excel 2010, slik at filen enkelt kan åpnes i Excel 2003.