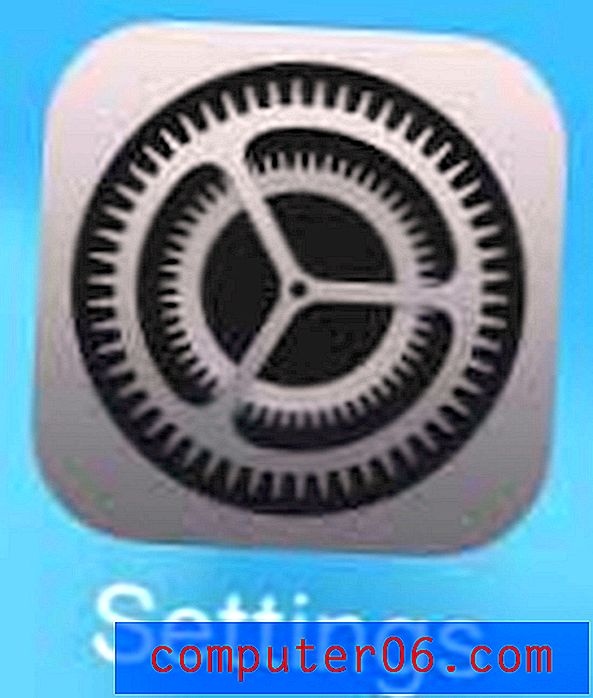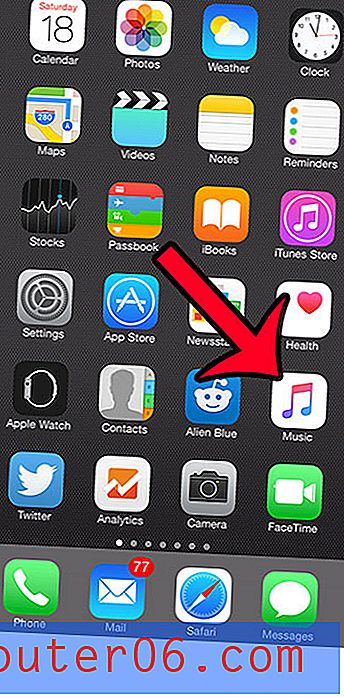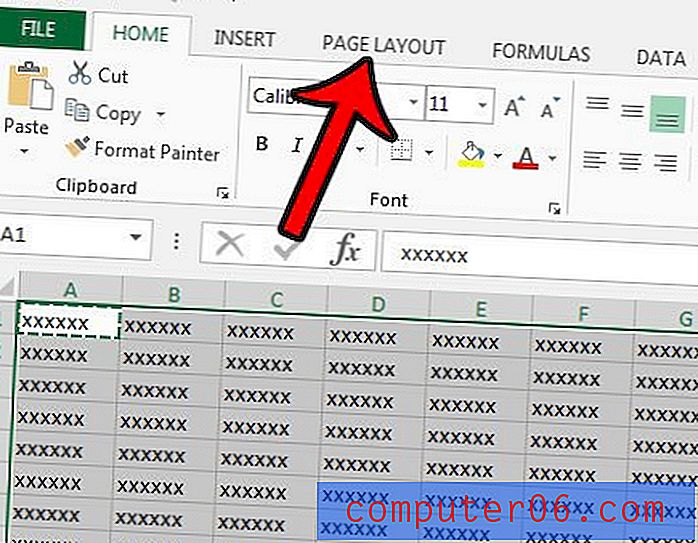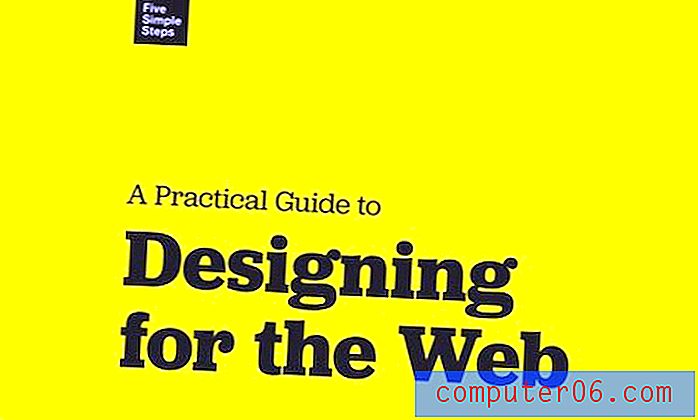Slik legger du parenteser rundt negative tall i Excel 2010
Når du jobber med mye data i Microsoft Excel 2010, er det ofte en fordel å formatere visse typer data slik at de skiller seg ut. Hvis du for eksempel har et regneark som sporer saldo på kontoer, kan det hende du er mest interessert i kontoene som har en negativ saldo. Heldigvis har Excel 2010 et formateringsalternativ som automatisk vil plassere parenteser rundt negative tall, noe som kan gjøre dem enklere å finne.
Men denne formateringen brukes vanligvis ikke som standard, så du må legge til den selv. Den korte opplæringen nedenfor viser deg hvordan du velger celler og formaterer dem for automatisk å legge til parenteser rundt et hvilket som helst negativt tall.
Legg automatisk til parenteser rundt negative tall i Excel 2010
Trinnene nedenfor viser deg hvordan du justerer formateringen til en gruppe celler du har valgt. Du vil faktisk ha to alternativer for å oppnå ønsket atferd; det ene alternativet er for svarte tall med parenteser, og det andre alternativet er for røde tall med parenteser. Du kan velge hvilket alternativ du foretrekker.
Trinn 1: Åpne filen din i Excel 2010.
Trinn 2: Bruk musen til å velge cellene du vil bruke denne formateringen til. Du kan klikke på en kolonnen bokstav eller radnummer for å velge hele kolonnen eller raden, eller du kan lese denne artikkelen for å lære hvordan du velger alle cellene i regnearket.
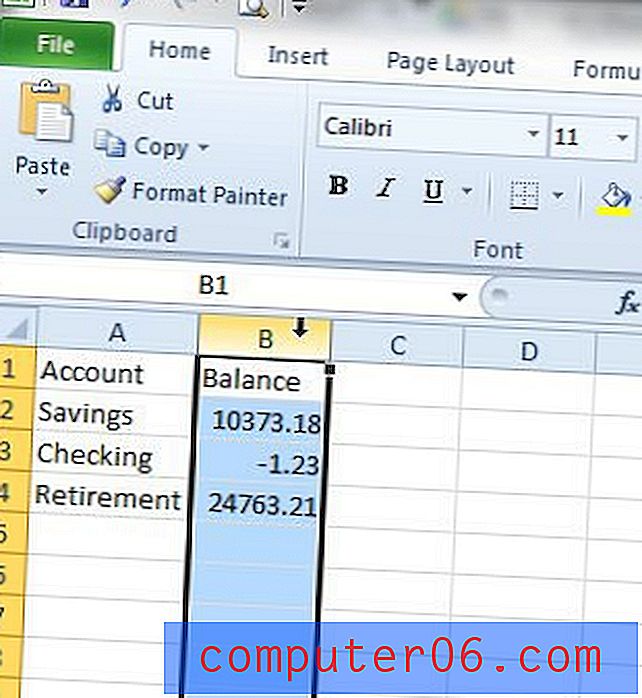
Trinn 3: Høyreklikk på en av de valgte cellene, og klikk deretter Formater celler .
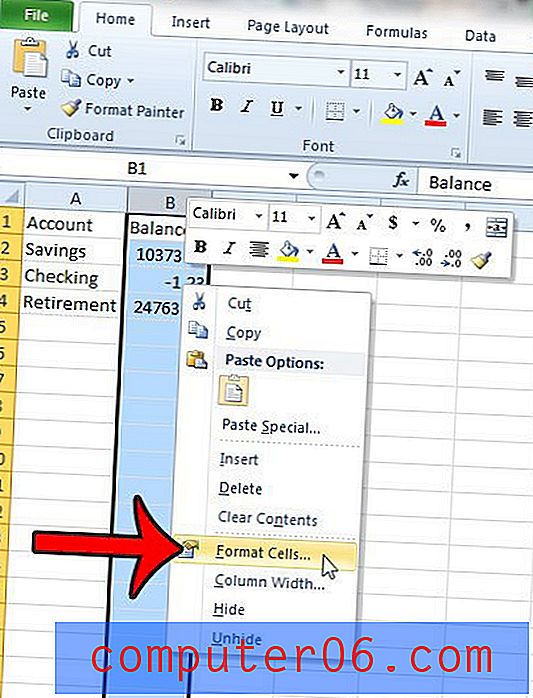
Trinn 4: Klikk på alternativet Antall eller valuta på venstre side av vinduet, avhengig av datatypen du jobber med.
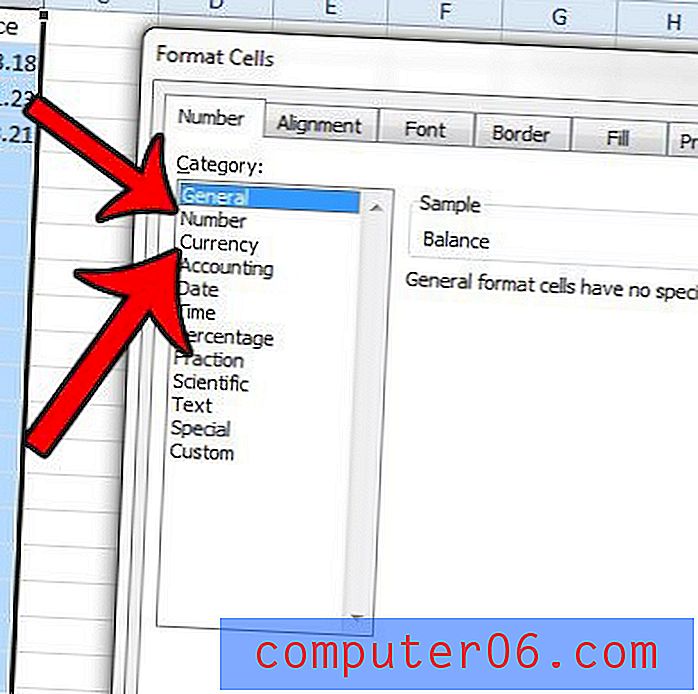
Trinn 5: Klikk på det foretrukne formateringsalternativet under Negative tall .
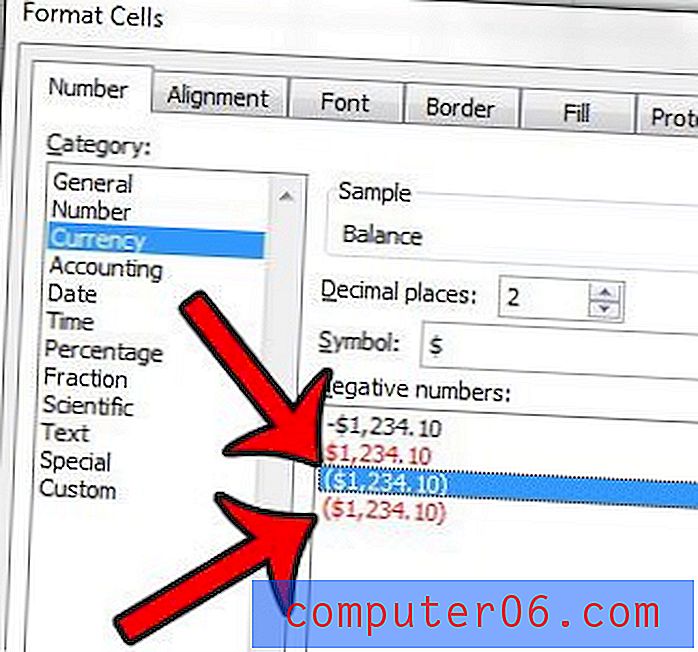
Trinn 6: Klikk på OK- knappen nederst i vinduet for å bruke endringene.
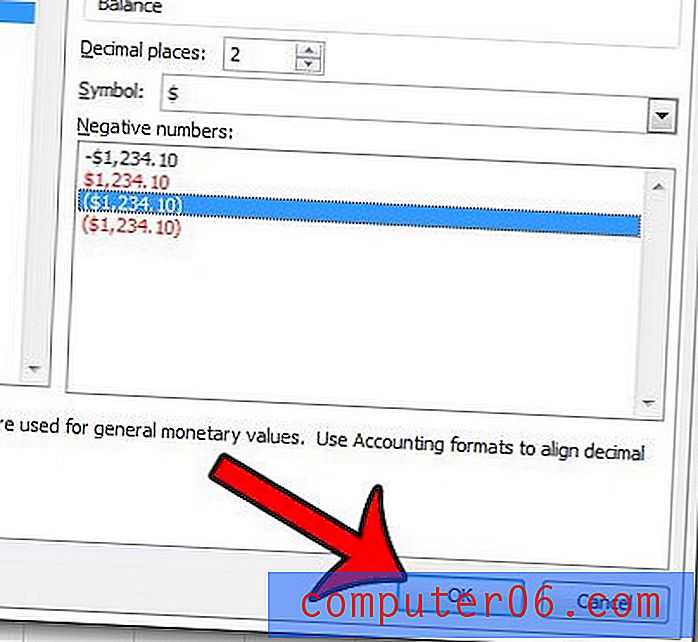
Hvis du ikke klarer å høyreklikke i trinn 3 ovenfor, kan du også gå til Format Cells- vinduet ved å klikke på Hjem- fanen øverst i vinduet
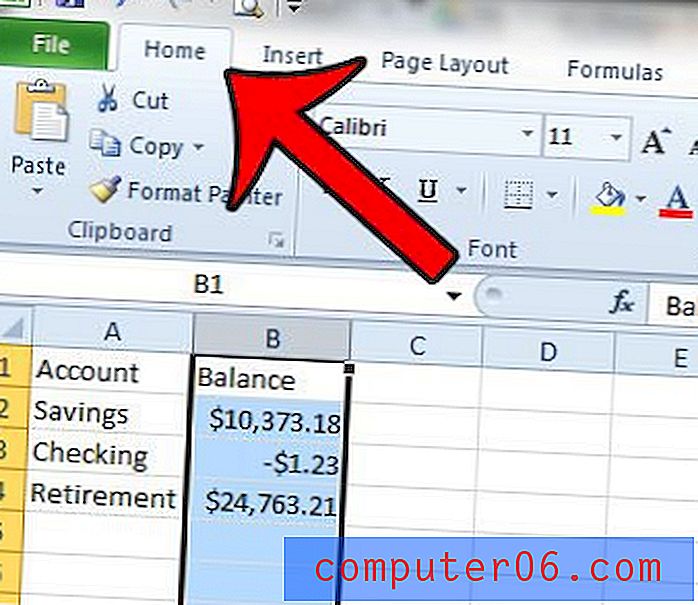
Klikk deretter på Format- knappen i delen Celler i navigasjonsbåndet og velg alternativet Format Cells . Du kan deretter fortsette med trinn 4 - 6 ovenfor.

Er det mye uvanlig formatering i regnearket, men du er usikker på hvordan du fjerner den? Denne artikkelen vil vise deg hvordan du fjerner formatering fra valgte celler.