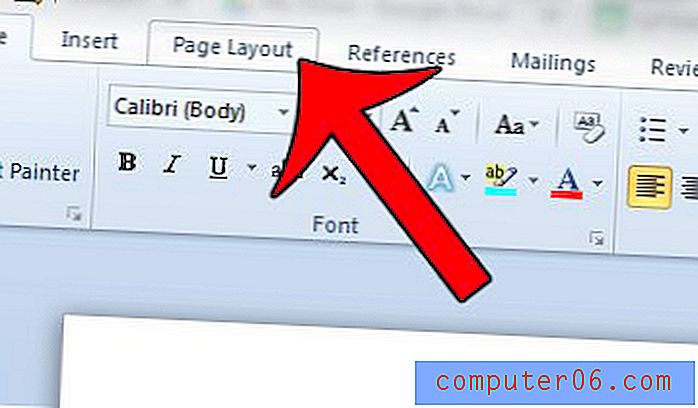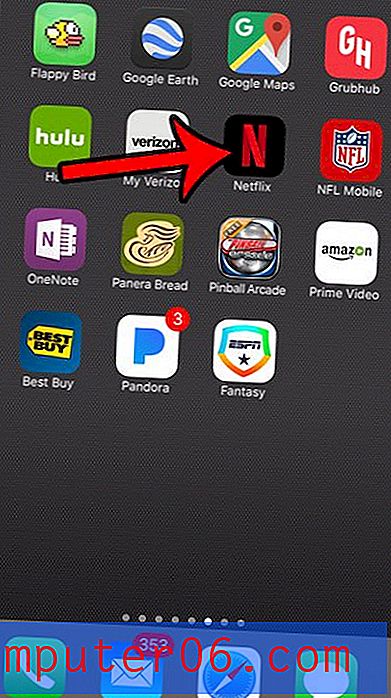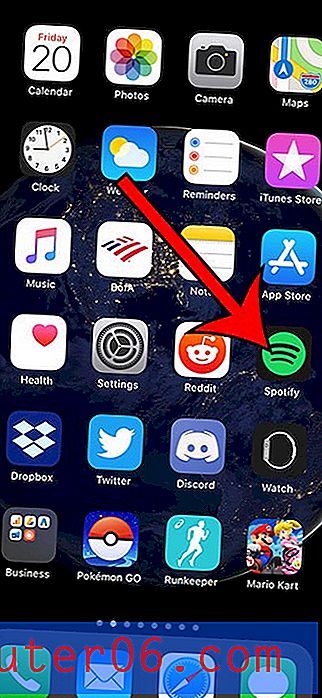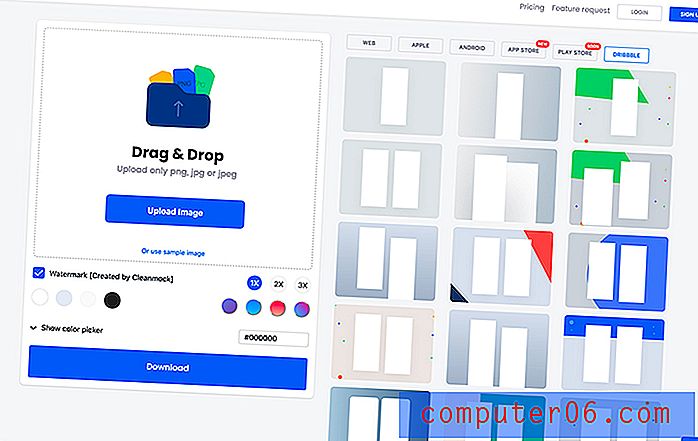Slik fjerner du et bakgrunnsbilde i Word 2010
Bilder kan legges til et Word-dokument på en rekke forskjellige måter, og riktig måte å gjøre det på vil avhenge av resultatet du prøver å oppnå. Hvis du ønsker å få et bilde bak teksten i dokumentet, kan det være riktig valg å legge til et bakgrunnsbilde. Men etter å ha lagt til bakgrunnsbildet, kan det hende du bestemmer deg for at du ikke liker utseendet.
Å fjerne bakgrunnsbilde kan imidlertid være litt vanskelig. Guiden vår nedenfor leder deg gjennom trinnene du trenger å følge for å fjerne et bilde som du har lagt til bakgrunnen for dokumentet.
Slette et bakgrunnsbilde i Word 2010
Disse trinnene er ment å fjerne et bilde som er lagt til Word-dokumentet ditt som bakgrunnsbilde. Hvis disse trinnene ikke fungerer, er bakgrunnsbildet ditt enten et toppbilde eller et vannmerke. Se tilleggstrinnene våre på slutten av artikkelen for måter å fjerne et vannmerke eller et topptekstbilde.
Trinn 1: Åpne dokumentet i Word 2010.
Trinn 2: Klikk på kategorien Sideoppsett øverst i vinduet.
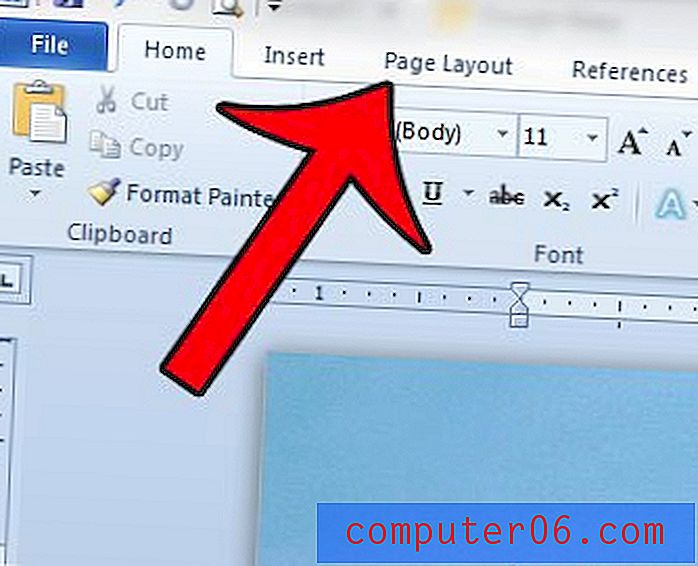
Trinn 3: Klikk på Sidefarger- knappen i siden bakgrunnsseksjon i Office-båndet, og klikk deretter alternativet Ingen farge .

Nå skal bakgrunnsbildet ditt være borte. Hvis det fortsatt er der, ble bildet satt inn som et vannmerke eller et toppbilde. Du kan fjerne et vannmerke ved å klikke på fanen Sideoppsett øverst i vinduet, deretter klikke på vannmerke- knappen i siden bakgrunnsseksjon i Office-båndet og velge alternativet Fjern vannmerke .
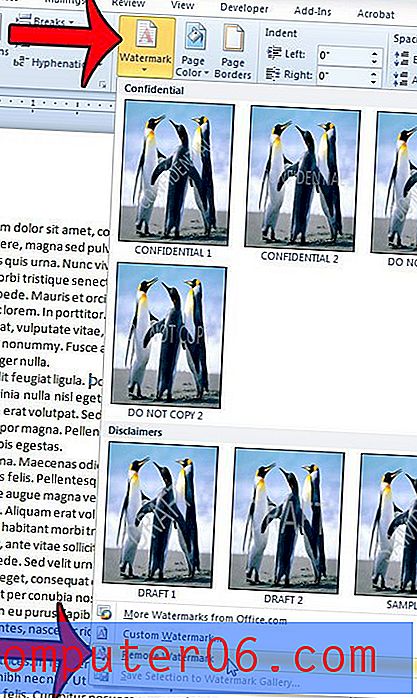
Hvis bildet ditt fortsatt er igjen, er det sannsynligvis et topptekstbilde. Du kan fjerne et topptekstbilde ved å dobbeltklikke inne i overskriftsdelen av Word-dokumentet. Du vil vite at overskriftsdelen er aktiv når du ser fanen Header & Footer Tools øverst i vinduet.
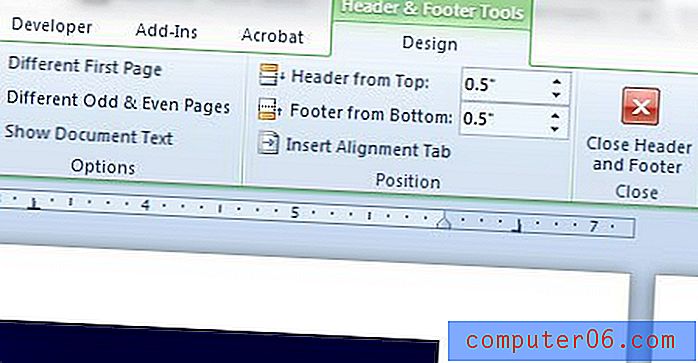
Du kan deretter klikke på bildet for å velge det, og deretter trykke på Backspace eller Delete- tasten på tastaturet for å slette bildet.
Har du et bakgrunnsbilde i dokumentet du vil skrive ut? Denne guiden viser deg innstillingene du kan justere for at det skal skje.