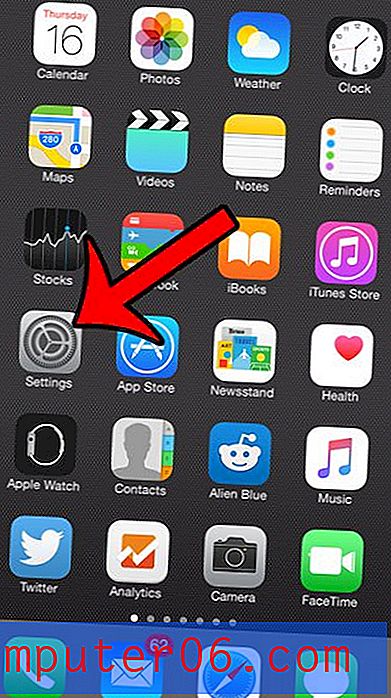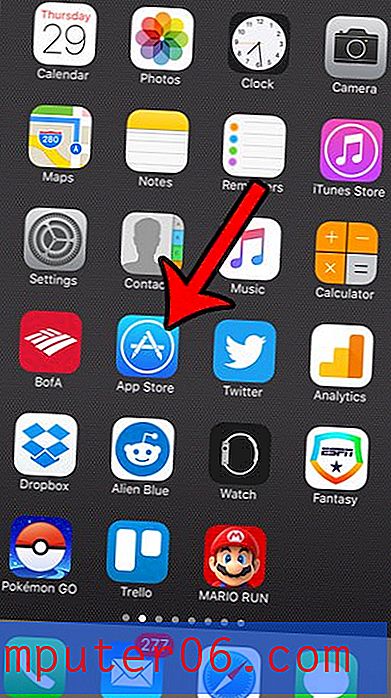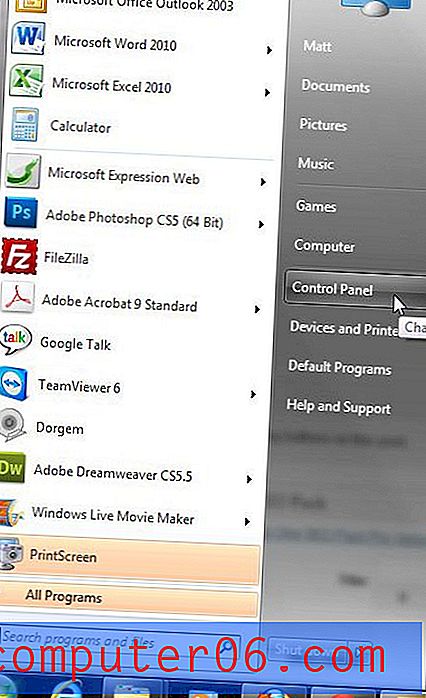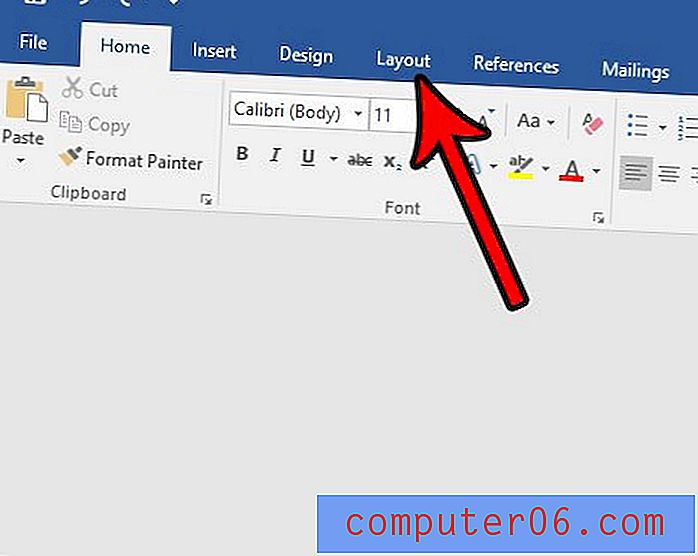Slik fjerner du en kant fra et bilde i Word 2013
Microsoft Word 2013 inneholder noen få metoder som du kan endre et bilde som du har satt inn i et dokument. En av disse metodene er å legge til en kant på bildet. Dette kan være nyttig både for stilistiske formål, samt for å gi et tydeligere skille mellom hvor bildet slutter og dokumentet begynner.
Men hvis du ikke liker grensen, kan du fjerne den. Guiden vår nedenfor viser deg et par forskjellige alternativer for å fjerne grenser som er lagt til et bilde i Word 2013.
Fjerne en kant fra et bilde i Word 2013
Trinnene i denne artikkelen vil anta at en kant er lagt til et bilde i Word 2013-dokumentet. Hvis du følger trinnene nedenfor og grensen ikke fjernes, kan grensen faktisk være en del av selve bildet, i stedet for en grense som ble lagt til i Word. I så fall trenger du et bilderedigeringsprogram som Microsoft Paint eller Adobe Photoshop for å fjerne grensen.
Slik fjerner du en kant fra et bilde i Word 2013 -
- Åpne dokumentet som inneholder bildet som du vil endre.
- Klikk på bildet for å velge det. Dette bør bytte båndet til kategorien Bildeverktøyformat .
- Klikk på rullegardinmenyen Bildegrense i delen Bildestiler i båndet, og klikk deretter alternativet Ingen disposisjon .
Disse trinnene vises nedenfor med bilder -
Trinn 1: Åpne dokumentet som inneholder bildet med kanten du vil fjerne.
Trinn 2: Klikk på bildet for å velge det, som viser en Format- fane øverst i vinduet. Den Format- fanen skal også være aktiv nå. Hvis ikke, klikk på den.
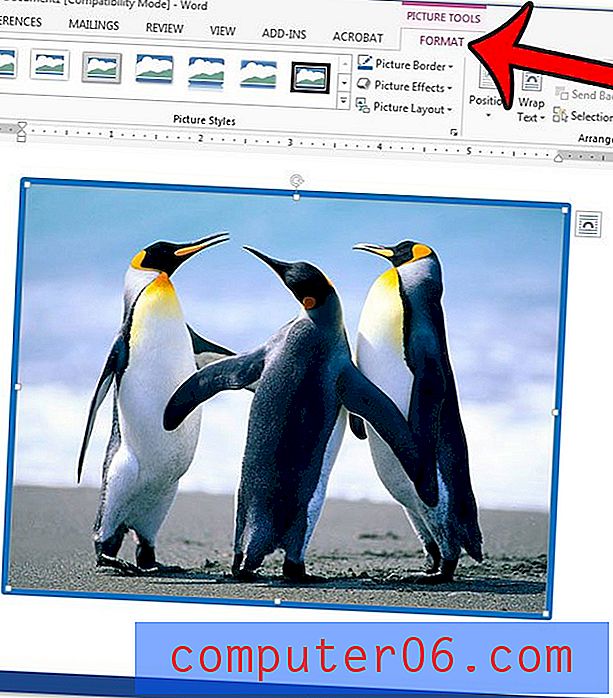
Trinn 3: Klikk på Picture Border- knappen i Picture Styles- delen av båndet, og klikk deretter alternativet No Outline . Grensen skulle nå være borte.
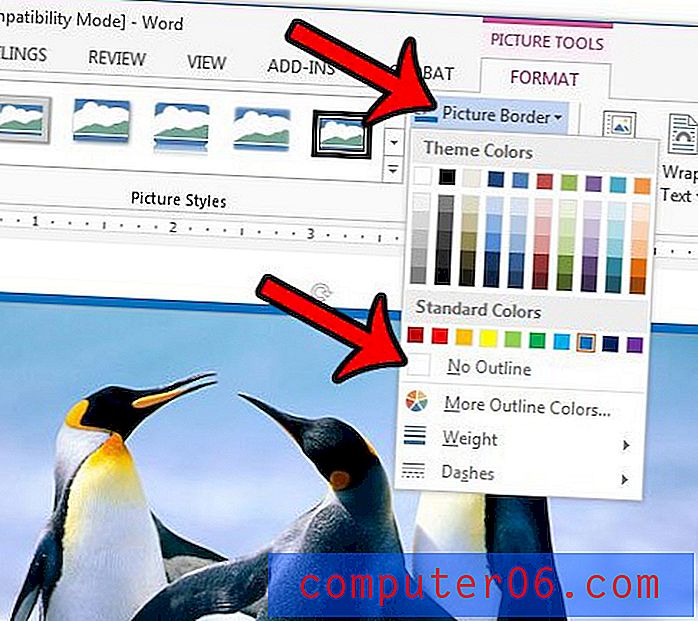
Hvis grensen fortsatt forblir, kan den ha blitt lagt på en annen måte. Et annet alternativ for å fjerne grensen fra bildet er å tilbakestille bildet. Du kan gjøre dette fra Format- fanen også. Klikk på Tilbakestill bilde- knappen i Juster- delen av båndet. Merk at dette også vil angre eventuelle andre justeringer du har gjort på bildet.
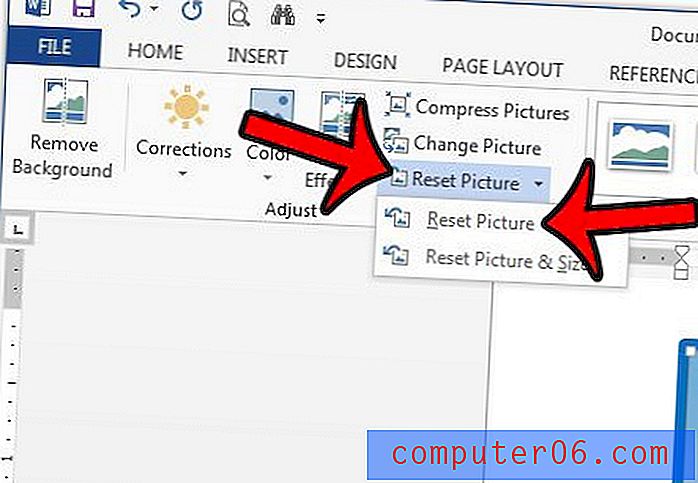
Som tidligere nevnt, hvis grensen fremdeles er, er det sannsynligvis en del av bildet. Du kan redigere bildet i et bilderedigeringsprogram, eller du kan prøve å beskjære bildet i Word 2013.