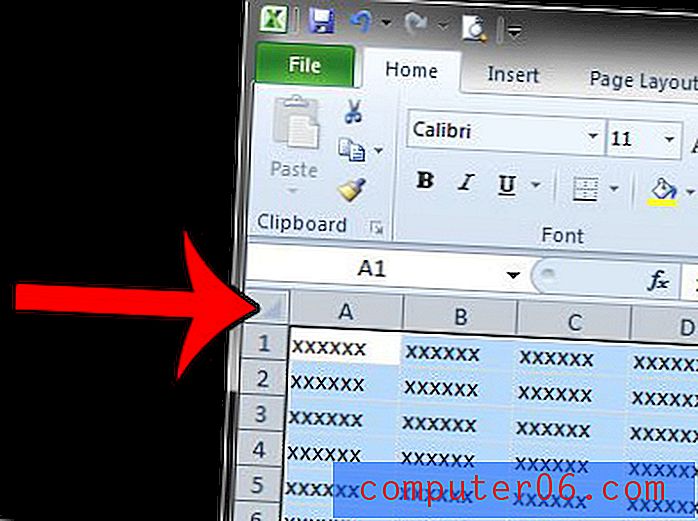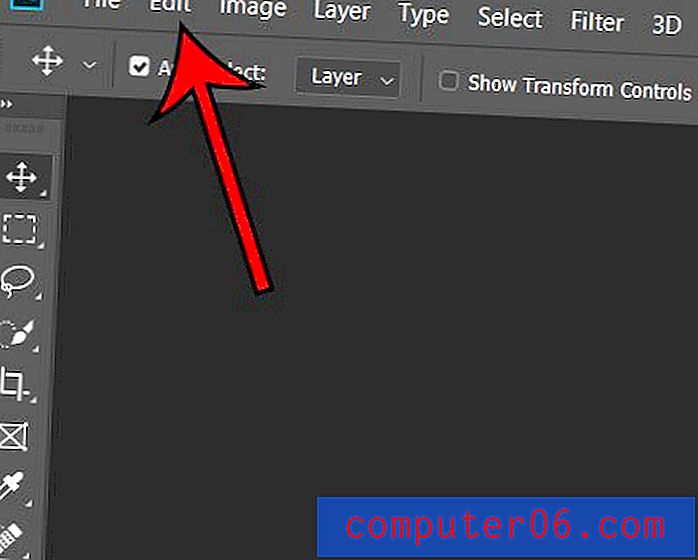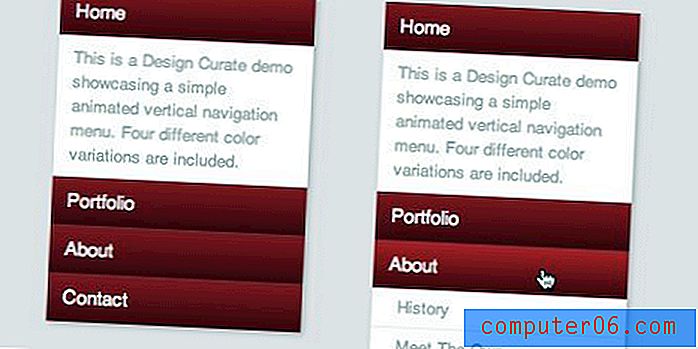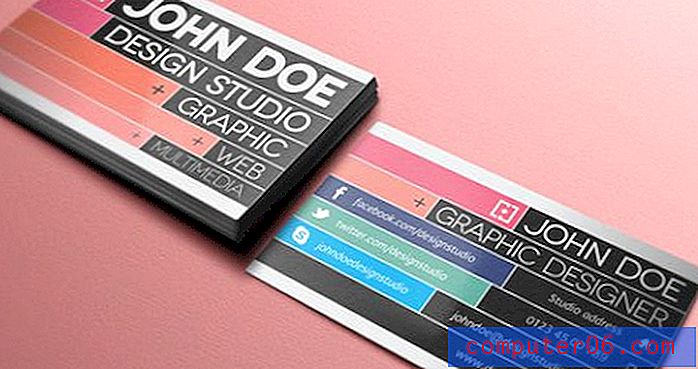Slik viser du en liste over arbeidsark i Excel 2013
Å bruke flere regneark i en Excel 2013-arbeidsbok er vanlig når du har mye data som du vil oppbevare i den samme filen, men som kanskje ikke passer ordentlig på ett ark. Men når du begynner å legge flere og flere arbeidsark til en arbeidsbok, kan det være vanskelig å navigere mellom dem, ettersom det bare er så mye plass i programvinduet. Det kan være tregt og kjedelig å navigere med pilene til venstre for arbeidsarkets faner, slik at du blir på jakt etter en alternativ løsning.
Heldigvis er det en annen måte du kan navigere mellom arbeidsarkene dine i Excel 2013, selv om metoden for å gjøre det ikke umiddelbart er åpenbar. Artikkelen vår viser deg hvordan du finner denne alternative navigasjonsmetoden.
Alternativ måte å navigere i arbeidsark i en Excel 2013 arbeidsbok
Trinnene i denne artikkelen viser deg hvordan du kan vise en liste over arbeidsarkene i Excel-arbeidsboka. Disse trinnene lar deg se en rullbar liste over regneark, hvor du kan klikke på hvilket som helst ark for å gjøre det aktivt. Denne listen vil imidlertid ikke vise arbeidsark som er skjult. Du kan lære å fjerne skjema for arbeidsark i Excel 2013 hvis du trenger tilgang til data som er lagret på ett av de skjulte arkene.
- Åpne arbeidsboken din i Excel 2013.
- Finn regnearkets navigasjonskontroller nederst til venstre i vinduet. De skal være til venstre for arbeidsarkfane. Hvis du ikke ser arbeidsarkfane, er det mulig at de er skjult. Lær hvordan du kan skjule ark for faneark i Excel 2013.
- Høyreklikk navigasjonskontrollene på regnearket for å få opp et nytt Aktiver- vindu. Du kan klikke på et arbeidsark fra listen i dette vinduet for å gjøre det aktivt.
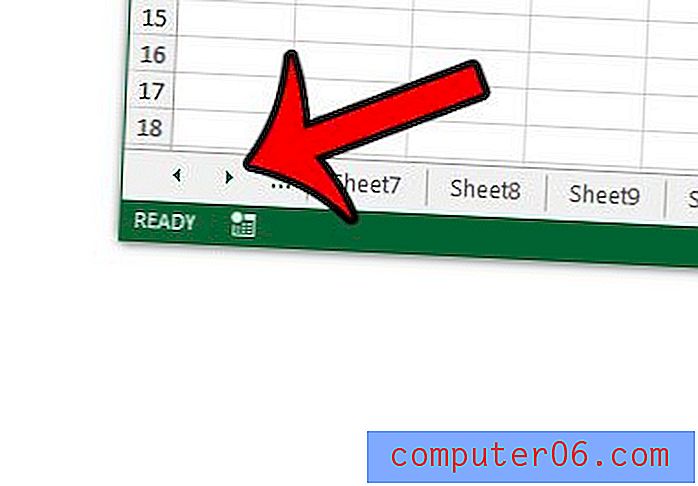
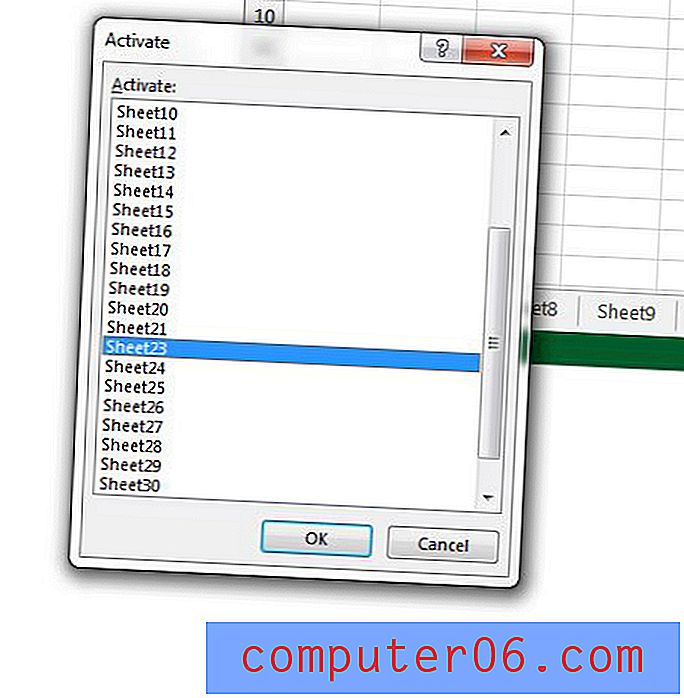
Har arbeidsarkene dine ubrukelige navn, som Sheet2, Sheet3, etc.? Lær hvordan du gir nytt navn til et regneark i Excel 2013 og gjør det lettere å finne regnearkfanen som inneholder informasjonen du trenger.