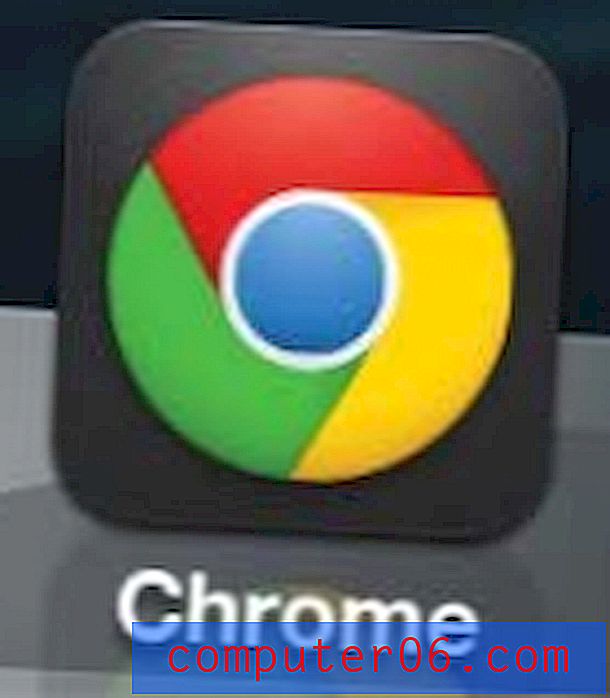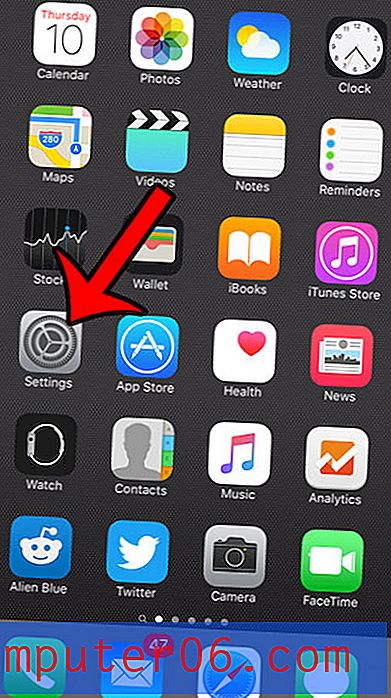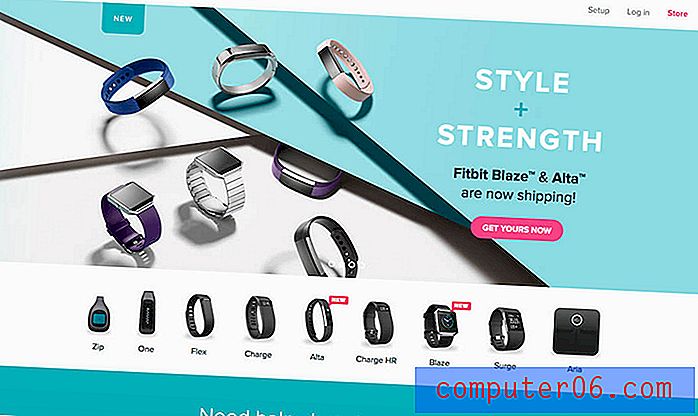Hvordan kombinere fornavn og etternavn til en celle i Excel 2013
Regneark i Excel brukes ofte til å lagre data om kunder og ansatte, og noen av de mest brukte datafeltene i disse situasjonene er for navnene deres. Hvis informasjonen din kommer fra en database, er det sannsynlig at disse navnene er delt inn i for- og etternavn. Men av og til må du kombinere for- og etternavnet i Excel fra disse originale kolonnene, og utsiktene til å gjøre det manuelt er sannsynligvis noe du vil unngå.
Heldigvis er det en formel for å kombinere data (ligner på en subtraksjonsformel, eller annen type formel som sammenligner verdier) som du kan bruke som lar deg kombinere for- og etternavn til en celle i Excel 2013. Det er CONCATENATE- formelen, og det kan være til stor hjelp for å eliminere behovet for mye unødvendig manuell dataregistrering.
Sammendrag - Hvordan kombinere for- og etternavn i Excel
- Klikk inne i cellen der du vil vise de kombinerte navnene.
- Skriv
=CONCATENATE(XX, " ", YY)i cellen. Bytt ut XX med celleplassen til fornavnet, og erstatt YY med celleplassen til etternavnet. - Trykk Enter på tastaturet for å fullføre formelen.
- Kopier formelen til resten av cellene i kolonnen, om nødvendig.
Vi forklarer også trinnene nedenfor med bilder, hvis du foretrekker å se instruksjonene i det formatet.
Slå sammen for- og etternavnceller til en celle i Excel 2013
Trinnene nedenfor skal bruke samkjøringsfunksjonen til å kombinere en celle med et fornavn og en celle med etternavn i en celle. Hvis du sletter de originale, separerte cellene, blir dataene i den kombinerte cellen også slettet. Hvis du vil slette de opprinnelige cellene og beholde den kombinerte cellen, må du bruke alternativet lim inn som verdier.
Vi bruker Microsoft Excel 2013 til for denne guiden, men disse trinnene vil også fungere i de fleste andre versjoner av Excel.
Trinn 1: Åpne regnearket i Excel 2013.
Trinn 2: Klikk inne i den første cellen du vil vise de kombinerte dataene i. Jeg har laget en ny kolonne for fullt navn for dette formålet.

Trinn 3: Skriv =CONCATENATE(XX, " ", YY) i cellen. Bytt ut XX med celleplassen til fornavnet, og erstatt YY med celleplassen til etternavnet.
Merk at det er et mellomrom mellom anførselstegnene i den midtre delen av formelen. Dette vil sette inn et mellomrom mellom de kombinerte for- og etternavn. I eksempelbildet nedenfor er formelen, som vist i formelfeltet og cellen, =CONCATENATE(A2, " ", B2)
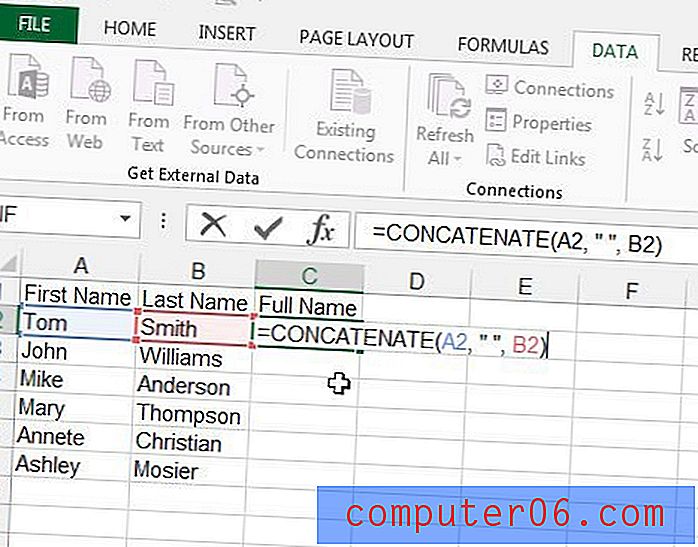
Trinn 4: Trykk Enter på tastaturet for å utføre formelen. Nå skal du se verdien for det fullstendige navnet til høyre for de separate navnekolonnene.
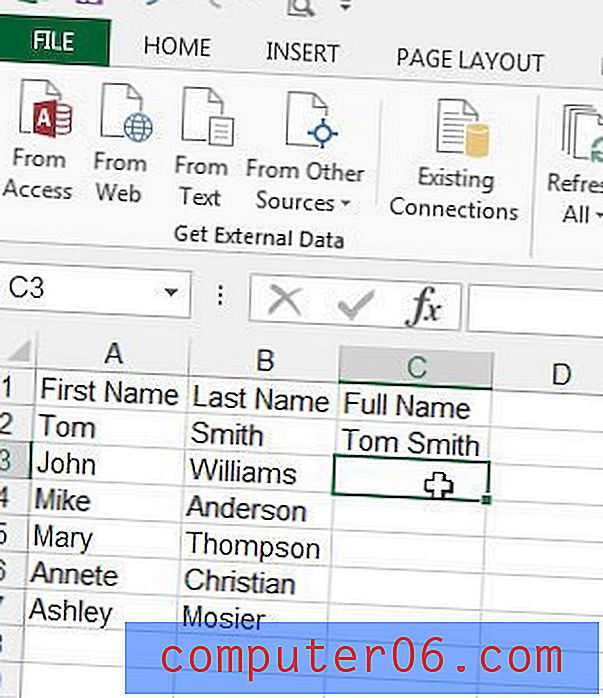
Trinn 5: Klikk på cellen med formelen du nettopp opprettet, klikk på fyllhåndtaket nederst til høyre i cellen, og dra den ned for å fylle alle cellene du vil kombinere navnene for. Merk at du også kan kopiere formelen og lime den inn i disse cellene i stedet. Excel oppdaterer formelen automatisk slik at den viser de kombinerte cellene for den raden.
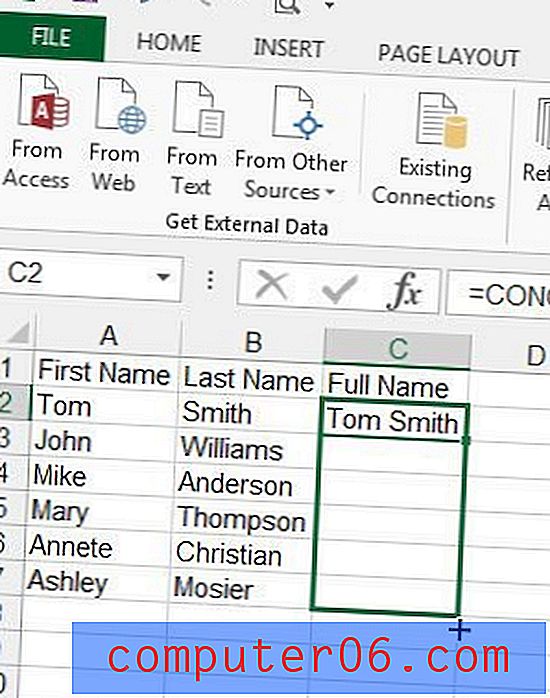
ofte stilte spørsmål
Spørsmål 1 - Oppdateres det kombinerte navnet hvis jeg endrer for- eller etternavn?
Svar 1 - Ja, cellen som inneholder fullt navn vil oppdateres hvis du gjør en endring til et fornavn eller etternavn i en celle. Hele navnecellen blir befolket av en formel, og en del av formelen innebærer å sjekke en spesifisert celle for dens nåværende verdi.
Spørsmål 2 - Er det en måte jeg kan oppdatere hele navnecellen slik at den ikke endres hvis jeg gjør en endring i en av for- eller etternavncellene?
Svar 2 - Ja, du kan oppnå dette ved å velge alle cellene som inneholder verdier som du ikke vil oppdatere, trykke på Ctrl + C for å kopiere dem, deretter klikke på Lim inn- knappen i båndet og velge alternativet Lim inn som verdier . Dette vil erstatte formlene med verdiene.
Spørsmål 3 - Kan jeg dele en kolonne med fulle navn i fornavn- og etternavnceller?
Svar 3 - Ja, du kan gjøre dette med alternativet Tekst til kolonner i kategorien Data . Dette forutsetter at alle navnene består av bare to ord.
- Sett inn en tom kolonne til høyre for kolonnen som inneholder hele navnet.
- Velg kolonnen som inneholder hele navnet.
- Klikk på fanen Data .
- Klikk på alternativet Tekst til kolonner .
- Velg alternativet Avgrenset, og klikk deretter på Neste- knappen.
- Velg bare Space- alternativet fra listen over avgrensere, og klikk deretter på Fullfør- knappen.
Merk at du kan ende opp med mer enn en ekstra kolonne med data hvis noen av navnene er tre ord. Excel deler data inn i separate celler hver gang det møter et mellomrom. Hvis du har navn med mer enn to ord, må du opprette en ekstra tom kolonne for det høyeste ordtallet er blant de fulle navnene. Du må deretter kombinere disse ekstra kolonnene tilbake i de aktuelle kolonnene for dine behov.
Spørsmål 4 - Er det en annen formel som jeg kan bruke til å kombinere for- og etternavn i Excel foruten sammenlagt?
Svar 4 - Ja, du kan også kombinere for- og etternavn i Excel ved å bruke formelen nedenfor:
=XX&" "&YY
Legg merke til at den eneste plassen i formelen er mellom ampersandene. Dette rommet er det som legger til mellomrommet mellom navnene i feltet med fullt navn. husk å bytte ut XX-delen av formelen med cellen som inneholder fornavnet, og YY-delen av formelen med cellen som inneholder etternavnet.
Raske triks
Denne sammenslåtte formelen kan modifiseres på en rekke forskjellige måter hvis behovene dine er forskjellige enn de vi opprettet i resultatet ovenfor.
Hvis du for eksempel ikke vil ha fornavn og etternavn atskilt med et mellomrom, kan du erstatte " " delen av formelen med "." hvis du ønsket en periode i stedet for et mellomrom.
Denne sammenlagte formelen vil også hjelpe til med å fikse andre lignende felt som du kan finne i et regneark som inneholder for- og etternavn. Hvis du for eksempel trenger å gjøre et fornavn og etternavn til en e-postadresse, kan du endre koden til =CONCATENATE(XX, YY, "@gmail.com") og avvikle en e-postadresse som inneholder personens for- og etternavn med et @ gmail.com e-postdomener knyttet til det.
Det er mange andre nyttige formler i Excel 2013. Lær mer om hvordan du lager formler i Excel for å se hva slags alternativer du kan bruke for å gjøre noen av oppgavene dine litt enklere.