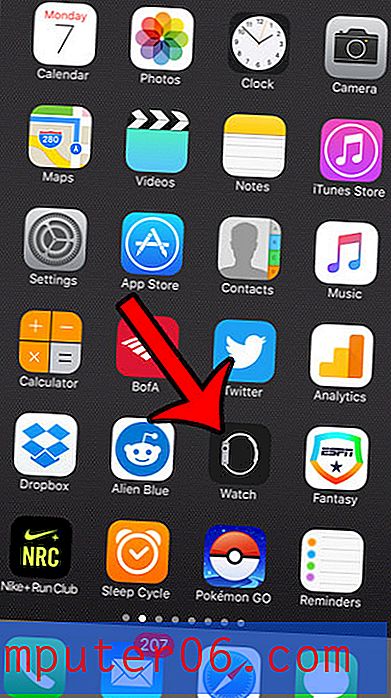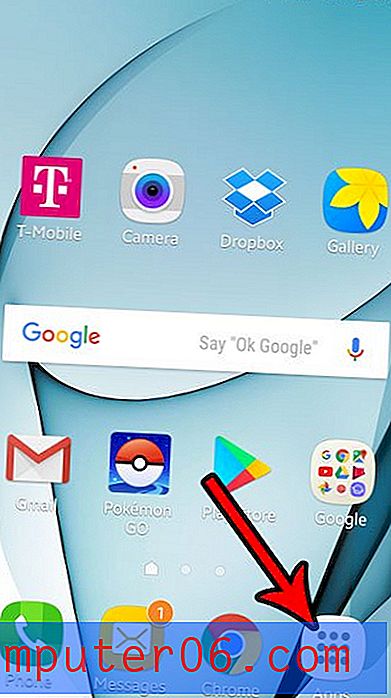Konverter PDF til Word med Convertpdftoword.org gjennomgang
Når du jobber med digitale dokumenter og bilder mye, kommer du til å møte mange forskjellige typer filer. To av de mer vanlige er Microsoft Word-dokumenter og Adobe PDF-filer. Og mens du kan bruke Microsoft Word 2010 til å konvertere til en PDF fra et Word-dokument som du har opprettet, kan du ikke åpne en PDF i Word. Derfor trenger du enten spesialisert programvare som du kjøper, laster ned og installerer på datamaskinen din, eller du trenger et online konverteringsverktøy. Hvis du ikke vil bruke pengene på programvare og foretrekker å ikke installere noe på datamaskinen din, anbefaler jeg på det sterkeste å bruke konverteringsverktøyet PDF til Word på ConvertPDFtoWord.org.
Dette er situasjonen de fleste møter når de oppdager at de trenger en metode for å konvertere et PDF-dokument til et Word-dokument-
1. En e-post eller arbeidskontakt sender deg en PDF-fil, men du må redigere noe i det dokumentet.
2. Du har et PDF-visningsprogram, som Adobe Reader, installert på datamaskinen din, men du har ikke et program som lar deg redigere en PDF. Du kan til og med prøve å redigere PDF-filen i Reader, bare for å etter hvert oppdage at det ikke er mulig.
3. Du har Microsoft Word 2010 installert på datamaskinen din, og du vil bruke det til å redigere dokumentet, og lagre det deretter som en PDF på nytt.
4. Du prøver å åpne PDF-en i Word, bare for å ende opp med et dokument fullt av uforståelige tegn.
5. Du finner ut at du trenger å konvertere PDF til Word, mens du holder dataene og formateringen intakt.
Når du begynner å se deg rundt på nettet, vil du oppdage at det finnes en rekke alternativer for å løse denne situasjonen, hvorav mange innebærer kostbare programvareinstallasjoner. Heldigvis finnes det imidlertid gratis online verktøy som Converpdftoword.org, som lar deg laste opp PDF-dokumentet til serverne deres, hvor de deretter konverterer det til et Word-dokument og sender deg den konverterte filen via e-post.
Her er et par hovedgrunner til at du skal føle deg komfortabel med dette alternativet:
1. Enestående kvalitet, helt i tråd med store kommersielle produkter.
2. Det er ikke behov for programvareinstallasjon.
3. Brukerens personvern respekteres maksimalt. Alle data blir slettet etter 24 timer og kun tilgjengelig for konverteringsformål.
4. Dokumenter på opptil 40 MB kan konverteres.
5. Gratis for både kommersiell og privat bruk.
Så med disse alternativene i tankene, her er en trinnvis veiledning om hvordan du bruker konverteringsnettstedet PDF til Word.
Konvertere PDF til Word med Convertpdftoword.org
Trinn 1: Åpne et nettleservindu og naviger til convertpdftoword.org.

Trinn 2: Klikk på Bla gjennom- knappen til høyre for trinn 1 .

Trinn 3: Naviger til PDF-filen på datamaskinen du trenger å konvertere, klikk den en gang for å velge den, og klikk deretter på Åpne- knappen.
Trinn 4: Skriv inn e-postadressen din i feltet til høyre for trinn 2, og klikk deretter på Send- knappen.

Trinn 5: Logg på e-postkontoen for adressen du oppga i trinn 4, og åpne deretter e-postmeldingen fra Convertpdftoword.org.
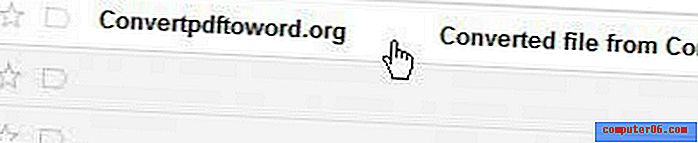
Trinn 6: Bla til bunnen av e-postmeldingen, klikk på nedlastingslenken og klikk deretter på den blå Last ned fil- knappen.
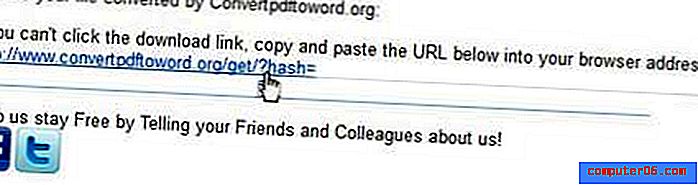
Trinn 7: Dobbeltklikk på det nedlastede Word-dokumentet for å åpne den nå redigerbare konverterte filen i Microsoft Word.
Når du er ferdig med å gjøre endringene i dokumentet, kan du følge instruksjonene i denne artikkelen for å lagre det redigerte dokumentet som en PDF.
Jeg testet denne konverteringen med en PDF-fil som jeg opprettet fra en av artiklene på nettstedet mitt. PDF-dokumentet som jeg opprettet hadde mye rart formatering og bilder, så jeg regnet med at det var en god måte å teste hva konverteringstjenesten var i stand til.
Først av alt blir filen konvertert til .doc-format. Dette er nyttig hvis du bruker Microsoft Word 2003 og ikke har installert kompatibilitetspakken som lar deg se og redigere .docx-filer opprettet i 2007 eller 2010. Det konverterte Word-dokumentet hadde all formatering og bilder på plass, og jeg kunne til og med bruke Bildeverktøy- fanen for å gjøre justeringer av bildene i dokumentet.
Min erfaring med dokumentene jeg testet var utmerket. Jeg vil bruke dette verktøyet igjen i fremtiden, ettersom dokumentkonvertering er en oppgave som jeg møter med regelmessighet. Jeg oppfordrer deg til å teste dette med en PDF på datamaskinen din og se selv hvor enkelt dette kan være. Det er også et flott eksempel på en gratis løsning på et problem som ellers kan koste deg over $ 100 å løse.