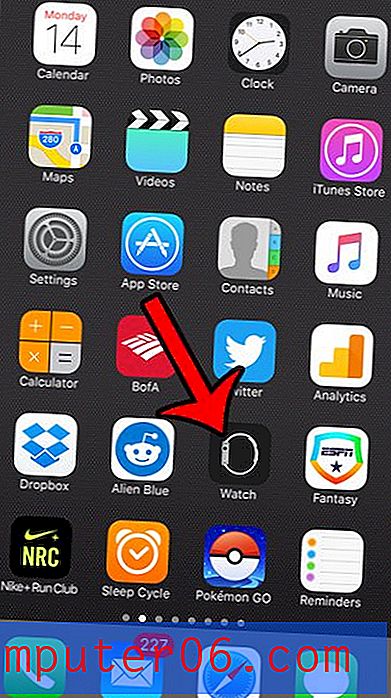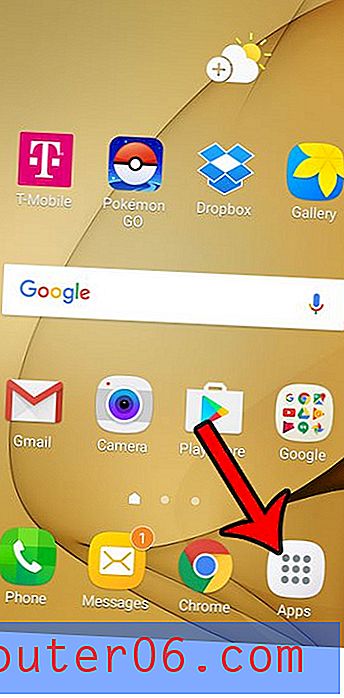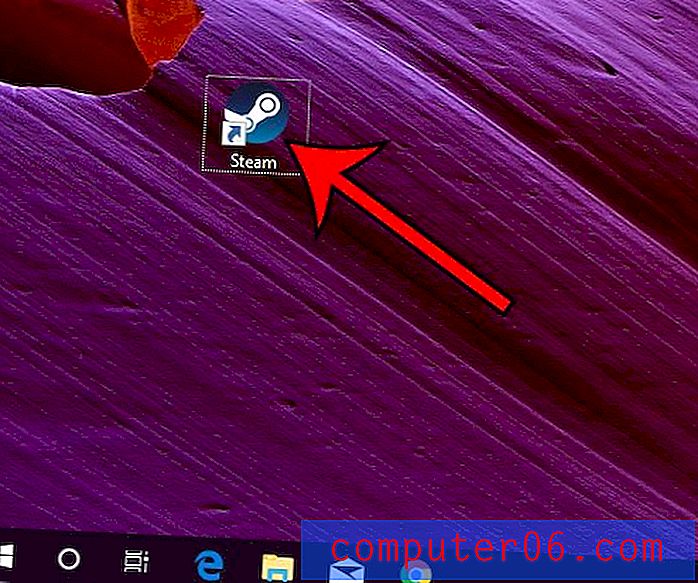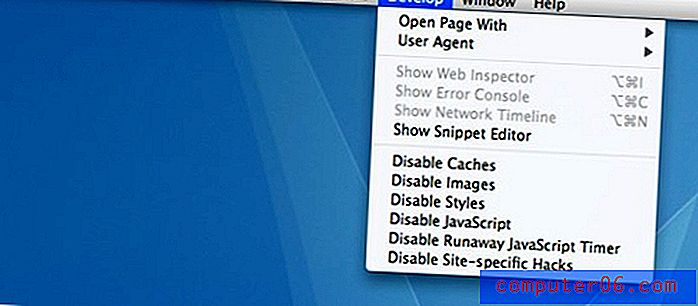Slik fjerner du cellegrenser i Excel 2010
Sist oppdatert: 17. april 2019
Et nytt, tomt regneark i Microsoft Excel består av en serie celler som er delt inn i rader og kolonner. Du kan visuelt skille disse cellene fra hverandre takket være rutelinjene som skiller dem. Imidlertid, hvis du legger til en fyllfarge til cellene dine, eller hvis rutenettene er skjult, kan det hende du leter etter andre måter å visuelt skille cellene fra. Grenser kan legges til cellene som en måte å skissere omkretsen til cellen på. Grenser og rutenett er to separate elementer i arbeidsarket ditt som styres individuelt.
Hvis du jobber med en fil i Excel 2010 som inneholder uønskede grenser, kan det hende du leter etter en måte å fjerne grenser fra flere celler samtidig. Opplæringen vår nedenfor vil lede deg gjennom prosessen med å fullføre denne oppgaven.
Hvordan bli kvitt grenser i Excel - raskt sammendrag
- Velg cellene som inneholder kantene du vil fjerne.
- Klikk på kategorien Hjem øverst i vinduet.
- Klikk på pilen ved siden av Border- knappen.
- Velg alternativet Ingen kant .
For ytterligere informasjon og bilder for disse trinnene, fortsett til neste avsnitt.
Fjerne grenser fra celler i Excel 2010
Trinnene nedenfor viser hvordan du fjerner grenser som er lagt til cellene dine. Merk at grenser ikke er inkludert som standard, og er adskilt fra rutenettlinjer. Hvis du ønsker å fjerne rutenett fra visningen i Excel 2010, klikk her. Klikk her hvis du vil fjerne rutenett fra et trykt regneark.
Trinn 1: Åpne arbeidsboken din i Microsoft Excel 2010.
Trinn 2: Klikk på knappen øverst til venstre i regnearket (cellen mellom 1 og A ) for å velge hele regnearket. Hvis du bare vil fjerne grenser fra en del av regnearket, velger du cellene i stedet. Du kan velge en hel rad eller kolonne ved å klikke på radnummeret på venstre side av regnearket, eller kolonnen bokstaven øverst på regnearket.
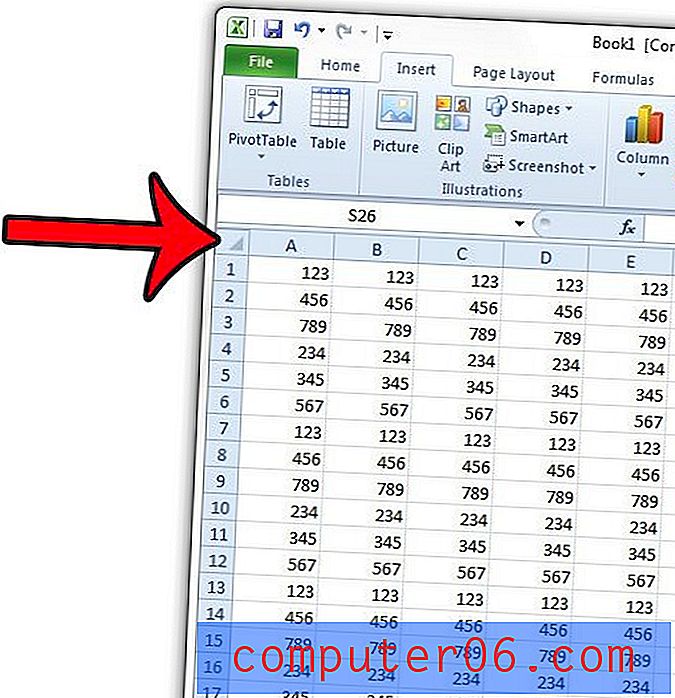
Trinn 3: Klikk på kategorien Hjem øverst i vinduet.
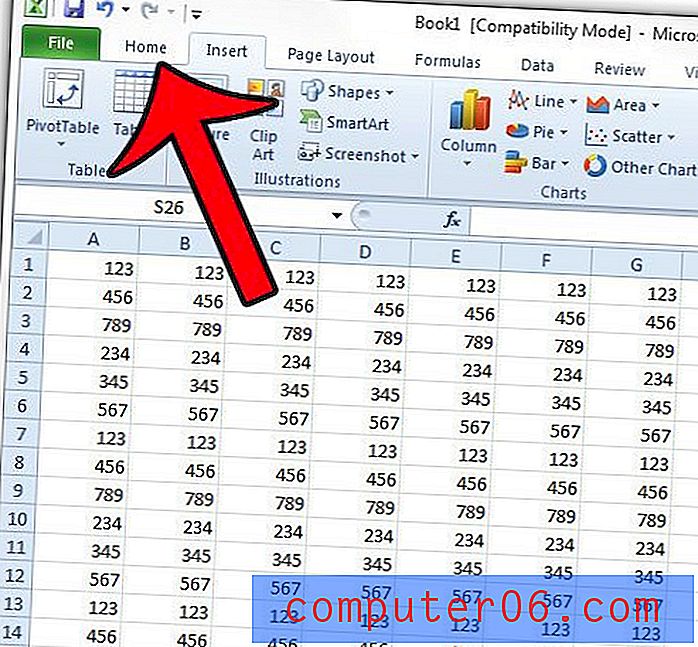
Trinn 4: Klikk på pilen til høyre for Border- ikonet, og klikk deretter alternativet Ingen kant .
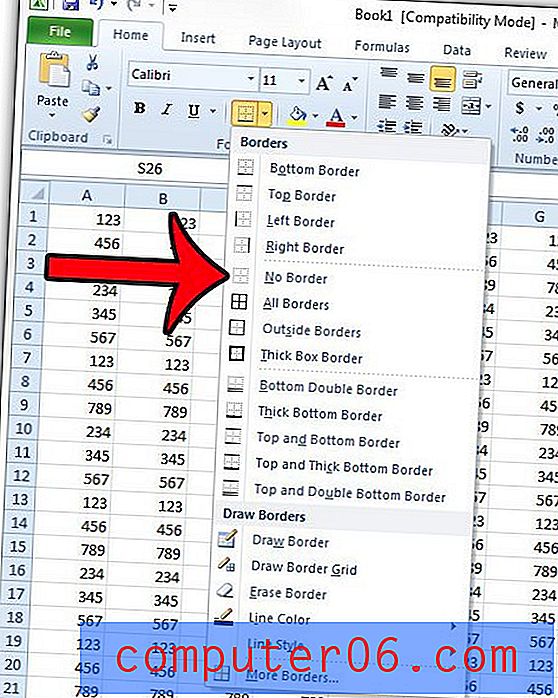
Denne handlingen vil fjerne alle grenser fra de valgte cellene.
Hvis linjene rundt grensene dine fortsatt er synlige etter at du har valgt alternativet Ingen kant i denne guiden, har du sannsynligvis å gjøre med rutelinjer.
Du kan justere utseendet på rutelinjer når du skriver ut eller på skjermen ved å klikke på kategorien Sideoppsett øverst i vinduet og deretter klikke på boksene til venstre for alternativene under Rutenettlinjer .
Hvis ingen av trinnene i denne artikkelen, eller andre artikler som er koblet fra denne, fjerner kantene eller rutenettene fra regnearket, kan det hende du jobber med en tabell som er inne i arbeidsarket. Denne artikkelen vil vise deg hvordan du skjuler rutenettene i en Excel-tabell.