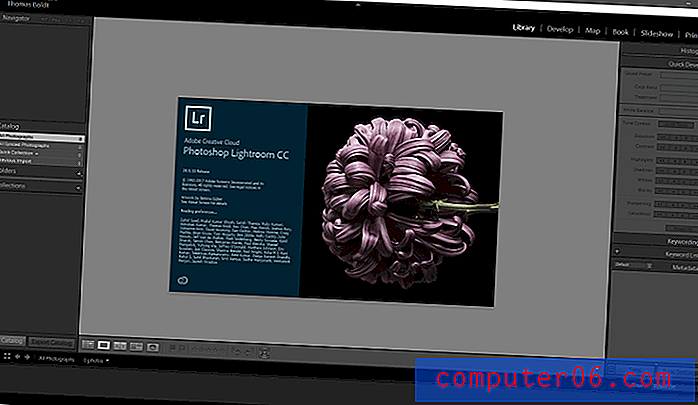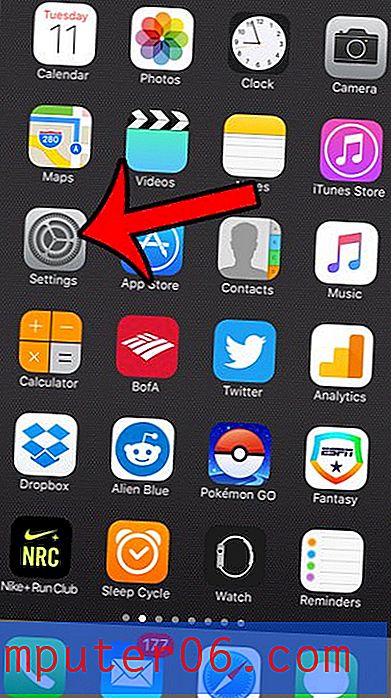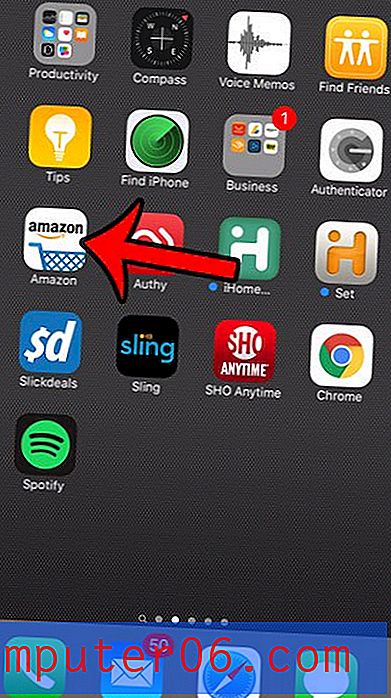Slik fjerner du markering av tekst i Word 2013
Noen Microsoft Word-brukere vil velge å fremheve deler av et dokument for å trekke oppmerksomhet til det. Dette er nyttig hvis du trenger å gjøre endringer i en del av et dokument mens du samarbeider om redigeringer med en annen person. Men du kan oppleve at uthevingsfargen fremdeles er i dokumentet etter at du har gjort endringene, så du leter etter en måte å fjerne den.
Opplæringen vår nedenfor vil henvise deg til alternativet Tekstheving i Word 2013 og vise deg hvilken innstilling du skal bruke for å fjerne fargen bak et utvalg av tekst.
Fjern markering av farger fra tekst i Word 2013
Trinnene i denne guiden vil anta at du har et dokument som for øyeblikket inneholder tekstheving. Hvis du følger trinnene nedenfor og tekstheving ikke fjernes, kan det hende du faktisk har avsnitt skyggelegging i stedet. Vi vil dekke hvordan du fjerner skyggelegging i avsnitt på slutten av denne artikkelen. Hvis du foretrekker å bli kvitt all formateringen, kan du lære hvordan du fjerner all formatering i Word 2013.
- Åpne dokumentet i Word 2013.
- Velg teksten som inneholder teksten som du vil fjerne. Hvis du foretrekker det, kan du trykke på Ctrl + A på tastaturet for å velge hele dokumentet.
- Klikk på kategorien Hjem øverst i vinduet.
- Klikk pilen til høyre for Text Highlighting Color i Font- delen av båndet, og klikk deretter på No Color- alternativet.
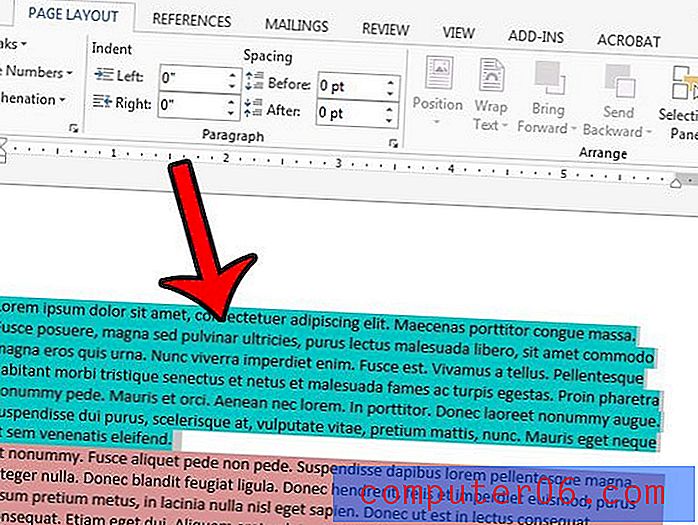
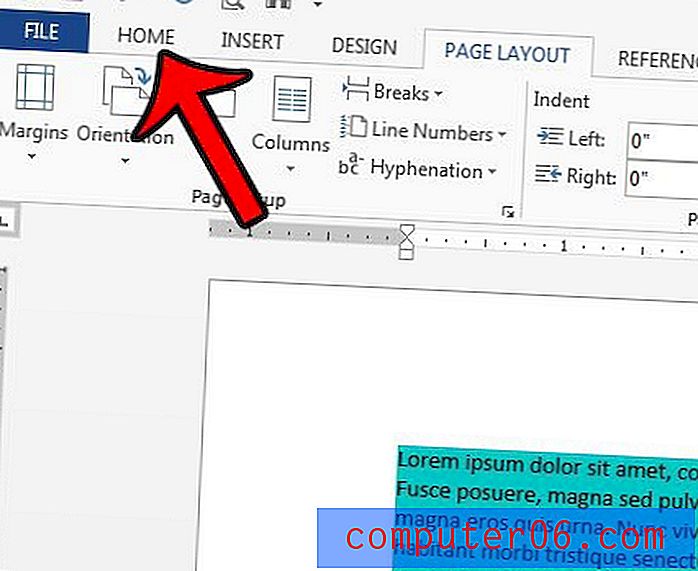
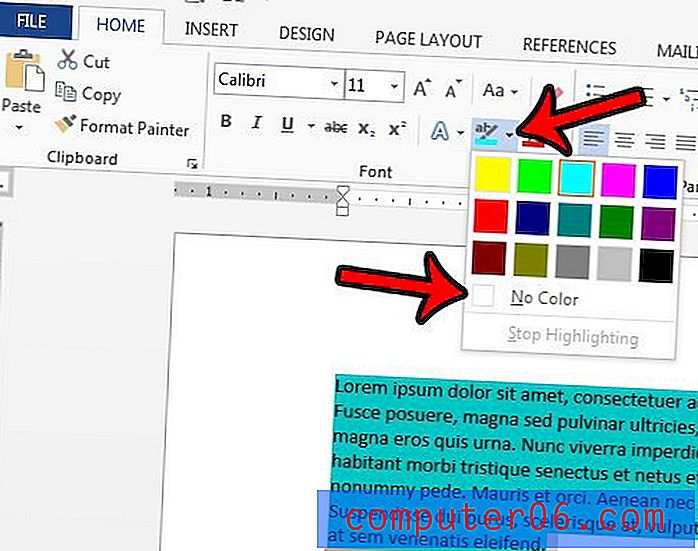
Som nevnt tidligere, kan det hende at dette ikke fjerner markeringen / skyggeleggen bak teksten. Hvis den ikke gjør det, brukes i stedet avsnitt skyggelegging. Du kan fjerne den ved å klikke på pilen til høyre for skyggeknappen i avsnittet i båndet, og deretter klikke på alternativet Ingen farge .
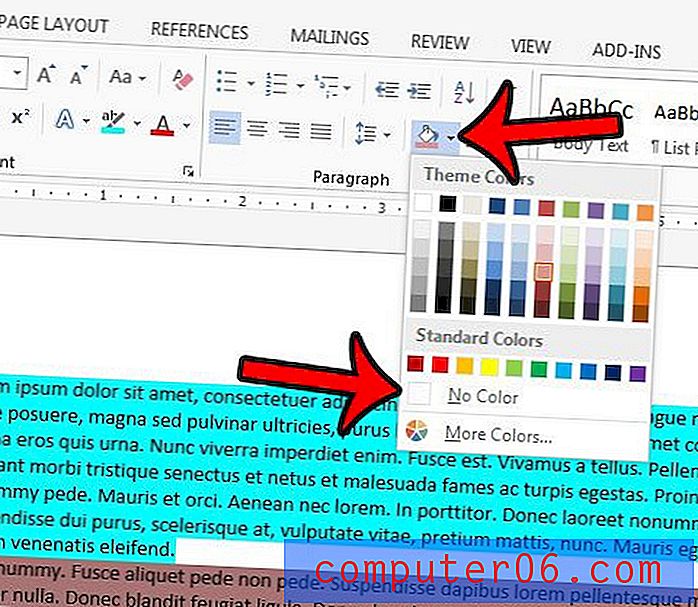
Er fargen på skriften din ikke tiltalende eller distraherende? Lær hvordan du endrer skriftfarge i et Word 2013-dokument.