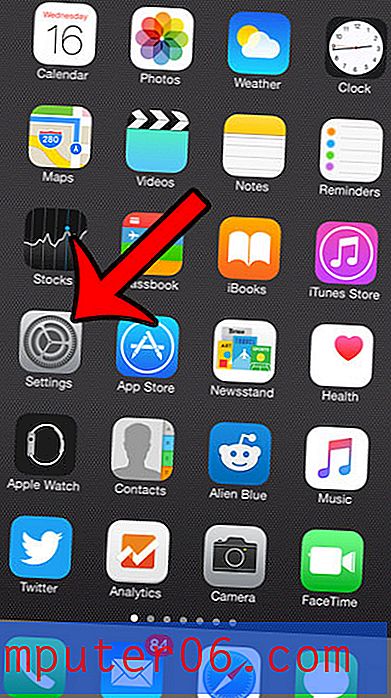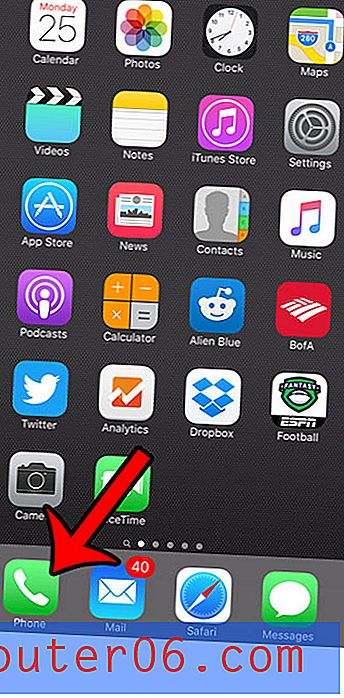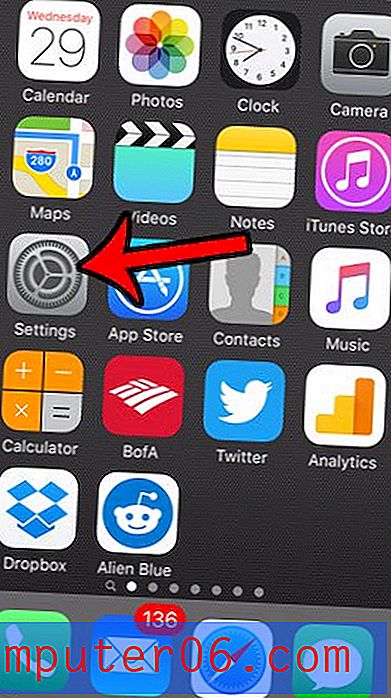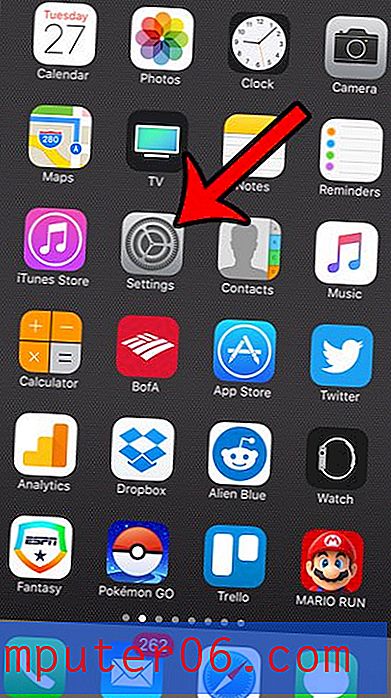Slik fjerner du et vannmerke i Word 2013
Vannmerker i Microsoft Word gir en enkel måte å identifisere et utkast til eller konfidensiell versjon av et dokument uten å endre det faktiske innholdet i dokumentet. Men det kan hende du må slette vannmerket senere, så det er nyttig å vite hvor innstillingen for den handlingen ligger.
Guiden vår nedenfor viser deg hvordan du fjerner et vannmerke fra Word-dokumentet ditt, i tillegg til å gi instruksjoner i tilfelle den typiske fjerning av vannmerke ikke ser ut til å fungere.
Hvis du vil legge til et tilpasset vannmerke i Word 2013 i stedet for å bruke et av standardalternativene, kan du lære hvordan du legger til et bakgrunnsbilde i Word 2013.
Fjerne et vannmerke i Word 2013
Trinnene i denne artikkelen viser deg hvordan du fjerner et vannmerke fra dokumentet.
- Åpne dokumentet i Word 2013.
- Klikk på kategorien Design .
- Klikk på Vannmerke- knappen i siden bakgrunnsdel i båndet.
- Klikk på Fjern vannmerke- knappen nederst på menyen.
De samme trinnene er vist nedenfor med bilder -
Trinn 1: Åpne dokumentet i Word 2013.
Trinn 2: Klikk på kategorien Design øverst i vinduet.
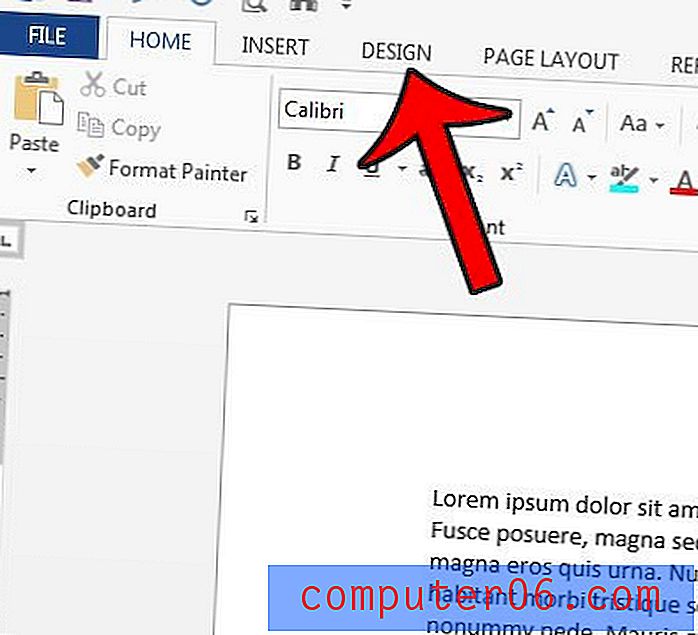
Trinn 3: Klikk på vannmerke- knappen i siden bakgrunnsdel til høyre på båndet.
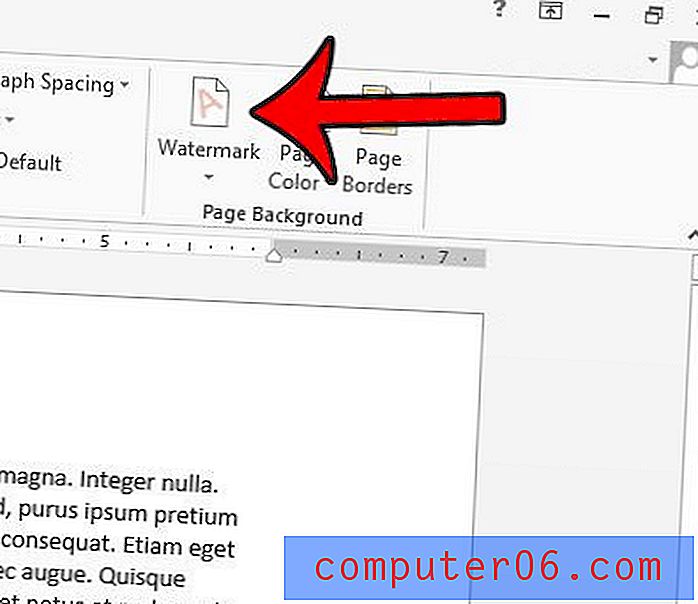
Trinn 4: Klikk på Fjern vannmerke- knappen nederst på menyen.

Hvis dette ikke fjerner vannmerket ditt, må du fjerne det manuelt. Du kan gjøre det ved å dobbeltklikke i overskriftsdelen av dokumentet (den blanke delen øverst på siden). Du kan deretter plassere markøren over vannmerket (en firerettspil vises) og deretter klikke på vannmerket for å velge det. Det skal se ut som på bildet nedenfor -
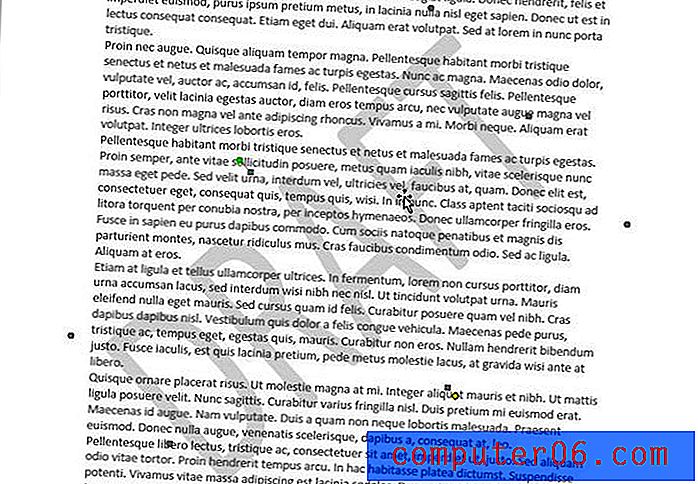
Du kan deretter trykke på Delete eller Backspace- tasten på tastaturet for å slette vannmerket.
Er det et bilde i dokumentet du trenger å beskjære, men du ikke vil gå gjennom bryet med å gjøre det i et andre program? Lær hvordan du beskjærer et bilde i Word 2013 ved å bruke standardbildeverktøyene som finnes i programmet.