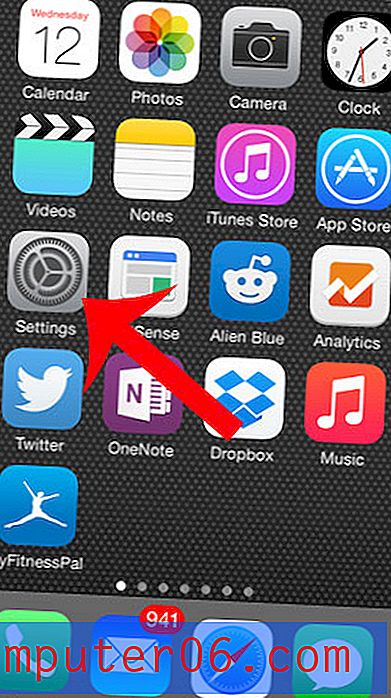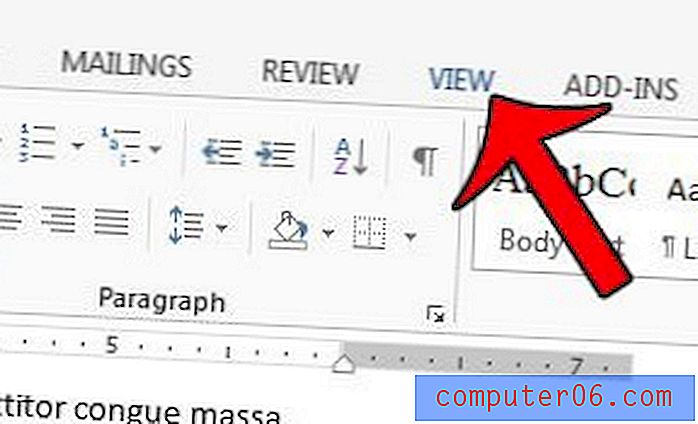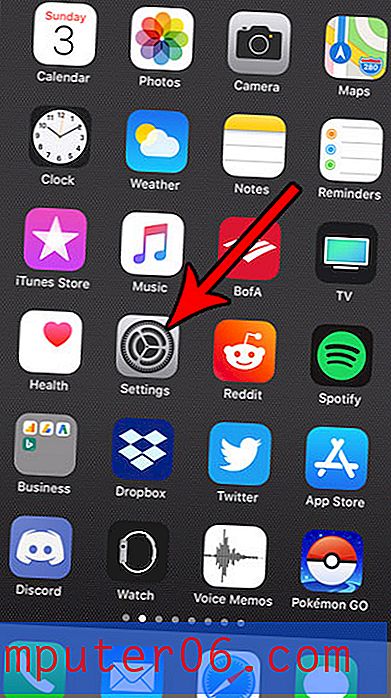Hvordan gjenta radene i Excel 2010
Sist oppdatert: 7. mars 2017
Å lære hvordan du får Excel-radene dine til å gjenta øverst på siden, er en kamp for alle som skriver ut eller mottar et stort regneark og synes det er vanskelig å knytte en datacelle til riktig kolonne. Mange regnearkskapere vil inkludere en rad øverst på arket som identifiserer dataene i hver kolonne, men den raden vil bare skrives ut på første side som standard. Du har kanskje prøvd å legge inn den raden manuelt etter sideskift, men dette kan være kjedelig og frustrerende, spesielt hvis du i det hele tatt trenger å slette rader fra regnearket.
Microsoft Excel har mange forskjellige måter du kan tilpasse regnearkene på. Imidlertid er mange av disse alternativene sentrert rundt å forbedre opplevelsen for brukere som ser på regneark på datamaskinen. Dette er ikke å si at Excel ikke har en rekke nyttige metoder for å forbedre trykte dokumenter. Det er mange måter å tilpasse marginene, retningen og størrelsen på dataene du vil skrive ut i Excel for å forbedre arkets lesbarhet når det skrives ut på papir. Men flersidede dokumenter lider av et ekstra problem der noen som ser på det trykte regnearket kan ha problemer med å spore kolonnen som et stykke data tilhører. Du kan løse dette problemet ved å lære å gjenta en rad øverst på hver side i Excel 2010.
Hvordan gjenta radene i Excel 2010 når du skriver ut
Gjenta en rad på hver side i et regneark i Excel 2010 er avhengig av bruken av kolonneoverskrifter for arket ditt. Mens typisk bruk innebærer at disse overskriftene befinner seg i den første raden i regnearket, kan du angi hvilken som helst rad som skal gjentas øverst på arkene, hvis du ønsker det.
Trinn 1: Begynn prosessen med å lære å gjenta rader i Excel 2010 ved å åpne regnearket i Excel 2010. Du kan enten starte Excel 2010 og deretter bruke kommandoen Åpne på Fil- fanen, eller du kan bare dobbeltklikke på filen i Windows Utforsker for å åpne filen automatisk i Excel 2010.
Trinn 2: Klikk på kategorien Sideoppsett øverst i vinduet, og klikk deretter på sideoppsett- knappen nederst til høyre i seksjonen Sideoppsett på båndet.

Trinn 3: Dette åpner vinduet Sideoppsett over Excel 2010-regnearket. Du vil merke deg at det er mange nyttige andre alternativer på denne skjermen for å forbedre visningen og utformingen av dokumentet, for eksempel sideorientering, marginer, topptekst og bunntekst, samt fanen Ark, der du kan klikke på rutenettene alternativet for å skrive ut rutenettene med regnearket. Men med det formål å gjenta en rad øverst på hver side i Excel 2010, må vi bruke et annet alternativ på arkfanen.
Trinn 4: Klikk inne i radene for å gjenta øverst felt midt i vinduet, og klikk deretter på raden du vil gjenta øverst på hver side. På bildet nedenfor vil jeg for eksempel gjenta den første raden øverst på hver side. Så jeg klikket på radetiketten for rad 1, som skrev $ 1: $ 1 inn i radene for å gjenta øverst felt.
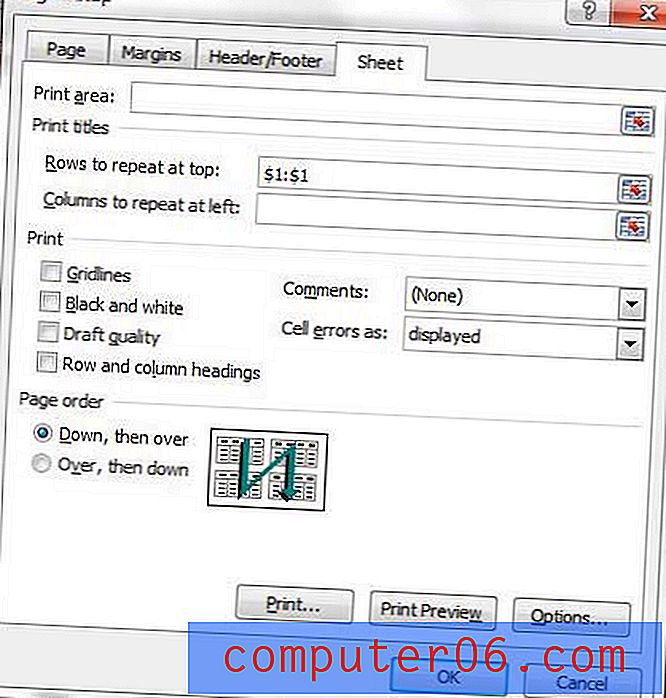
Trinn 5: Når riktig verdi vises i det feltet, klikker du på OK- knappen for å bruke den innstillingen. Du kan nå trykke på Ctrl + P på tastaturet for å åpne Print- vinduet. Hvis du blar gjennom sidene dine i delen Forhåndsvisning av utskrift på siden, vil du merke at raden du valgte nå vises øverst på hver side.
Hvis du har problemer med å få informasjonen i radene til å gjenta øverst felt riktig, kan du prøve å klikke i det feltet først og deretter klikke på radnummeret til venstre for regnearket.
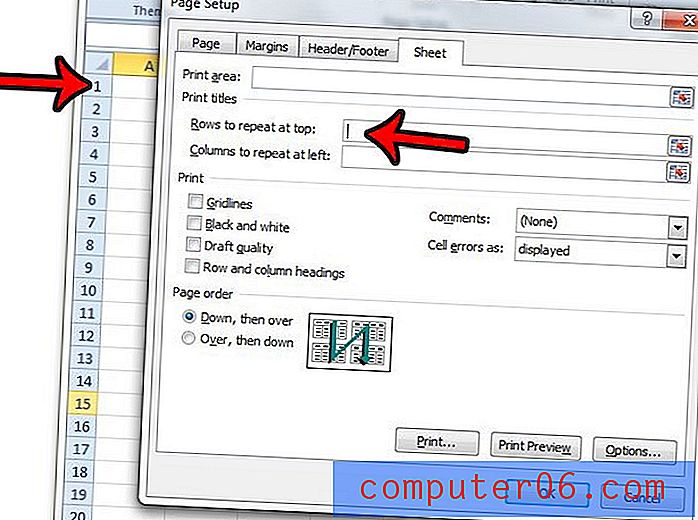
Sammendrag - Hvordan gjenta den øverste raden på hver side i Excel 2010
- Klikk kategorien Sideoppsett .
- Klikk på dialogboksen for sideoppsett eller knappen Skriv ut titler .
- Klikk på kategorien Ark øverst i vinduet Sideoppsett .
- Klikk inne i radene for å gjenta øverst felt.
- Klikk på nummeret på raden du vil gjenta, eller skriv inn $ X: $ X- data manuelt.
- Klikk på OK- knappen.
Som nevnt i sammendraget over, kan du også gjenta en rad øverst på siden ved å klikke på knappen Skriv ut titler i kategorien Sideoppsett .
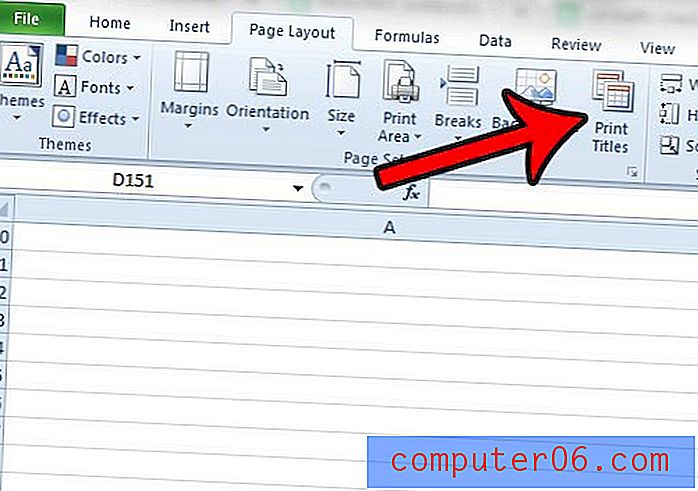
Å lære hvordan du får Excel-radene til å gjenta øverst på siden, er bare en av mange nyttige justeringer du kan gjøre for å forbedre måten et regneark skriver ut. Vår utskriftsguide for Excel inneholder flere andre nyttige innstillinger og funksjoner som kan gjøre utskriften litt enklere.