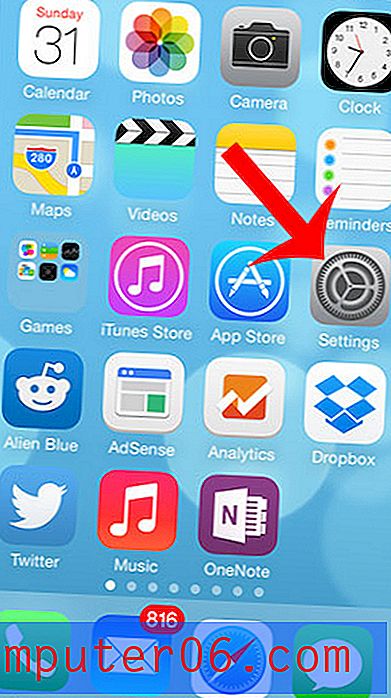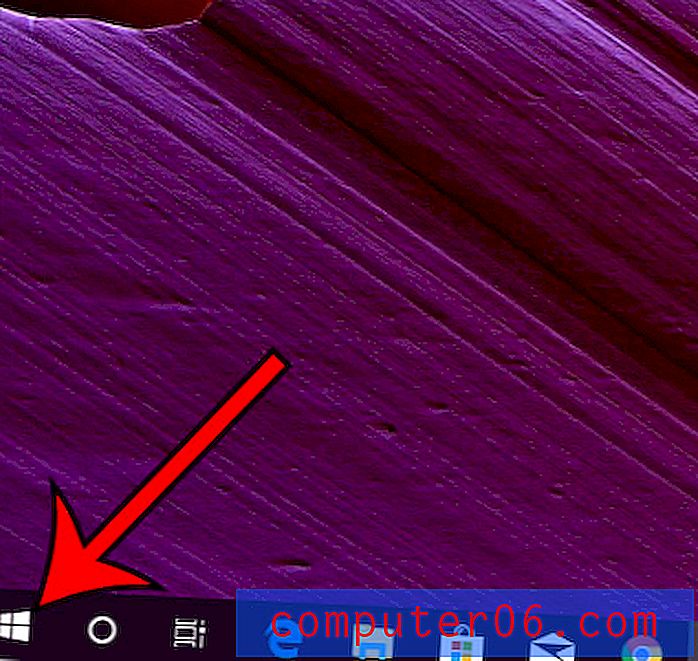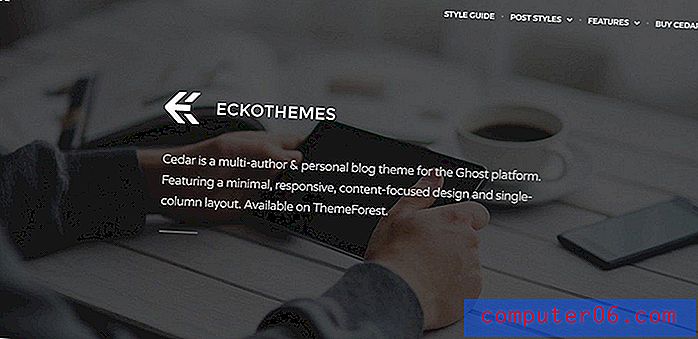Hvordan endre størrelse på et bilde i Excel 2013
Mange av bildene du har på datamaskinen din, enten de er skjermbilder eller bilder fra et digitalt kamera, er sannsynligvis ganske store. Dette er nyttig når du trenger å se et lite element av bildet, men et stort bilde i Excel 2013 kan enkelt ta over hele regnearket.
Du er kanskje allerede kjent med håndtakene som vises rundt et Excel-bilde, som du kan klikke for å aktivere, og dra for å endre størrelse på bildet. Håndtak på siden og toppen vil strekke eller krympe bildet, mens hjørnehåndtakene endrer størrelse mens de holder proporsjoner. Disse håndtakene er identifisert nedenfor.
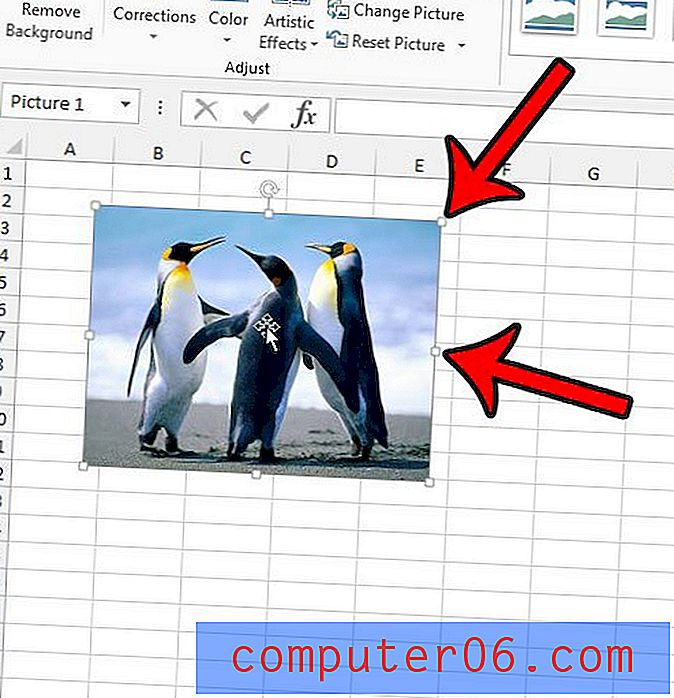
Men hva hvis du trenger et bilde i regnearket for å være nøyaktig? Heldigvis er det en måte å gjøre det i Excel også, som vi vil skissere nedenfor.
Spesifiser de nøyaktige dimensjonene til et bilde i Excel 2013
Trinnene nedenfor viser deg hvordan du endrer størrelse på et bilde i Excel 2013 ved å legge inn de nøyaktige dimensjonene for enten bildets bredde eller lengde. Excel-bilder er begrenset proporsjonalt, så hvis du endrer en av disse verdiene, vil den andre også endre seg automatisk. Du kan alternativt velge å tilbakestille et bilde til den opprinnelige størrelsen, hvis du foretrekker det.
Trinn 1: Åpne regnearket som inneholder bildet du ønsker å endre størrelse.
Trinn 2: Klikk på bildet for å velge det.
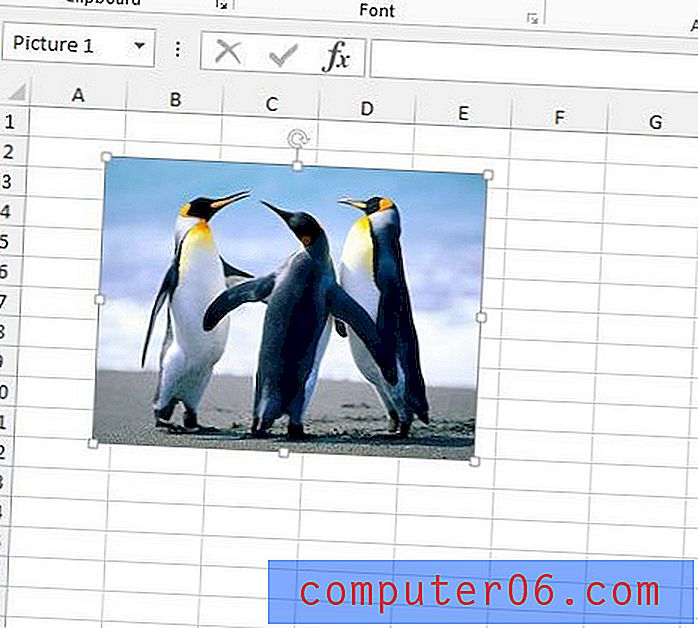
Trinn 3: Klikk på kategorien Format under Bildeverktøy øverst i vinduet.
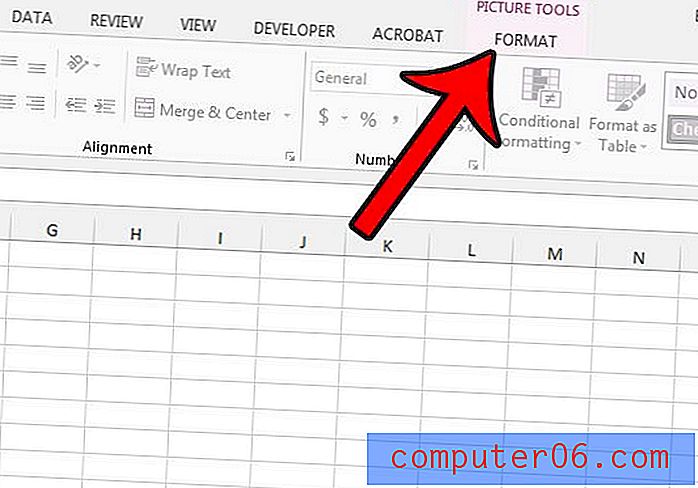
Trinn 4: Klikk i feltet Høyde eller Bredde i Størrelsesdelen av båndet, og skriv deretter inn ønsket størrelse, i tommer, for den dimensjonen. Ved å trykke på Enter på tastaturet får bildet størrelse til å endre størrelse, og dimensjonen du ikke endret vil oppdateres for å forbli i proporsjon med dimensjonen du endret.
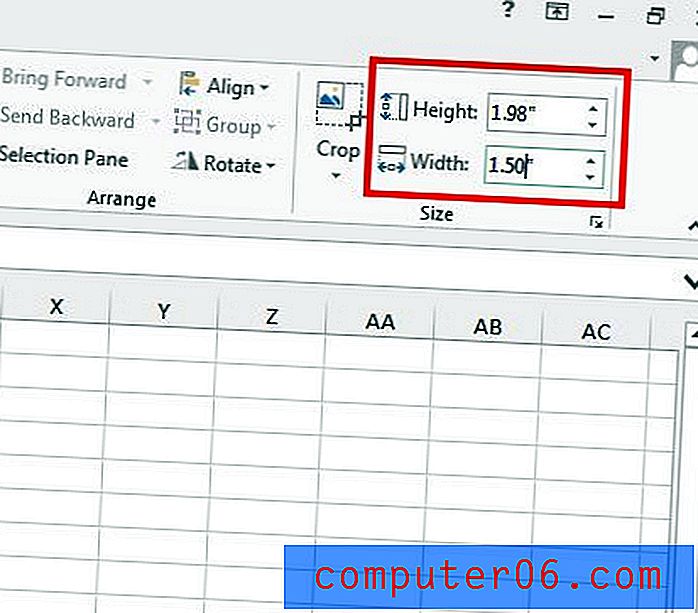
Må du ta med et bilde på hver trykte side i regnearket? Lær hvordan du legger et bilde i bunnteksten i Excel 2013 for å oppnå dette.