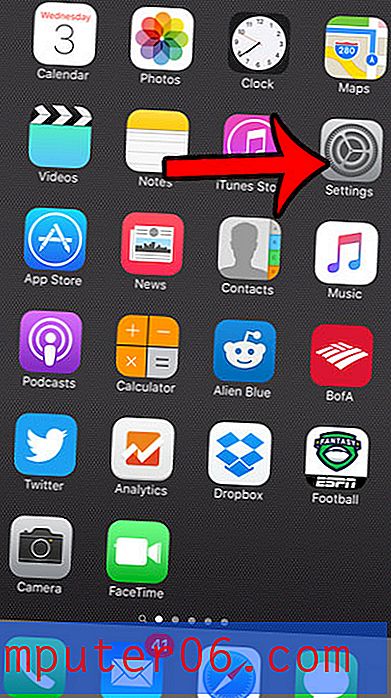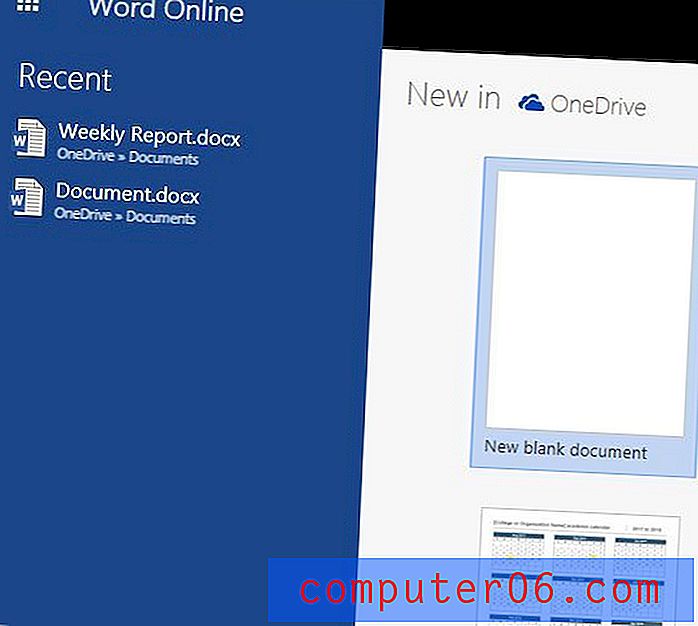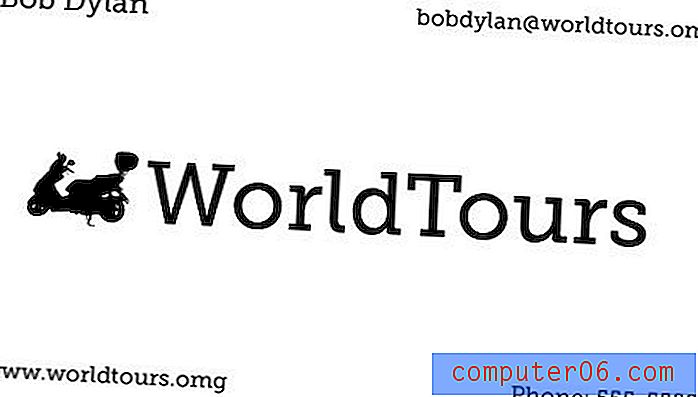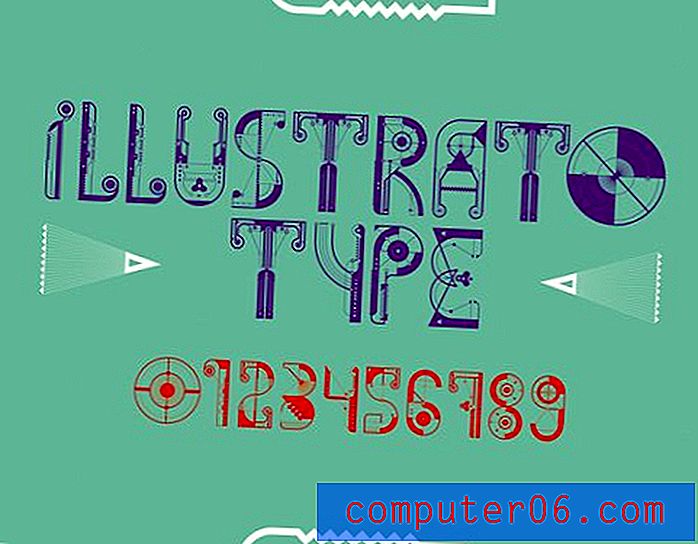Masterguiden til Photoshop Layers Panel
Lagpanelet i Photoshop er en av de viktigste aspektene ved programvarens brukergrensesnitt. Oddsen er at du har brukt en god del av livet ditt med å stirre på og samhandle med lagpanelet, men hvor godt vet du det egentlig?
I dag skal vi ta et dypt dykk i hva lagpanelet har å tilby og hvordan du får mest mulig ut av det i arbeidsflyten din. Vi lærer om alt fra tastatursnarveier til obskure tilpasningsfunksjoner. Enten du er nybegynner eller proff, vil du lære noen få nye triks!
Utforsk Envato Elements
Bli kjent med lagpanelet
Til å begynne med kan konseptet med denne oversikten virke litt på den grunnleggende siden, men det oppsto ut fra en forståelse av hvor mye av tiden min i Photoshop blir brukt på å fikle rundt i dette ene området. Jeg bor i lagpanelet og arbeidsflyten min er langt mer effektiv for å kjenne til dets vanskeligheter.
"Jeg lover at jo mer du vet om dette spesifikke området i Photoshop, jo smartere vil du jobbe."Med Photoshop CS6 har Layers Panel fått noen fancy nye funksjoner, så det er det perfekte tidspunktet å ta et skritt tilbake og oppdatere deg på den gamle og den nye. Jeg lover at jo mer du vet om dette spesifikke området i Photoshop, jo smartere vil du jobbe.
Knappene på bunnen
Det er seks unike seksjoner i lagpanelet, som hver har et hav av funksjoner. Vi starter helt nederst og jobber oss opp.
Langs bunnen av lagpanelet er en stripe av syv knapper. Hver av disse knappene er enten dedikert til lagorganisasjon eller visuell manipulering. Her er en oversikt over hva hvert ikon er:

Fra venstre mot høyre er disse knappene som følger: koblingslag, lagstiler, legg til lagmaske, nytt fyllings- eller justeringslag, ny gruppe, nytt lag og slett lag. Hver av disse er et fullstendig tema på egen hånd, så jeg vil ikke ta deg tid til å forklare dem grundig, men her er en rask oversikt.
1. Koblingslag
Lar deg flytte flere lag hver gang du velger hvert enkelt lag som er koblet til andre. Med andre ord sparer det deg bryet med å velge flere lag for konseptuelt tilkoblet innhold.
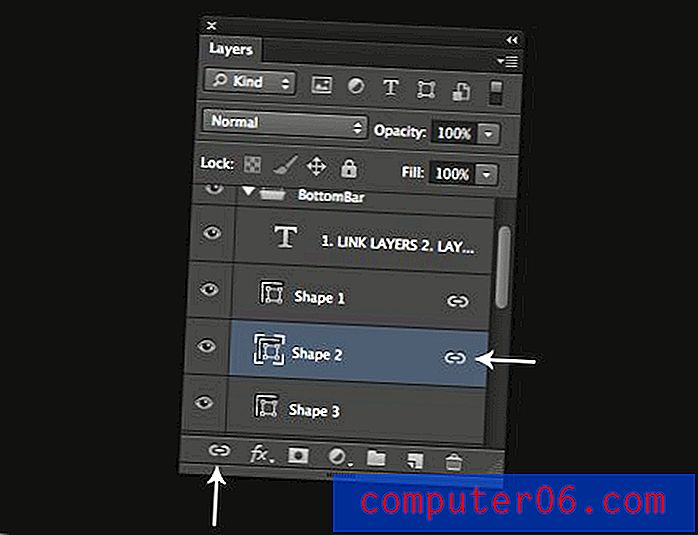
2. Lagstiler
Dråpeskygge, skråkant og preg, slag; dette er eksempler på skalerbare, ikke-destruktive stiler og effekter som kan legges til et lag og kontinuerlig finjusteres med en live forhåndsvisning av resultatet. CS6 gir muligheten til å legge til stiler i en gruppe lag (endelig!).

3. Legg til lagmaske
Lagmasker lar brukeren spesifikt kontrollere gjennomsiktigheten til hver eneste piksel i et lag. De kan også brukes på grupper av lag.
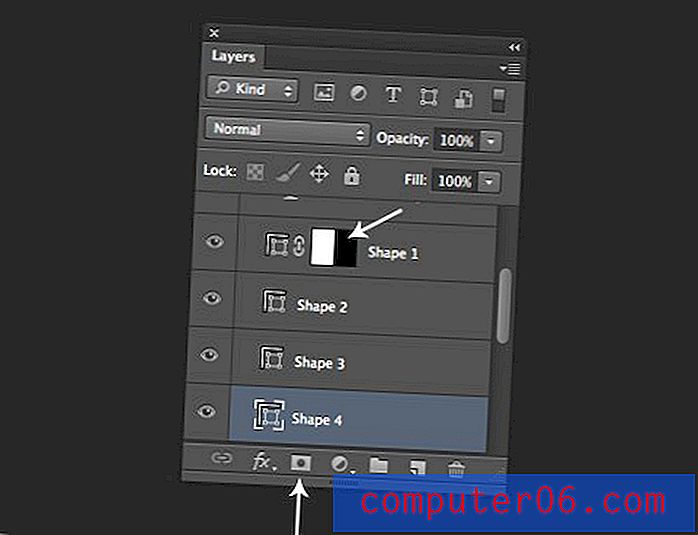
4. Nytt fyll eller justeringslag
Justeringslag er skalerbare, maskerbare, ikke-ødeleggende lag som kan brukes til å bruke bildejusteringer som Nivåer og kurver på de synlige lagene under dem. Fylllag er stort sett slik de høres ut som og kan ha form av ensfarget, gradient eller mønster.
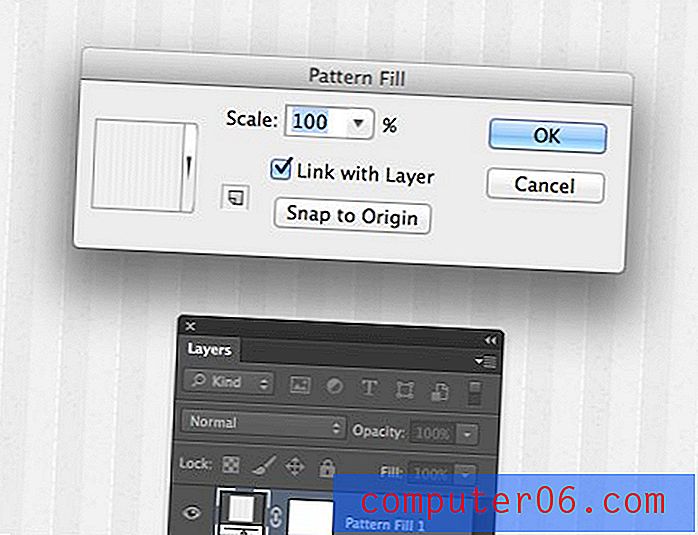
5. Ny gruppe
I tillegg til å koble forskjellige, men beslektede lag, kan du gruppere dem sammen i en mappe. Dette lar deg enkelt velge, flytte og manipulere hele gruppen av lag som en enhet, mens du fremdeles beholder redigeringsevnen for individuelle lag.
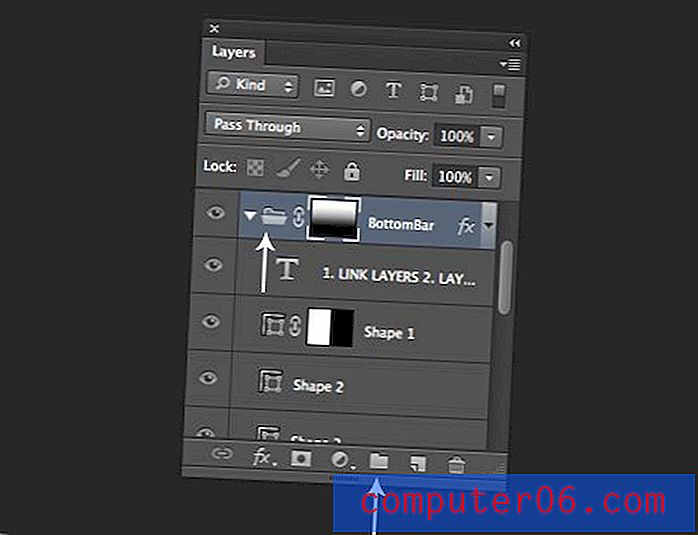
6. Nytt lag og 7. Slett lag
Det er ikke noe vanskelig med disse knappene, den ene lager lag, den andre ødelegger dem. Du får ideen.
Tastatursnarveier
Vi avslutter hver seksjon med en kort diskusjon om noen vanlige snarveier tilknyttet funksjonene vi nettopp har diskutert. Her vil vi gå over noen snarveier relatert til knappene nederst i lagpanelet.
For det meste er det ikke for mange native snarveier her. For eksempel er det ingen standard snarvei for å legge til en kurvejustering, selv om du kan legge til en hvis du ønsker det. Det er noen få å være klar over.
Lage ting
Hvis du vil lage et nytt lag, trykker du på Command-Shift-N . Dette vil åpne dialogboksen Nytt lag, med forskjellige alternativer. For å hoppe over denne dialogboksen, bruk Option-Command-Shift-N i stedet. Du kan også trykke på New Layer-knappen eller legge til Command i New Layer-knappen for å opprette et nytt lag under det gjeldende.
Hvis du vil kopiere et lag, kan du dra det til knappen Ny lag, holde nede Alternativ hvis du vil se ekstra alternativer denne gangen. Du kan også gruppere lag ved å velge dem og trykke på Kommando-G .
Ved å klikke på maskeknappen vil du legge til en lagmaske, holde nede Kommando for å legge til en vektormaske i stedet.
Slette ting
For å slette et lag, kan du hoppe over papirkurven-knappen helt og trykke på Slett- tasten. Søppelikonet er likevel bra for andre ting. Du kan for eksempel dra en lagmaske til søpla for å slette treff, holde nede Alternativ for å hoppe over dialogen. Du kan også slette lagstiler på denne måten.
Ta en titt på Ode to Option Key for over tretti fantastiske snarveier for alternativet.
Mer alternativ Nøkkelgodhet
Forsøk alltid å bytte opp en handling i dette avsnittet med alternativtasten for å se hva som skjer. For eksempel, oppretting av en ny maske med alternativ fyller den med svart og oppretting av en ny laggruppe med denne tasten gir deg en dialog med ekstra innstillinger.
lag
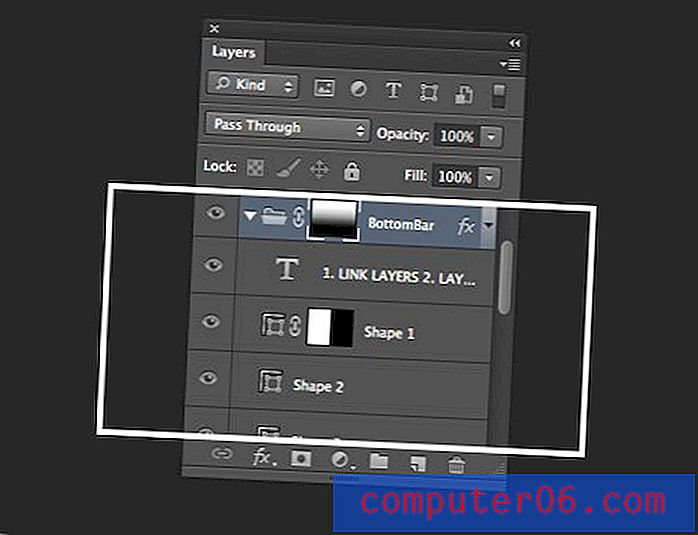
Når du beveger deg oppover, er den neste delen lagstabelen. Det er her den visuelle representasjonen av hvert lag ligger sammen med de forskjellige attributtene. Alt her er ganske intuitivt og krever ikke for mye forklaring. Klikk og dra lag for å omorganisere dem, bruk det lille øyeikonet for å veksle synligheten; ingen skikkelige hodeskrapere her.
De to områdene du vil ha problemer med som du kanskje har problemer med eller kanskje ikke helt forstår, er masker og lagstiler.
masker
Når du jobber med masker i lagpanelet, kan det være vanskelig å velge bestemte ting. Hvis du klikker på et lag eller en gruppe for å velge det, kan du tilfeldigvis velge masken i stedet. Forskjellen er subtil, men viktig.
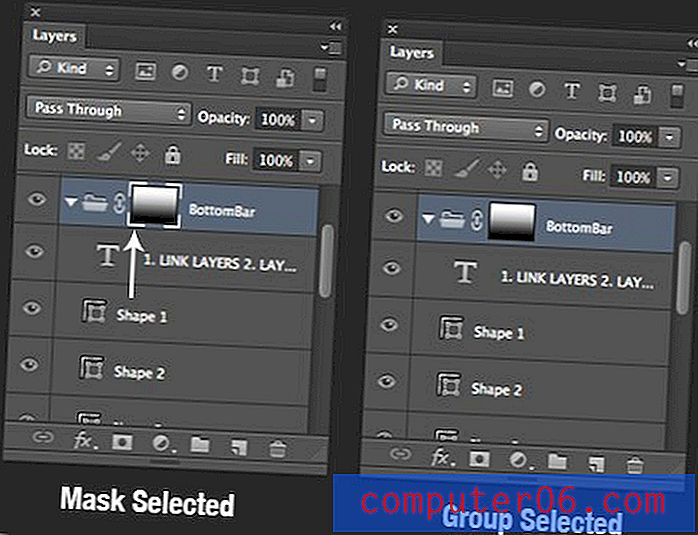
Hvis masken er valgt, påvirker du hva masken du gjør for det laget eller den gruppen. Så hvis du har et lag med en maske, og maler den svart, maler du masken svart hvis masken er valgt og laget svart hvis masken ikke er valgt.
Dette valget påvirker også hvordan laget flyttes, spesielt når koblingen mellom masken og laget eller gruppen fjernes (klikk for å fjerne):

Når jeg flytter laggruppen her, skal jeg faktisk flytte masken, for det er det som er valgt for øyeblikket, og koblingen mellom de to er fraværende.
Lagstiler
Det andre området som har skjult kompleksitet, er det lille lagstilen-ikonet og rullegardinlisten som blir festet til hvert lag med stiler brukt. Dette er faktisk et svært funksjonelt lite stykke UI.
For eksempel, graver du lagstiler, kan du dra ikonet til søppelikonet. Alternativt kan du utvide den lille rullegardinmenyen og dra spesifikke stiler til papirkurven individuelt.
Hvis du ønsker å flytte stiler mellom lag, kan du ganske enkelt dra det lille ikonet eller stilene i listen.
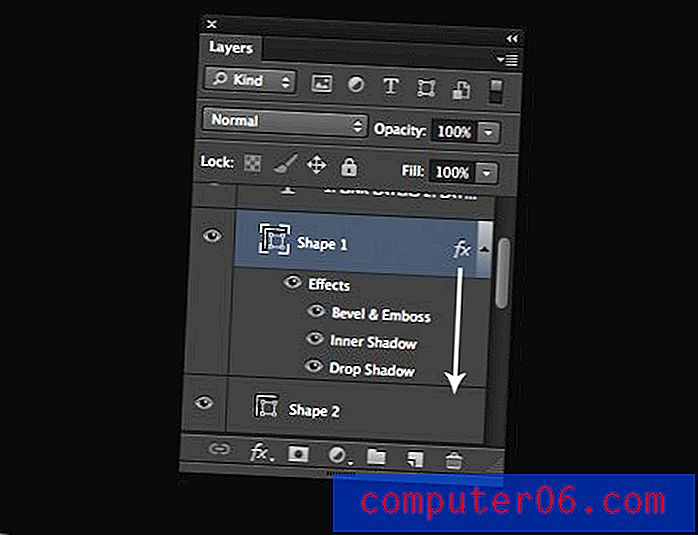
En Shift-dra vil flytte stilene fra et lag til et annet, og et Alternativ-drag vil kopiere stilene fra et lag til et annet. Hvis du vil kopiere stilene fra ett lag til en haug andre, høyreklikker du på effektikonet og går til “Kopier lagstil.” Velg deretter lagene du vil bruke disse stilene på, høyreklikk og velg "Lim inn lagstil."
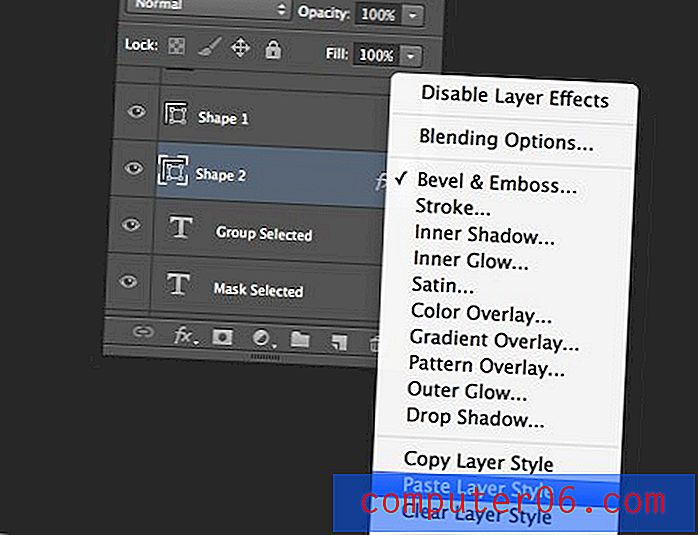
Tastatursnarveier
Det er mange flotte hurtigtaster her, så la oss bare lage noen nyttige lister. Noen av disse nevnte vi i den siste delen, men de er verdt å gjenta.
Lagoppretting og sletting
- Nytt lag: Command-Shift-N
- Nytt lag uten alternativer: Kommando-skift-alternativ-N
- Delete Layer: Delete
Lagnavigasjon og organisasjon
- Flytt lag opp i bunken: kommando-]
- Flytt lag ned i bunken: kommando- [
- Flytt lag helt opp i bunken: kommandoskift-]
- Flytt lag helt ned på bunken: kommandoskift- [
- Velg alle lag: Kommando-alternativ-A
- Velg forskjellige synlige lag: Alternativ- [ og alternativ- ] (Prøv å legge til shift)
sammenslåing
- Slå sammen lag: Kommando-E (velg to eller flere først)
- Slå sammen lag til nytt lag: Kommando-alternativ-E (velg to eller flere først)
- Merge Visibile: Command-Shift-E
- Slå sammen alle synlige til nytt lag: Kommando-skift-alternativ-E
andre
- Vis / skjul lagpanel: F7
- Dupliser lag eller valg til nytt lag: Kommando-J (Bruk alternativ for alternativer)
- Slå av alt, men nåværende lag: Alternativ-klikk øyeikon (gjenta for å slå på igjen)
- Aktivt valg fra lag: Kommando-Klikk på forhåndsvisning av lag
- Lag en klippemaske: Kommando-alternativ-G
blending
Den neste delen opp inkluderer kontrollene for å blande lag sammen. Disse består av lag-blandingsmodus, så vel som glidebryteren for uklarhet og fylling.
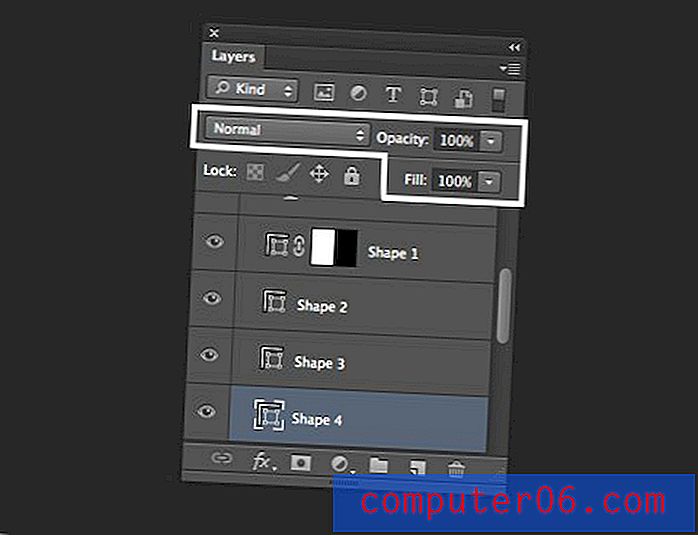
Lagblandingsmodus er et sprøtt ekspansivt emne og er langt utenfor omfanget av denne artikkelen. For mer om dem, sjekk ut denne artikkelen.
Opacity vs. Fill
En av de mest forvirrende delene av hele panelet er eksistensen av både en Opacity-innstilling og en Fill-innstilling. Etter en kortvarig eksperimentering, kan du konkludere med at de gjør det samme, men dette er definitivt ikke sant. Tenk på følgende eksempel på et tekststykke med forskjellige lagstiler brukt:
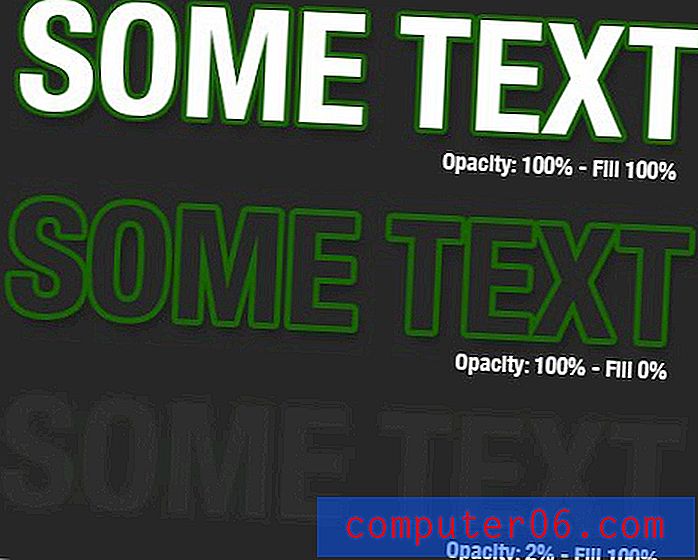
Som du ser, når vi reduserer lagets fyll, forblir lagstiler helt synlige. Når vi reduserer lagets Opacity, har imidlertid både laget og dets stiler mistet synligheten.
Det er her omtrent alt jeg noensinne har lest om forskjellen mellom disse to innstillingene, stopper opp. Imidlertid har jeg i mine egne eksperimenter oppdaget at forskjellen er dypere enn det. Selv uten lagstiler av noe slag brukt, kan Opacity og Fill gi forskjellige effekter.
Sjekk ut dette eksemplet (fra den nevnte artikkelen), der jeg tok en bit med tekst, satte den til Color Burn og reduserte Opacity og Fill hver for seg for å se hvordan de to er forskjellige:
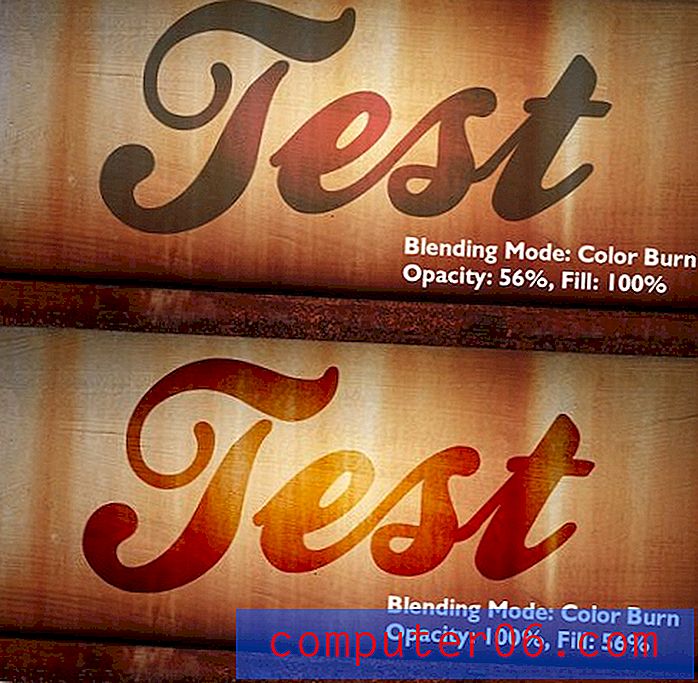
Som du kan se, når blandingsmodus kastes i blandingen, er forskjellen stor. Å redusere Opacity ga et kjedelig, flatt utseende mens redusering av fyllet har skapt en interessant, mer troverdig blanding.
Tastatursnarveier
Det er ganske mange tastatursnarveier å dekke også i denne delen. For det første bør du vite at alle disse snarveiene fungerer spesifikt med Move Tool (M) valgt.
For å justere lagets uklarhet, trykker du bare på en talltast. 1 = 10%, 2 = 20% osv. Bruk 0 for 100% og 00 for 0% (bare CS6). Du kan også være mer presis hvis du er rask. For 23% skriver du bare 23 raskt. Alle disse snarveiene fungerer også for utfyllingen, du må bare legge til Skift- tasten.
Utrolig nok har hver blandingsmodus også en egen snarvei. La oss ta en titt.
- Shift-Minus (⇧-) eller Shift-Plus (⇧ +): Bla gjennom blandingsmodus
- Shift-Option-N : Normal
- Shift-Option-I : Løs
- -----------
- Shift-Option-Q : Mørkere
- Shift-Option-R : Multipliser
- Shift-Option-K : Color Burn
- Skift-alternativ-M : Lineær forbrenning
- Shift-Option-B : Mørkere farge
- -----------
- Shift-Option-A : Lighten
- Shift-Option-G : skjerm
- Shift-Option-S : Color Dodge
- Shift-Option-D : Linear Dodge
- Shift-Option-W : Lysere farge
- -----------
- Shift-Option-O : Overlay
- Shift-Option-F : Mykt lys
- Shift-Option-H : Hard Light
- Shift-Option-V : Vivid Light
- Shift-Option-J : Linear Light
- Shift-Option-Z : Pin Light
- Shift-Option-L : Hard Mix
- -----------
- Shift-Option-E : Forskjell
- Shift-Option-X : eksklusjon
- Ingen? : Trekke fra
- Ingen? : Dele opp
- -----------
- Shift-Option-U : Nuance
- Skift-alternativ-T : metning
- Shift-Option-C : Farge
- Skift-alternativ-Y : Lyshet
Låser
Vår neste seksjon er der vi kontrollerer hvordan lag er låst. Jeg vil satse på at mange lesere bare noen gang bruker en eller to forskjellige låsestiler, men det er faktisk fire forskjellige måter å låse et lag på, som hver er representert av et ikon øverst til venstre i lagpanelet.
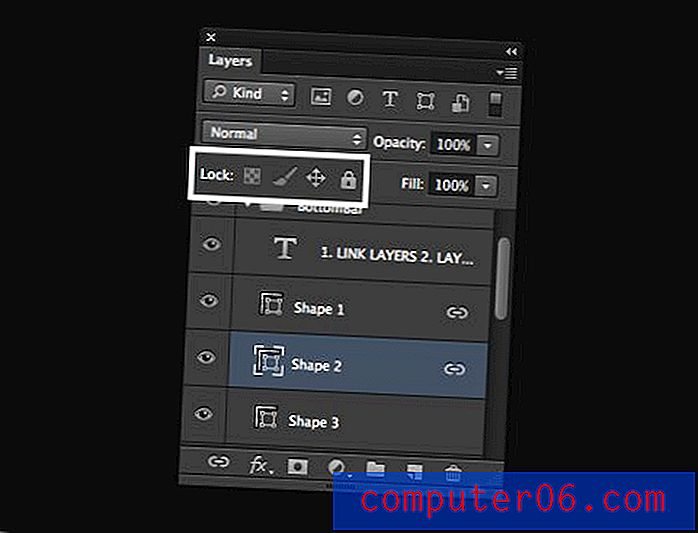
Fra venstre mot høyre er disse fire forskjellige låsene som følger: lås gjennomsiktige piksler, lås bildepiksler, låseposisjon og lås alle. La oss ta en titt på hver.
Lås gjennomsiktige piksler
Dette er en av de kuleste låsene som er tilgjengelig, og dessverre er det sannsynligvis også en av de mest så over. Trykk på denne knappen med et lag valgt, og du lar i utgangspunktet bare manipulere de ikke-transparente pikslene.
Så la oss forestille oss at vi har et lag som inneholder noen druer som er blitt kuttet ut og plassert på en gjennomsiktig bakgrunn:

La oss si at vi ville ta tak i penselen vår og male i litt morsom farge, men bare over druene. Vi ønsker ikke å "farge utenfor linjene" så å si og begynne å legge farge ut i ingenmannsland som dette:

I stedet ønsker vi et rent utseende med bare druene som endrer farge. Som med alt i Photoshop, er det mange måter vi kan gjøre dette på, men en av de raskeste og enkleste metodene er å klikke på “Lås gjennomsiktige piksler” -knappen. Det er det! Nå kan vi male alt vi vil og pent holde oss innenfor linjene.

Lås bildepiksler
Ved å låse bildepiksler forhindrer du ødeleggelse av piksler via maling, uskarphet, skarphet, sletting eller noe i den vene. Dette er bra når du har et lag du ikke vil skru opp, men likevel vil flytte rundt og endre størrelse på det (begge disse handlingene er fremdeles tillatt).
Interessant nok kan Layer Styles, fordi de ikke er ødeleggende, fortsatt brukes og finjusteres når bildepikslene er låst.
Lås stilling
Denne er motsatt av den siste. Du kan jekke med lagets utseende så mye du vil, men flytting og størrelse er ute.
Lås alle
Lock All er nøyaktig hva du skulle tro, det låser et lag så tett at du nesten ikke kan gjøre noe med det: ikke noe maleri, ingen bevegelse, ingen lagstiler; ingenting. Du kan ikke engang slette den. Merkelig nok kan du likevel endre stabelrekkefølgen i lagpanelet.
Tastatursnarveier
Den eneste snarveien som jeg vet om her, er at du kan trykke “/” for å veksle “Lås alle” -kommandoen. Hvis du kjenner til noen andre, legg igjen en kommentar nedenfor.
Søk
Adobe Photoshop CS6 gir det mest betydningsfulle tilskuddet til lagpanelet i aldre: søk. Når du sjonglerer tjue, femti eller til og med hundrevis av lag i et enkelt dokument, kan dokumentet bli for tungvint til å administrere effektivt. Lagsøk forbedrer denne situasjonen.

Standard måte å søke / filtrere lagene dine på er "Kind", noe som er veldig nyttig. Du får presentert en rad ikoner som tilsvarer forskjellige lagtyper: pikselag, justeringslag, typelag, formlag eller smarte objekter. Hvis du klikker på en eller flere av disse, filtreres det umiddelbart ut lag som ikke samsvarer med kriteriene.
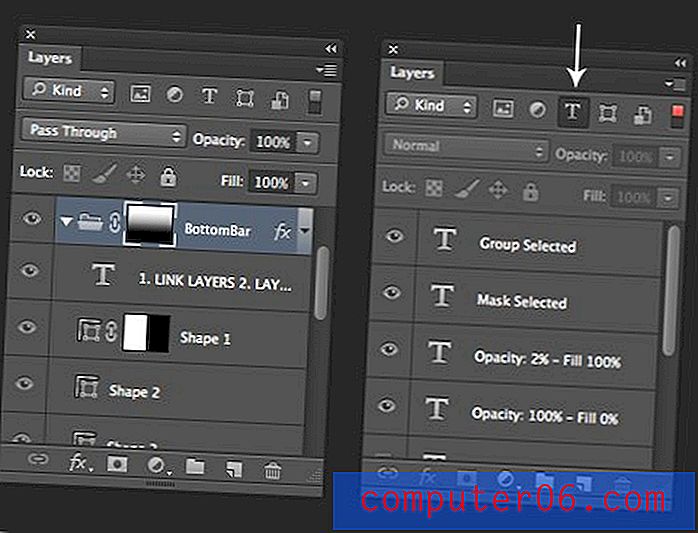
Som du kan se i eksemplet over, hadde vi en haug med lag, og deretter boret vi raskt ned til bare tekstlagene. Hvor kult er det? Du kan også filtrere etter effekt, modus, attributt og farge eller direkte søke etter et lag med navn.
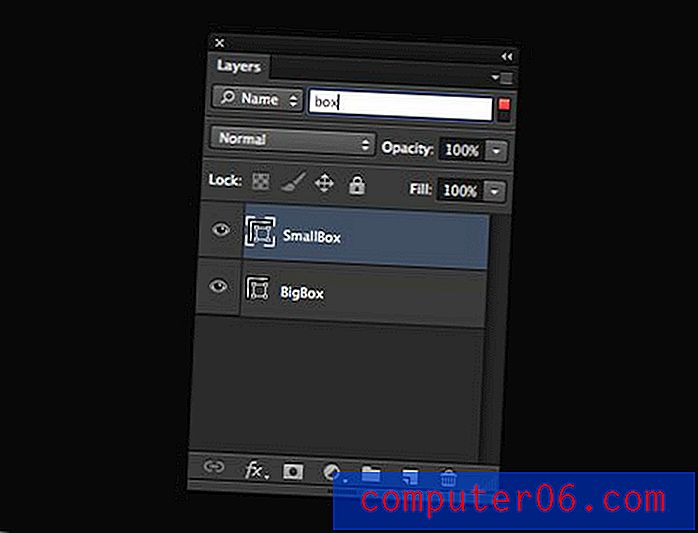
For raskt å slå av all filtrering, klikker du bare på den lille bryteren øverst til høyre i denne delen. Klikk på den igjen for å slå på filtreringen igjen.
Panelalternativer
Den sjette og siste delen som vi skal gå over er "Panelalternativer", som du finner i den lille fly-ut-menyen øverst til høyre på panelet. Det er mange ekstra godbiter her inne, men de er alle greie, så vi hopper rett til panelvalg.
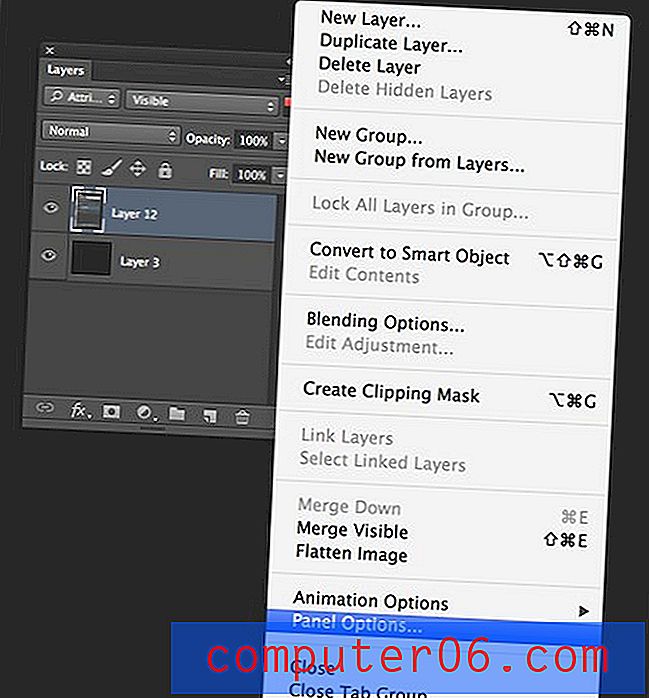
Ved å klikke på dette får du opp vinduet nedenfor. Her kan du velge miniatyrstørrelse i tillegg til noen få andre justeringer. Disse kan virke mindre, men vær nøye med, de kan virkelig gjøre Lag-panelet til et morsommere sted.
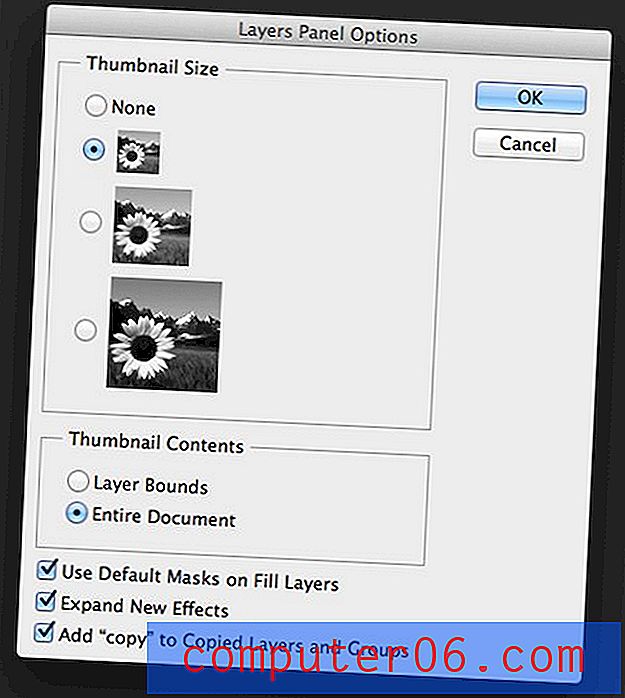
Dette bildet viser standardalternativene for lagpanelet. Jeg personlig anbefaler å vurdere noen få justeringer. Først liker jeg å endre “Thumbnail Contents” fra “Hele dokumentet” til “Layer Bounds.” Dette lar meg tydelig se hva hvert lag inneholder i forhåndsvisningen av miniatyrbildene, noe som ofte ikke er tilfelle med “Hele dokumentet” fordi det ikke viser små elementer effektivt. Her er en sammenligning av de to med de samme lagene:
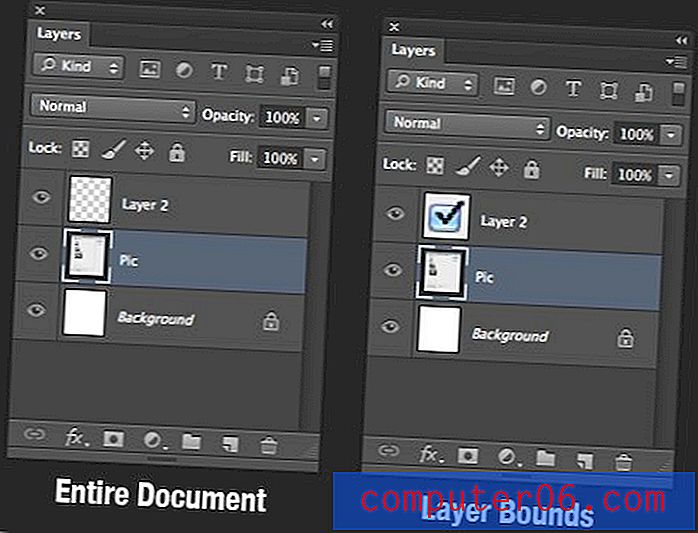
Som du kan se, er avkrysningsruten mye mer synlig ved bruk av “Layer Bounds” -modus. Det neste jeg liker å gjøre er å slå av "Utvid nye effekter." Det driver meg faktisk nøtter at å kopiere og legge til nye effekter utvider forhåndsvisningen av laget. Dette fører raskt til et panel fullt av utvidede effektlister, noe som er unødvendig i min bok. Jeg vil heller utvide dem etter behov.
Den siste finjusteringen jeg lager er å slå av alternativet for å legge til ordet “kopi” i kopier og grupper. Jeg hater å ha en palett full av lag med ordet “kopi” på seg, det virker bare slurvete. Jeg kan følge med når jeg kopierer et lag helt fint, tusen takk.
Hva gikk jeg glipp av?
Så der har du det, nesten hvert eneste bruksområde som jeg kan tenke på for å få mest mulig ut av lagpanelet. Vi gikk over massevis av funksjonalitet, så jeg håper selv de avanserte Photoshop-brukerne der ute var i stand til å lære en ting eller to.
Nå er det din tur, hvis denne informasjonen ikke “wow” deg, vis frem ekspertkunnskapene dine ved å legge igjen noen få hemmelige tips om lagpanelet nedenfor.