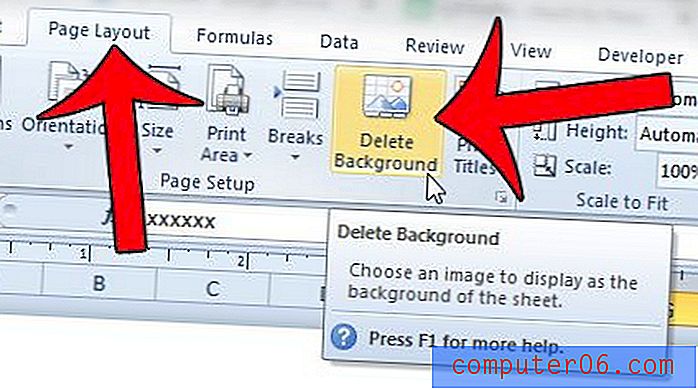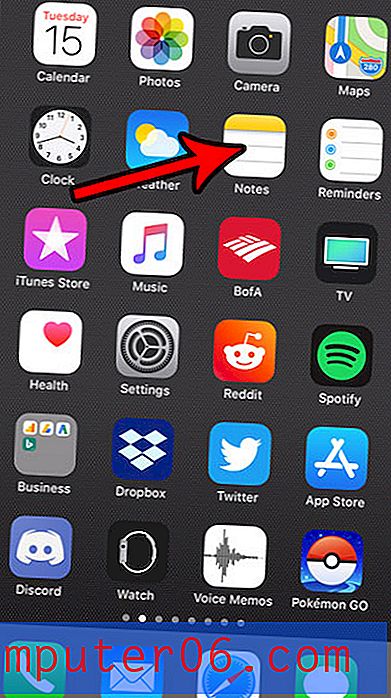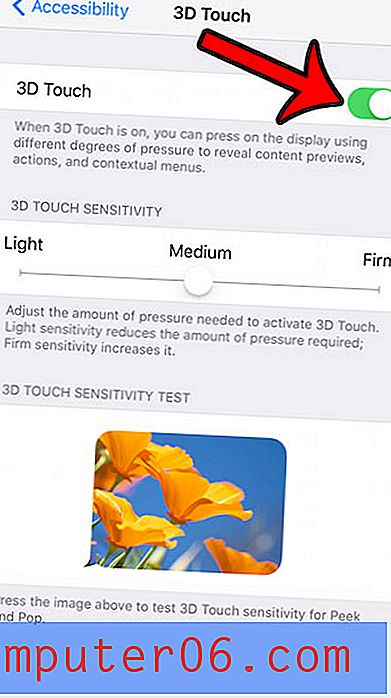Slik lagrer du individuelle sider fra en PDF i Acrobat 11
Sist oppdatert: 20. februar 2017
Du kan oppdage at du trenger å vite hvordan du lagrer individuelle sider fra en PDF-fil hvis du har en veldig stor eller sensitiv PDF-fil, men det er en spesifikk side som du trenger å sende til en kontakt. Å kombinere flere sider i en PDF-fil kan være en effektiv måte å dele mange dokumenter på. Det reduserer antall filer du trenger å dele, samtidig som du lar deg spesifisere rekkefølgen som sidene skal vises i. Men det kan hende at du ikke alltid trenger hver side i et bestemt dokument, og det kan være vanskelig å finne en måte å skille den ene filen i flere mindre.
Adobe Acrobat 11 Pro lar deg utføre denne handlingen ved å bruke Extract- verktøyet. Opplæringen vår nedenfor viser deg hvor du finner dette alternativet, slik at du kan lage en ny, separat fil for hver side av PDF-dokumentet.
Slik lagrer du 1 side av en PDF i Adobe Acrobat 11 Pro
Trinnene i denne artikkelen ble utført ved hjelp av Adobe Acrobat 11 Pro. Disse trinnene kan være forskjellige hvis du bruker en annen versjon av dette programmet. De nyeste versjonene av Acrobat kan trekke ut sider fra flersidede dokumenter, men den nøyaktige metoden for å gjøre det kan variere.
Trinn 1: Åpne flersidet PDF i Adobe Acrobat 11 Pro.
Trinn 2: Klikk på Verktøy- fanen øverst til høyre i vinduet.
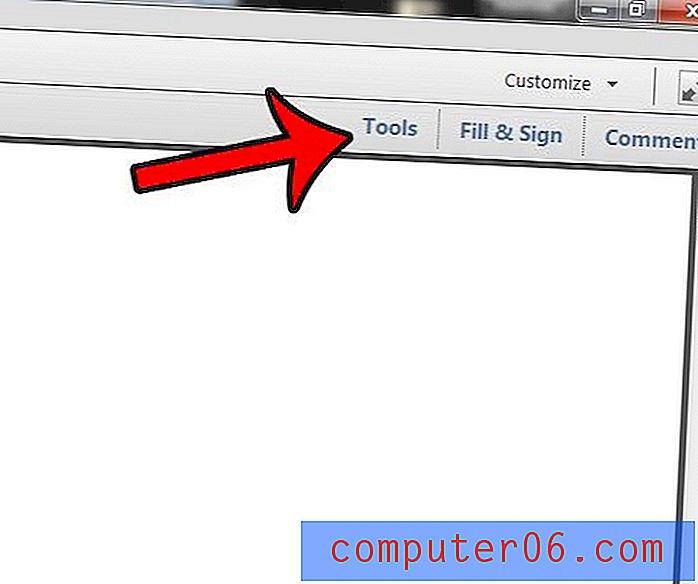
Trinn 3: Velg alternativet Sider fra listen i høyre kolonne.
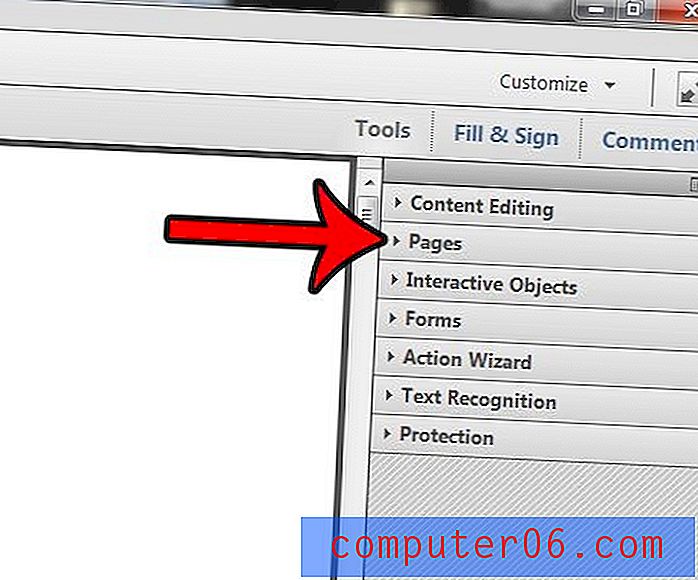
Trinn 4: Klikk på Extract- alternativet under Manipulere sider .
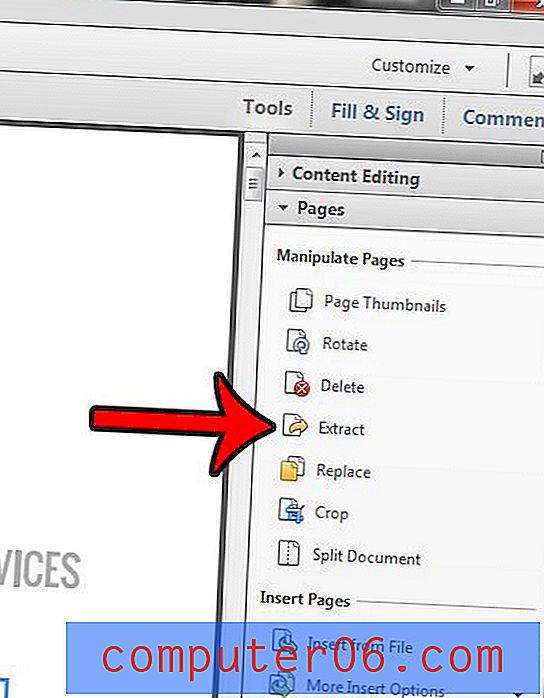
Trinn 5: Angi sidene som du vil trekke ut. For eksempel vil jeg trekke ut hver side i dokumentet, så jeg har skrevet “1” i det første feltet, og “14” i det andre feltet, siden dette er et 14-siders dokument.
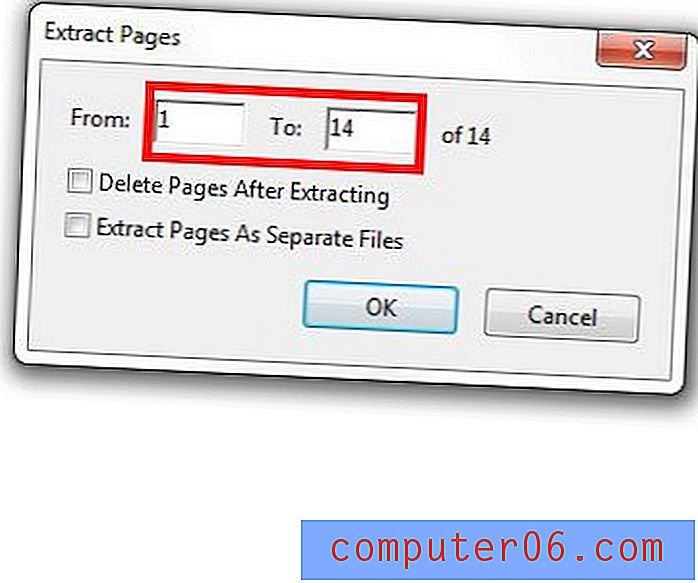
Trinn 6: Merk av i boksen til venstre for alternativet Pakk ut sider som separate filer for å lagre hver side som sin egen fil. Klikk på OK- knappen for å fortsette.
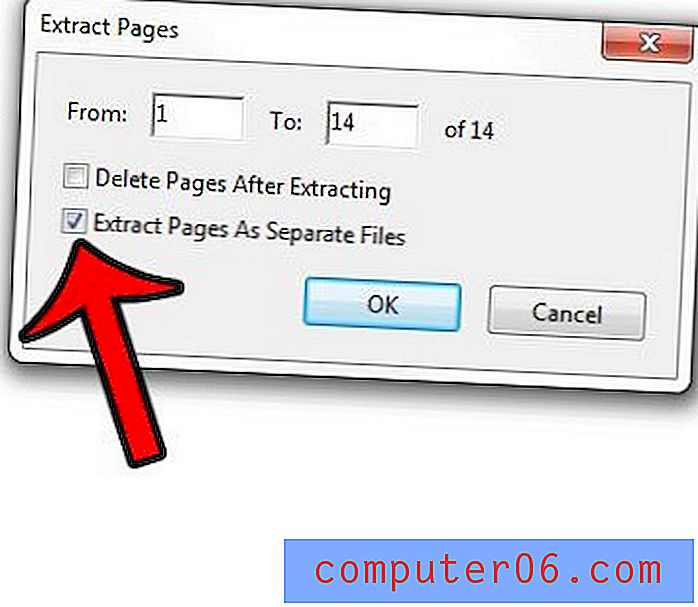
Trinn 7: Velg et sted der du vil lagre de nye filene, og klikk deretter på OK- knappen.
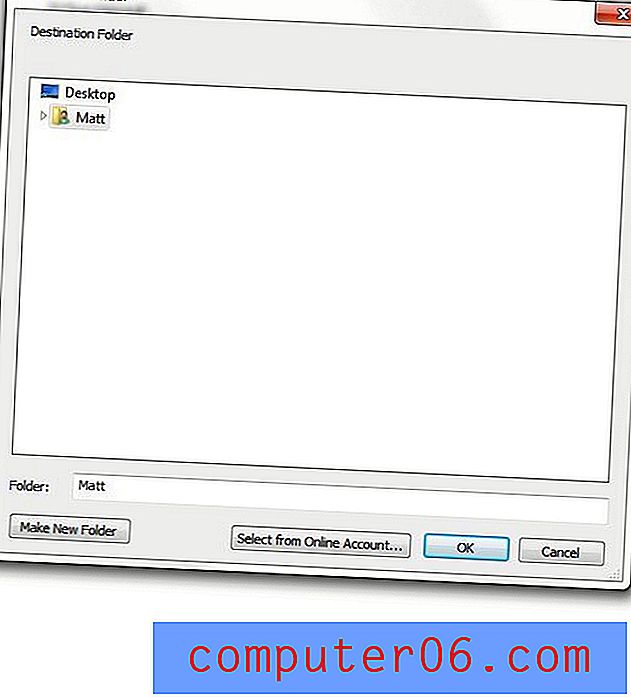
Du kan deretter åpne stedet du spesifiserte i trinn 7 for å finne de nye filene. Legg merke til at sidenummeret er lagt til etter filnavnet for å indikere hvilken side av filen det er.

Hvis du trenger å lagre individuelle sider i en PDF og ikke har Adobe Acrobat, kan du bruke en PDF-skriver (for eksempel Primo PDF) og bare skrive ut det bestemte området med sider du vil inkludere i filen.
Visste du at du kan lagre filer som PDF-filer i Microsoft Word 2010? Finn ut hvordan du lagrer som PDF i Word 2010, og se hvor enkelt det kan være å gå fra en Word-fil til en PDF med verktøyene du allerede har på datamaskinen.