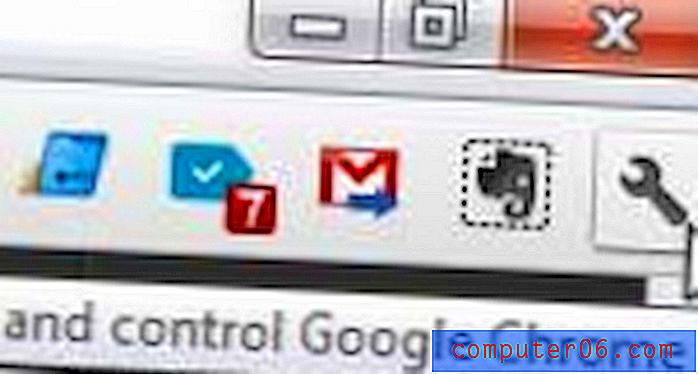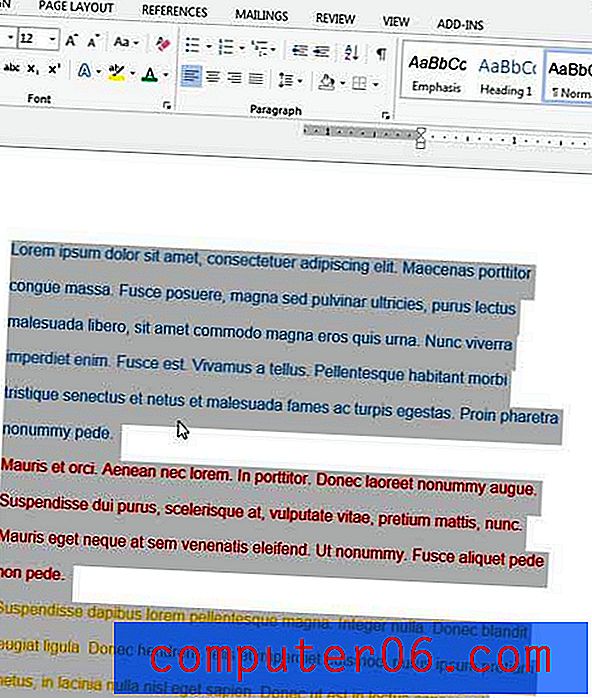Slik lagrer du en PDF på iPhone fra Safari i iOS 13
Trinnene i denne guiden viser deg hvordan du oppretter en PDF av en webside som du besøker i Safari-nettleseren på din iPhone og lagrer den på enheten.
- Åpne Safari og naviger til siden du vil opprette en PDF fra.
- Trykk på Del- ikonet nederst på skjermen.
- Trykk på Alternativer- koblingen.
- Velg PDF- alternativet, og trykk deretter på Fullført .
- Velg alternativet Lagre i filer .
- Velg ønsket lagringssted og trykk deretter Lagre .
Noen ganger vil du finne en webside på Internett som du vil dele med noen andre, eller bruke i en annen kapasitet. Hvis måten du vil bruke websiden på, er som en utskrift, kan det være lurt å lagre den som en PDF.
Selv om det var relativt enkelt å lagre som PDF i eldre versjoner av iOS, har metoden for å lage en i Safari endret seg litt i iOS 13. Heldigvis er dette alternativet fortsatt der, og vi vil vise deg hvordan du finner det i opplæringen nedenfor.
Slik lagrer du som PDF fra iPhone Safari Browser
Trinnene i denne artikkelen ble utført på en iPhone 11 i iOS 13.1.3. Selv om vi fokuserer spesielt på å lagre en webside som en PDF og laste ned den til enten din iCloud-stasjon eller direkte til telefonen din, har du et par andre alternativer også.
Trinn 1: Trykk på Safari-ikonet og gå til siden du vil lagre som PDF.
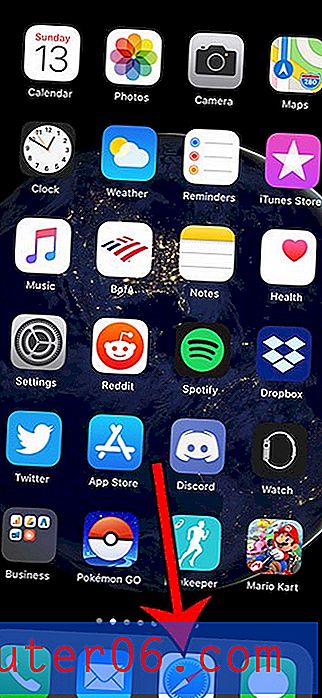
Trinn 2: Trykk på Del- ikonet nederst på skjermen.

Trinn 3: Velg koblingen Alternativer .
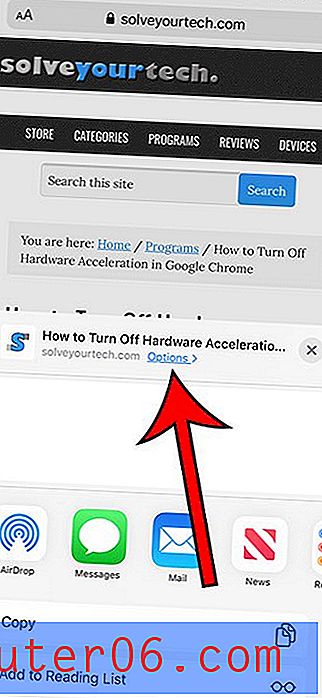
Trinn 4: Velg PDF- alternativet, og trykk deretter på Fullført .
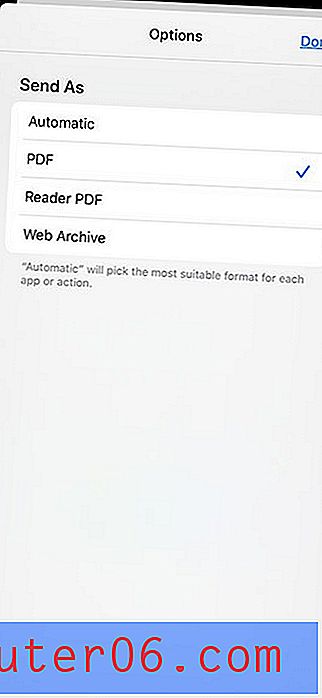
Trinn 5: Trykk på Lagre i filer- alternativet.
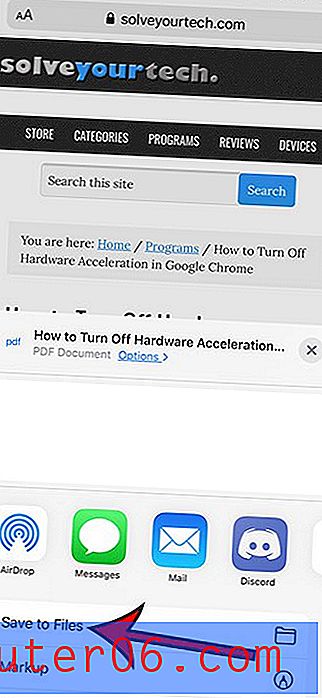
Trinn 6: Velg ønsket sted, og trykk deretter Lagre .
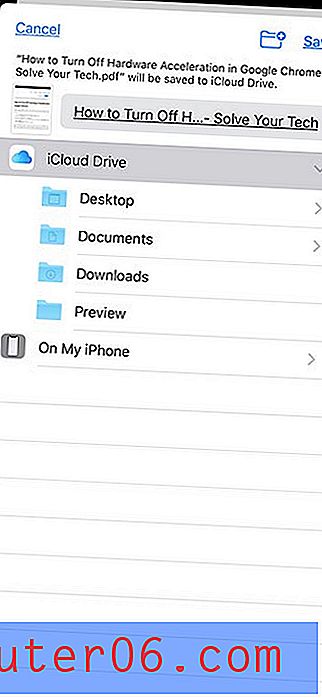
Finn ut hvordan du automatisk lukker Safari-fanene etter at de har vært åpne i en viss periode hvis du foretrekker det